Stjórnaðu táknunum sem birtast á Windows verkstikunni
Þessi kennsla sýnir hvernig á að velja hvaða tákn birtast í kerfisbakkanum | OS tilkynningasvæði Windows 10.
Þegar kemur að Windows eru kerfisbakkinn og tilkynningasvæðið, sem við getum fundið hægra megin á Windows verkefnastikunni, það sama. Kerfisbakkinn inniheldur mismunandi gerðir af tilkynningum, svo sem hljóðstyrkstýringu og nettengingu.
Windows 10 er að bæta tilkynningasvæðið til að innihalda fleiri forrit og öpp sem geta látið vita og láta þig vita um hugsanleg vandamál eða viðvaranir, svo og grunnupplýsingar eins og áminningar um atburði.
Ef þú ert nemandi eða nýr notandi sem er að leita að tölvu til að byrja að læra á, þá er auðveldast að byrja á Windows 10. Windows 10 er nýjasta útgáfan af stýrikerfi fyrir einkatölvur þróað og gefið út af Microsoft sem hluti af Windows. kerfi. NT fjölskylda.
Windows 10 hefur vaxið í eitt besta stýrikerfi, árum eftir útgáfu þess og notað af milljónum notenda um allan heim.
Þegar þú ert tilbúinn að læra hvernig á að stilla Windows tilkynningasvæðið skaltu fylgja skrefunum hér að neðan:
Skref 1: Kerfisstillingar
Windows 10 nýtur miðlægrar staðsetningar fyrir flestar stillingar. Allt frá kerfisstillingum til að búa til nýja notendur og uppfæra Windows. Allt er hægt að gera frá kerfisstillingarglugganum.
Pikkaðu á til að fá aðgang að kerfisstillingunum Home==> Stillingar Eins og sýnt er í neðra vinstra horninu á myndinni hér að neðan:
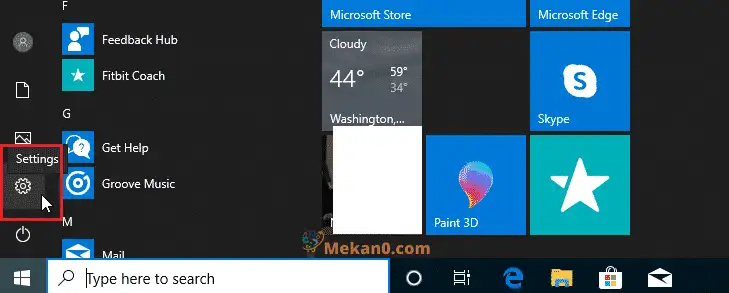
Að öðrum kosti geturðu notað leitarreit á verkefnastikunni og leitaðu að Stillingar . Opnaðu það síðan.
Stillingarglugginn í Windows ætti að líta svipað út og myndin hér að neðan. Í Windows Stillingar, smelltu áSystem
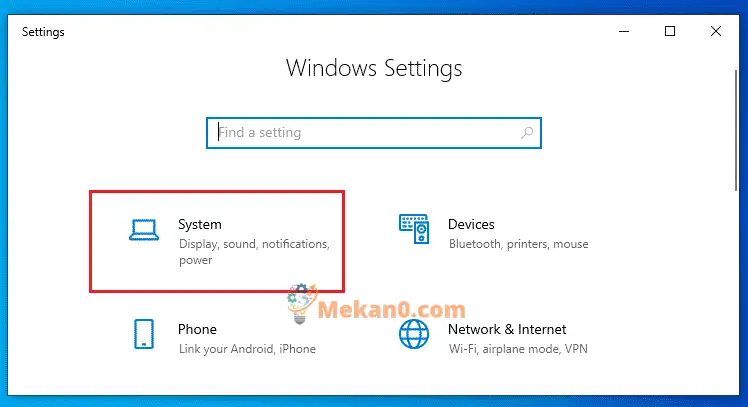
Skref 2: Sérsnið
um val System, það ætti að opna Kerfisborð.
Þaðan velurðu Personalization og smelltu verkefnasláin í neðra vinstra horninu á skjánum þínum sem sést á myndinni hér að neðan.
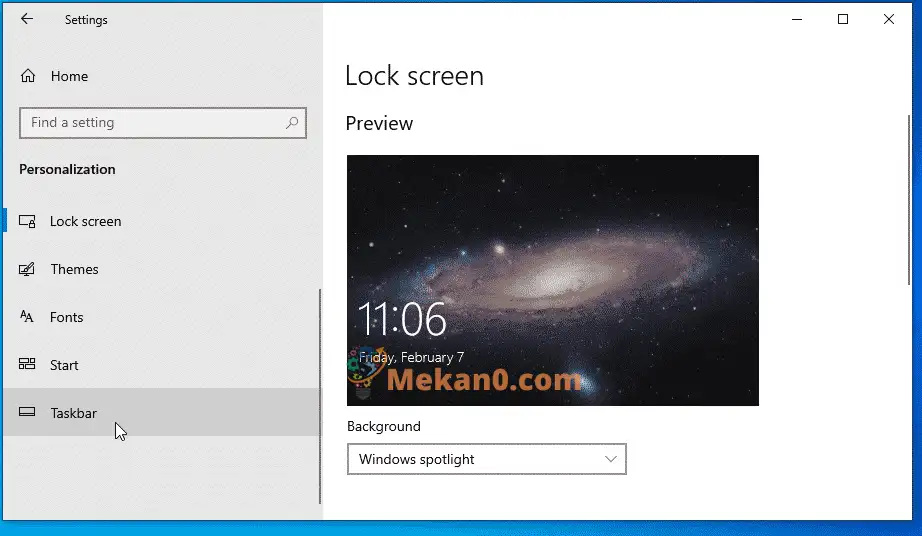
frá verkefnasláinglugga, veldu valkostinn sem les Veldu hvaða tákn birtast á verkefnastikunni.
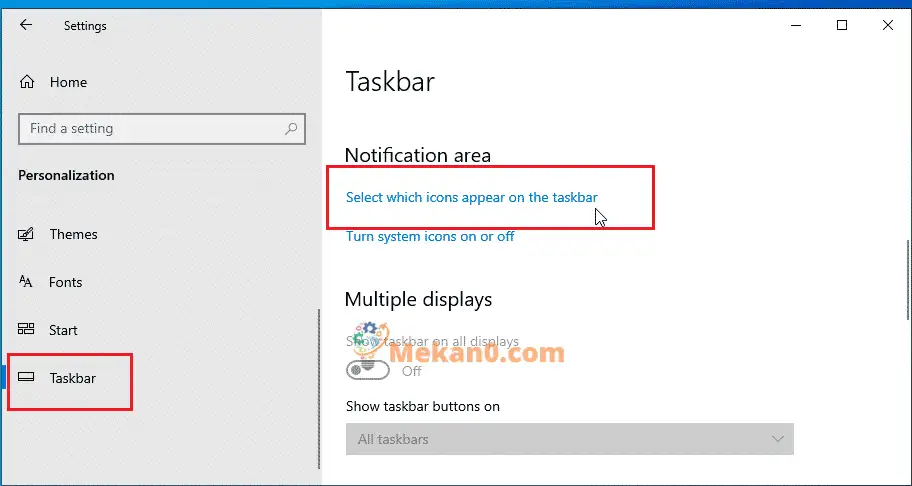
Skref 3: Veldu tákn
Héðan er hægt að snúa sér onأو áTáknin sem þú vilt birtast eða fjarlægja af Windows verkstikunni.
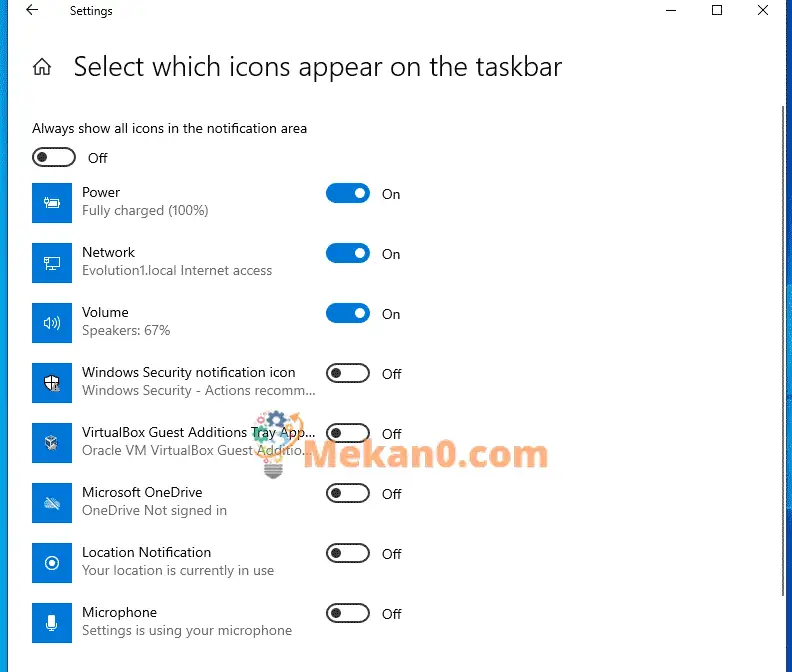
Niðurstaða:
Þessi færsla sýnir þér hvernig á að ákveða hvaða tákn á að birta á Windows verkstikunni. Ef þú finnur einhverjar villur hér að ofan, vinsamlegast notaðu athugasemdareyðublaðið.








