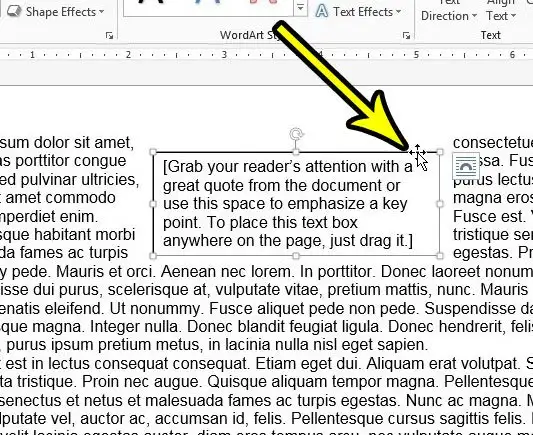Hvernig á að eyða textareit í Word 2013 og öðrum útgáfum
Microsoft Word býður þér upp á fjölda verkfæra til að forsníða texta og aðra hluti sem þú bætir við texta skjalsins. En sumir þessara hluta hegða sér aðeins öðruvísi en venjulegur skjalatexti, sérstaklega textareitir. Ef þú kemst að því að textareitur eða textinn inni er vandamál gætirðu verið að leita að leið til að eyða textareit í Microsoft Word 2013.
Textakassi er gagnlegur hlutur sem hægt er að bæta við skjal sem þú ert að breyta í Microsoft Word. Textareitir eru fjölhæfir, auðvelt að færa í gegnum skjalið þitt og þú getur sniðið þá sérstaklega frá restinni af efninu þínu.
En þú ert líklega að vinna í skjal sem inniheldur textareit sem er ekki lengur þörf, sem gæti fengið þig til að leita leiða til að fjarlægja það úr skjalinu. Leiðbeiningar okkar hér að neðan mun leiða þig í gegnum stutta aðferð sem getur hjálpað þér að eyða þessum textareit.
Hvernig á að fjarlægja textareit úr word skjali
- Opnaðu skjalið.
- Smelltu á ramma textareitsins.
- Smelltu á eyða أو Backspace á lyklaborðinu.
Leiðbeiningar okkar hér að neðan heldur áfram með frekari upplýsingar um að eyða textareitum í Word 2013, þar á meðal myndum af þessum skrefum.
Hvernig á að losna við textareiti í Microsoft Word (handbók með myndum)
Skrefin í þessari grein voru útfærð í Microsoft Word 2013 en munu einnig virka í öðrum útgáfum af Word. Athugaðu að þessi aðferð við að fjarlægja textareitinn úr skjalinu þínu mun eyða textareitnum og upplýsingum hans, svo vertu viss um að þú getir týnt þessum upplýsingum áður en þú lýkur þessum skrefum.
Skref 1: Opnaðu skjalið í Word.
Skref 2: Finndu textareitinn sem þú vilt eyða, pikkaðu síðan á ramma textareitsins einu sinni til að velja hann.
Skref 3: Ýttu á . takkann eyða أو Backspace takki lyklaborði til að eyða textareitnum úr skjalinu.
Kennsla okkar hér að neðan heldur áfram með frekari upplýsingum um að fjarlægja Word textareiti, þar á meðal hvernig á að fjarlægja ramma úr textareit ef þú vilt samt halda kassanum og textanum inni.
Get ég fjarlægt textareit í wordpress án þess að fjarlægja textann?
Ef þú ert með upplýsingar í textareit, en þú vilt að textinn sé hluti af skjalinu, geturðu alltaf klippt og límt textann úr textareitnum á viðkomandi stað í skjalinu. Þú getur síðan fylgt ofangreindum skrefum til að eyða tómum textareitnum sem eftir er.
Til að lækka textann geturðu notað músina til að velja hann og notaðu síðan flýtilykla á Ctrl + X . Þetta fjarlægir efnið tímabundið af núverandi staðsetningu og setur það á klemmuspjaldið þitt. Þú getur síðan smellt á punktinn í skjalinu þar sem þú vilt bæta við klipptum texta, ýttu svo á Ctrl + V til að líma textann inn á þann stað.
Hins vegar, ef þú vilt staðsetja textareitinn, en vilt fjarlægja „kassa“ hluta hans, þ.e.a.s. línuna í kringum reitinn, geturðu gert það líka.
Þetta er náð með því að forsníða textareitinn þannig að hann hafi enga landamæri, sem við munum ræða í næsta kafla.
Hvernig á að fjarlægja ramma textareitna í word 2013
Textakassi í Microsoft Word 2013 er hlutur sem líkist mynd eða lögun sem þú getur líka bætt við skjalið þitt.
Þessi kortlagning þýðir að þú getur notað nokkrar mismunandi gerðir af sniði á textareitinn og einn af þáttunum sem þú stjórnar er ramminn.
Til að fjarlægja textareitinn í Microsoft Word geturðu notað eftirfarandi skref:
- Smelltu inni í textareitnum.
- Veldu flipa Formsnið Efst í glugganum.
- Smellur Form útlínur í hóp móta mynstur í segulbandinu.
- Veldu engin útlínur .
Rammar textareitsins ættu nú að hverfa og skilur aðeins textann eftir inni.
Þú getur alltaf bætt strikinu við aftur með því að fara aftur í Shape Outline fellivalmyndina og velja annan lit.
Þú getur líka notað formfyllingarvalkostinn ef þú vilt breyta bakgrunnslit textareitsins.
Hvernig get ég fengið Format flipann til að birtast?
Það eru nokkrar flipar efst í glugganum í Microsoft Office Word skjali sem eru alltaf sýnilegir. Þetta felur í sér hluti eins og Home flipann, Insert flipann, View flipann og fleira.
En við erum að vísa í Shape Format flipann í þessari grein, sem er ekki alltaf sýnilegur. Sniðvalkostir fyrir textareit birtast aðeins þegar smellt er á textareitinn eða inni í honum.
Get ég eytt mörgum textareitum í Word 2013?
Microsoft Word gerir þér kleift að velja marga hluti eða textahópa með lykli Ctrl .
Til að ná þessu velurðu það fyrsta sem þú vilt velja og heldur síðan . takkanum inni Ctrl Og veldu annan, þriðja hlutinn og svo framvegis.
Þegar þú hefur valið alla þessa hluti geturðu beitt sömu breytingu á þá alla.
Þessi margvalsaðferð virkar líka með textareiti.
Til að eyða mörgum textareitum í Microsoft Word skaltu smella á ramma fyrsta textareitsins og halda síðan . takkanum niðri Ctrl og smelltu á rammann á öðrum textareitnum. Þegar þú hefur valið báða textareitina geturðu ýtt á hnappinn eyða á lyklaborðinu til að eyða þeim.
Athugaðu að það er erfitt að velja marga textareiti í einu, svo þú gætir þurft að prófa það nokkrum sinnum. Þegar þú hefur ýtt á Ctrl takkann og þú reynir að velja seinni textareitinn mun músarbendillinn þinn breytast í þann sem lítur út eins og ör með + tákni og reit við hliðina þegar bendillinn er í réttri stöðu. Þegar þú sérð þennan bendillstíl geturðu smellt með músinni til að velja annan textareitinn.
Nánari upplýsingar um hvernig á að eyða textareit í Word 2013
Leiðbeiningar okkar hér að ofan veitir þér leið til að fjarlægja textareit úr skjali með því að velja hann og ýta svo einfaldlega á takka á lyklaborðinu þínu. Þar sem það er enginn sérstakur hnappur eða tól til að eyða Microsoft Word textareit, er þetta skilvirkasta leiðin til að vinna verkið.
Ef þú vilt bara eyða textanum inni í textareitnum geturðu smellt inni í textareitnum, ýtt á Ctrl + A á lyklaborðinu þínu til að velja allt inni og ýtt síðan á Delete eða Backspace á lyklaborðinu þínu. Þetta fjarlægir allan texta úr textareitnum en skilur textareitinn sjálfan eftir.
Textareiturinn í Word hegðar sér aðeins öðruvísi en textinn sem þú bætir beint við texta skjalsins þíns. Þú getur dregið textareit á annan stað innan skjalsins, þú getur snúið textareit eða breytt stærð hans.
Þú getur sett inn textareit með því að velja Insert flipann efst í glugganum og smella síðan á Text Box hnappinn í Textahópnum á borði. Þú getur síðan smellt á hvaða stað sem er í skjalinu, en þá birtist textareiturinn á þeim stað.