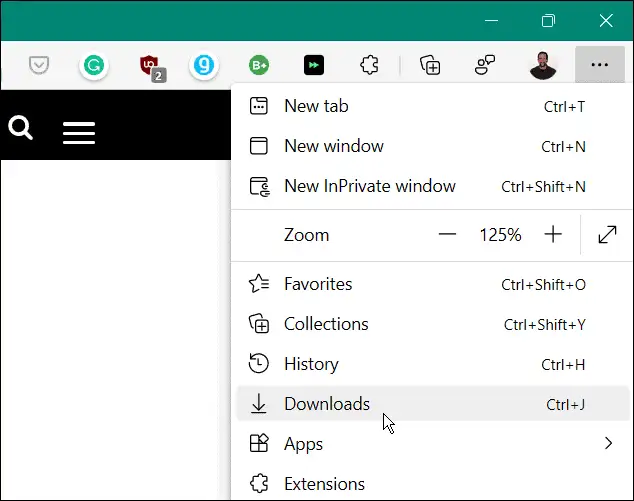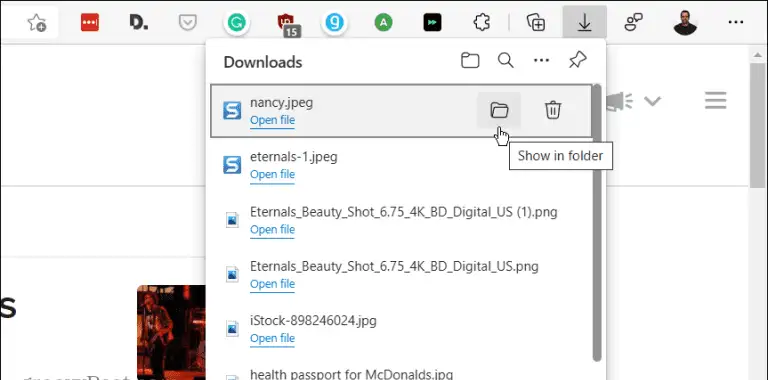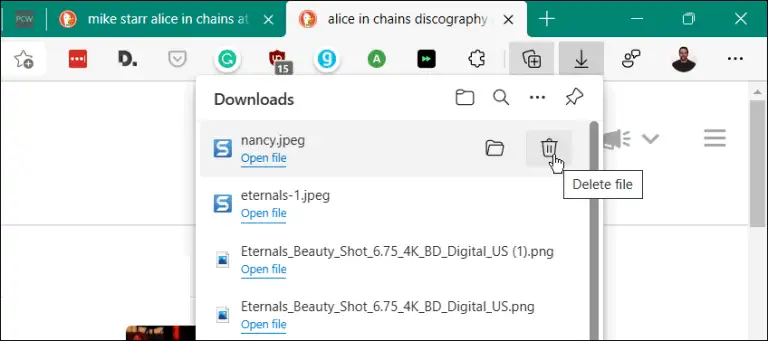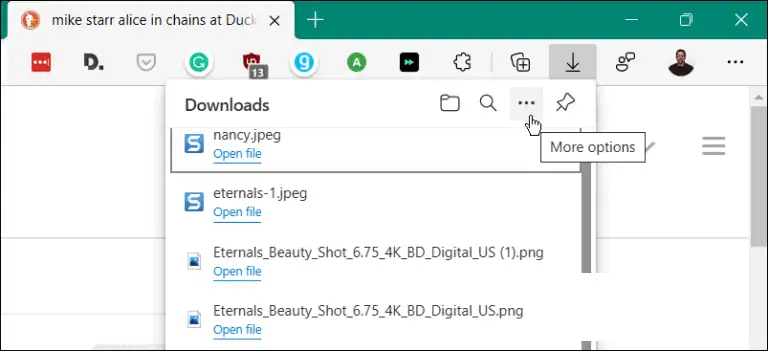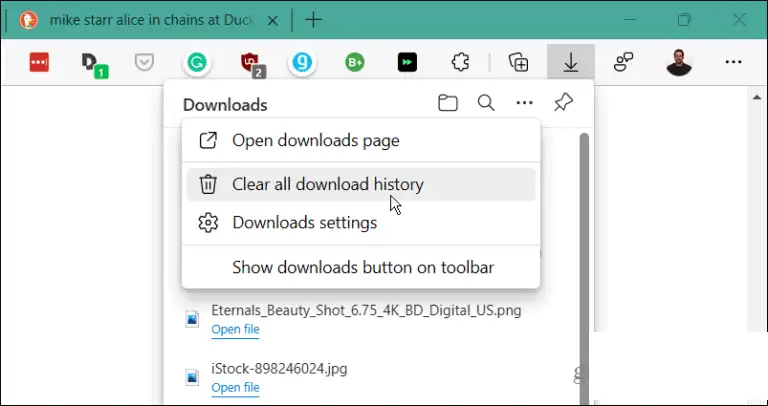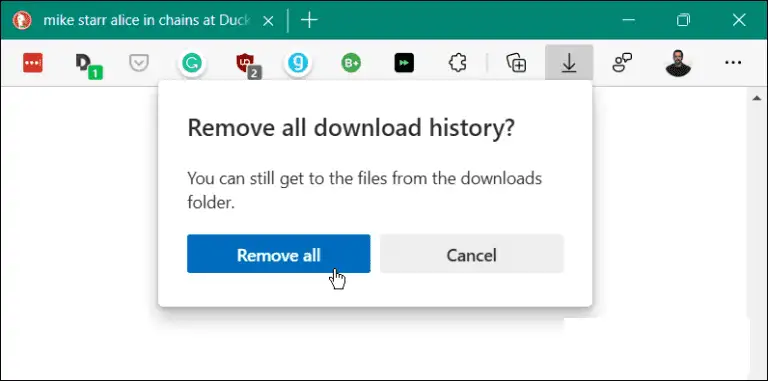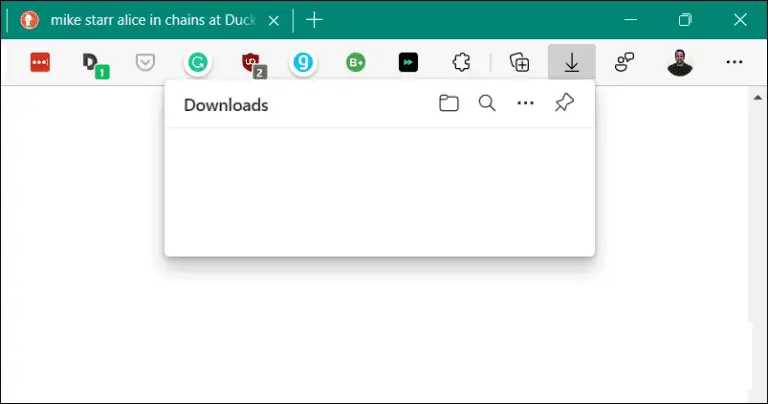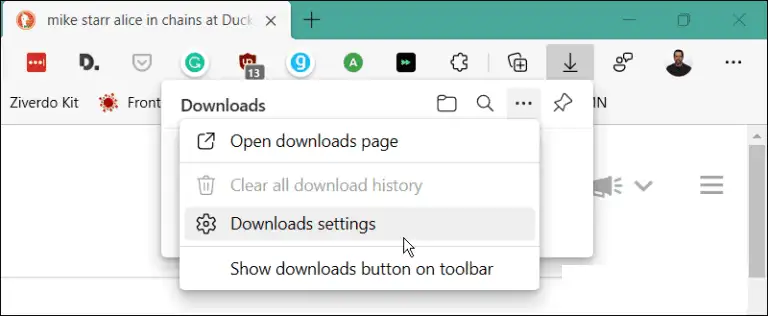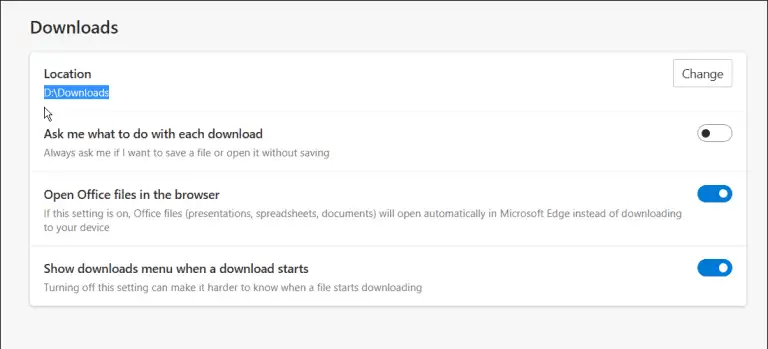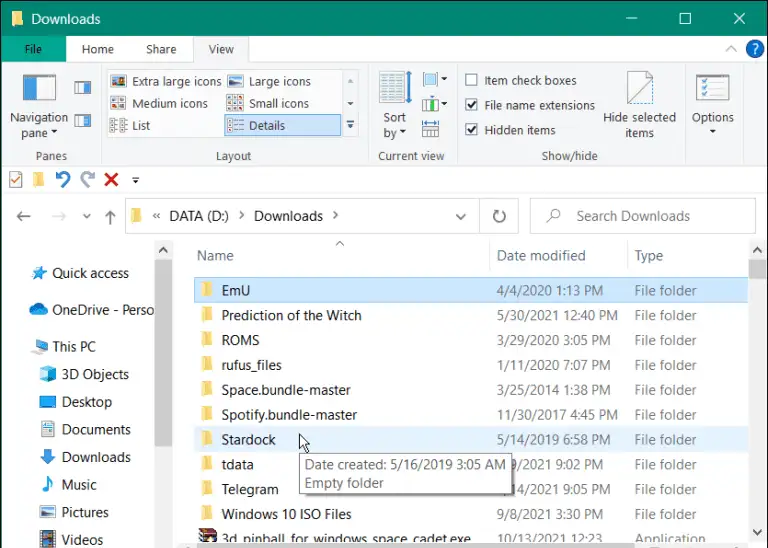Ef þú vilt viðhalda smá næði skaltu eyða niðurhalsferlinum þínum í Microsoft Edge áður en þú afhendir einhverjum tölvuna þína.
Þegar þú notar tölvu í sameiginlegu rými, hvort sem það er heima, í skólanum eða í vinnunni, þá er það góð aðferð til að njóta friðhelgi einkalífsins Hreinsaðu vafraferil og vafrakökur . En vissirðu að þú getur líka eytt niðurhalssögu í Microsoft Edge? Þetta er hægt að gera með örfáum smellum ef þú veist hvar á að leita.
Hér er hvernig á að skoða og eyða niðurhalsferlinum þínum í Microsoft Edge. Við munum einnig leiðbeina þér í gegnum skrefin til að eyða niðurhaluðum skrám af tölvunni þinni.
Finndu og eyddu niðurhalsferlinum þínum í Edge
Eins og aðrir vafrar hefur Edge Niðurhal Hlutinn sem þú getur fengið aðgang að með því að gera eftirfarandi:
- kveikja á Microsoft Edge vafri Á tölvunni þinni eða Mac.
- Smelltu á hnappinn Stillingar og fleira“ (þrír punktar) í efra hægra horni vafrans og smelltu á “ niðurhal“ af listanum.
- A Sækja Tákn birtist hægra megin og sýnir nýlegt niðurhal og skrár sem nú er hlaðið niður.
- af lista Niðurhal , þú hefur möguleika á að opna möppuna sem inniheldur hlutinn (þú getur eytt því úr möppunni). Þú getur opnað skrána beint eða smellt á ruslatáknið til að eyða skráarferlinu einu í einu úr sögunni Niðurhal .
Tilkynning: Að eyða sögu skráarinnar eyðir í raun ekki skránni úr niðurhalsmöppunni. Það fjarlægir það bara af sögulistanum.
Eyða niðurhalsferli í Edge vafra
Ef þú vilt ekki eyða skrám hver fyrir sig geturðu hreinsað niðurhalsferilinn í einni strokinu. Til að hreinsa alla ferilinn skaltu gera eftirfarandi:
- Ræstu Edge og smelltu á . hnappinn Stillingar og fleira (þrír punktar) í efra hægra horninu á skjánum og bankaðu á Niðurhal . Eða notaðu flýtilykla Ctrl + J .
- Eftir það, smelltu á . hnappinn Fleiri valkostir (Þrír punktar) í efra hægra horninu á listanum Niðurhal .
- Í valmyndinni sem birtist pikkarðu á Hreinsaðu allan niðurhalsferil úr valmyndinni.
- Þegar viðvörunarskilaboðin birtast Fjarlægðu allan niðurhalsferil“ , smelltu á hnappinn fjarlægja allt" .
- Eftir að hafa fjarlægt alla söguna, ef þú eða einhver annar opnar valmynd Niðurhal , það verður tómt.
Finndu og eyddu niðurhaluðum skrám
Að hreinsa niðurhalsferilinn í Edge er leið til að vernda staðbundið friðhelgi einkalífsins, en það eyðir í raun ekki niðurhaluðum skrám. Til að eyða skrám skaltu gera eftirfarandi:
- Þú munt vilja finna staðsetningu Niðurhal Ef þú þekkir hann ekki nú þegar. smelltu á hnappinn Stillingar og fleira (þrír punktar) og smelltu á Niðurhal. Í staðinn skaltu nota flýtilykla Ctrl + J .
- smelltu á hnappinn Fleiri valkostir (Þrír punktar) og smelltu Sækja stillingar af listanum.
- Þetta mun opna síðu Stillingar Microsoft Edge niðurhals Til að finna staðsetningu niðurhalsmöppunnar þinnar. Til dæmis, hér stillum við það á annað drif á tölvunni. Hins vegar, sjálfgefið, mun það vera eitthvað eins og C:\Notendur\<tölvuheiti>\Downloads . Smelltu á hnappinn Breyting" Til að nota annað drif eða staðsetningu.
Opnaðu niðurhalsmöppuna og þar geturðu byrjað að skanna gamalt niðurhal sem þú þarft ekki lengur. Eða færðu það á ytri drif til að geyma það í langan tíma.
Að eyða niðurhalsferli þínum í Edge er góð leið til að vernda staðbundið friðhelgi einkalífsins á tölvunni þinni. Það kemur í veg fyrir að einhver sem notar tölvuna þína geti auðveldlega opnað niðurhalslistann til að sjá hvað þú hefur hlaðið niður.
Ef þú ert nýr í vafranum, vissir þú að þú getur það Hreinsaðu vafrakökur fyrir einstakar vefsíður ? Ef þú heldur að þú eigir eftir að missa af uppáhalds aukahlutunum þínum skaltu ekki hafa áhyggjur. Þú gætir Settu upp Google viðbætur Chrome á brúninni