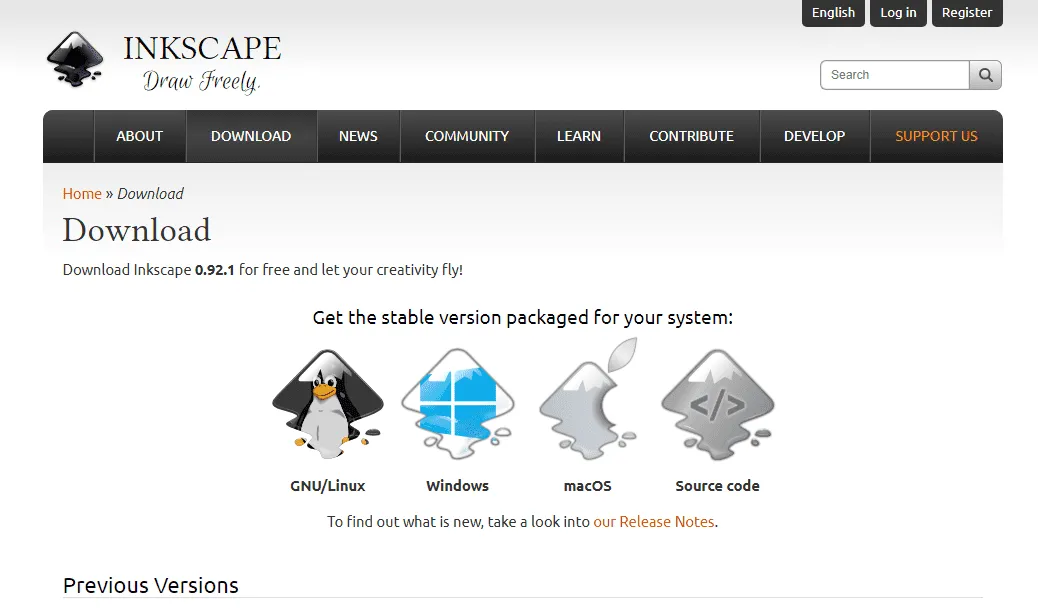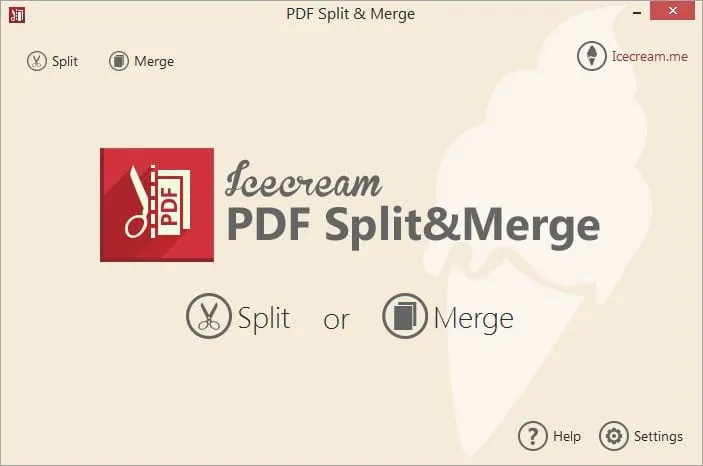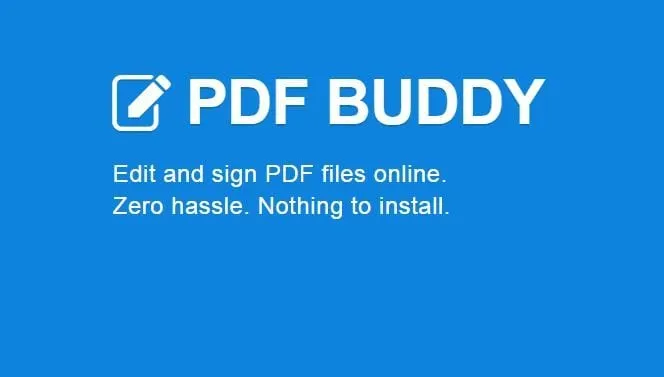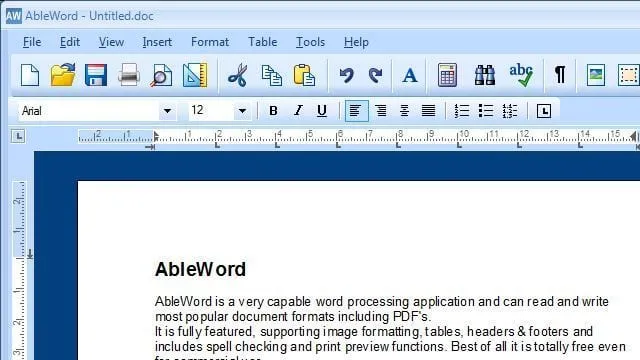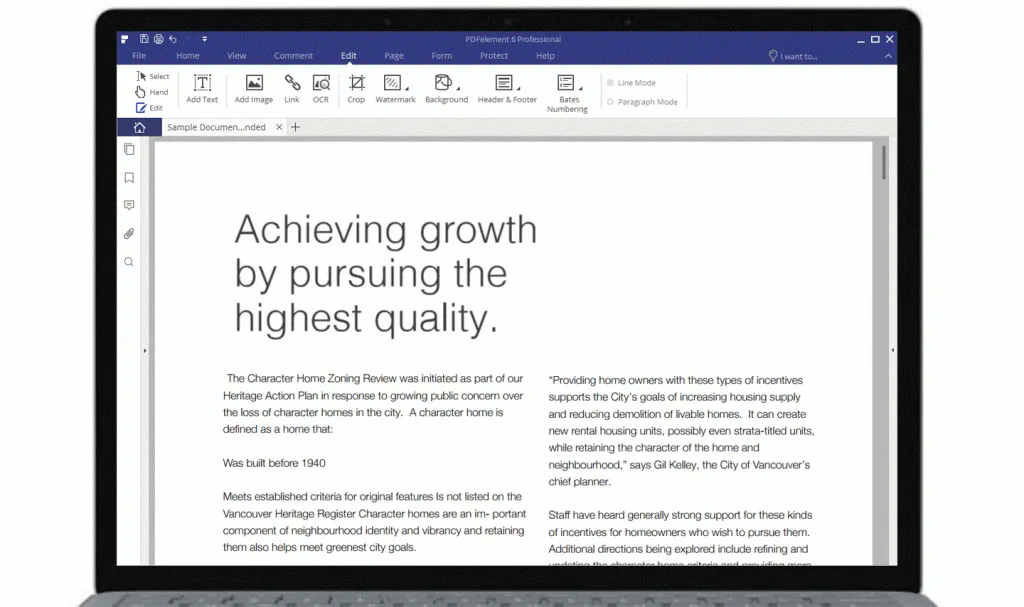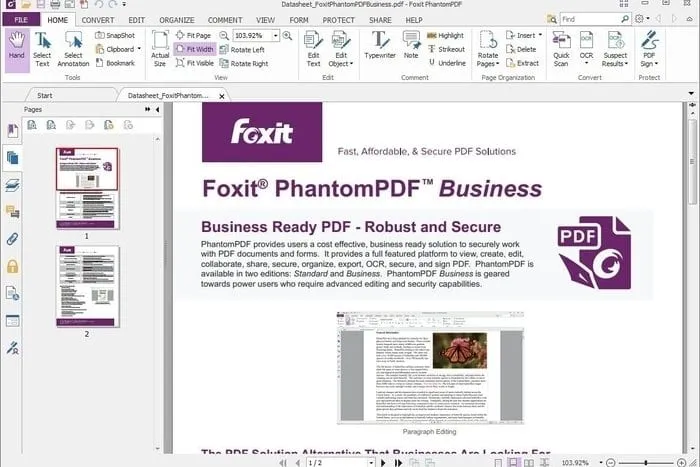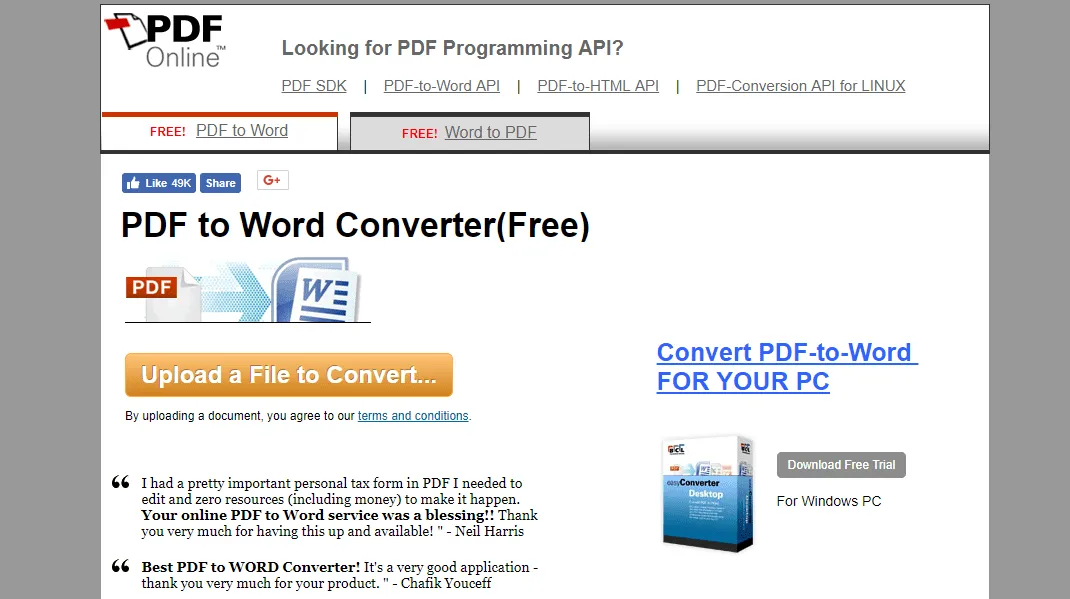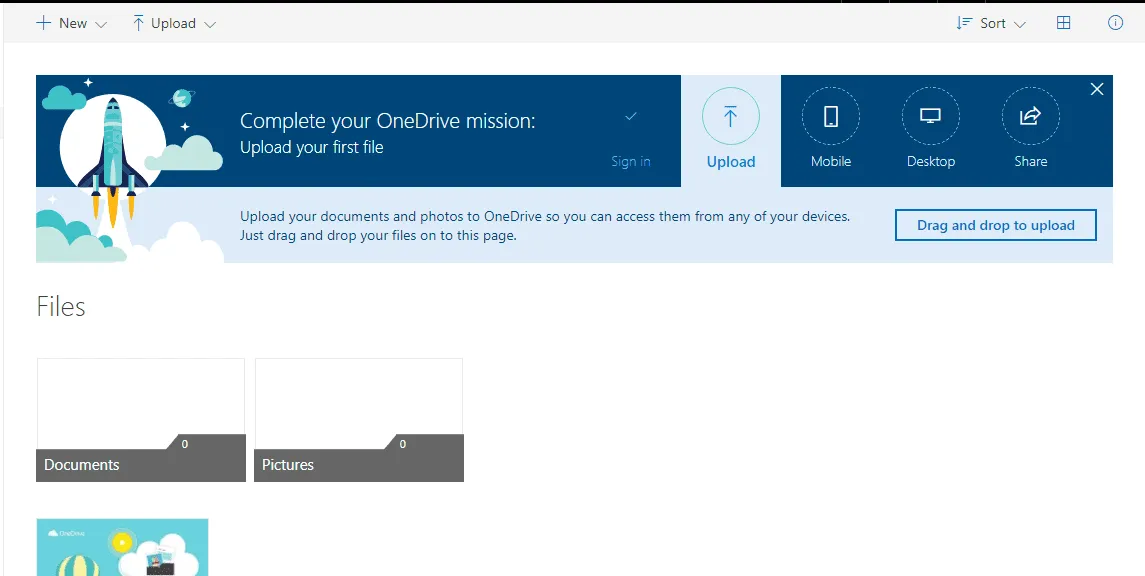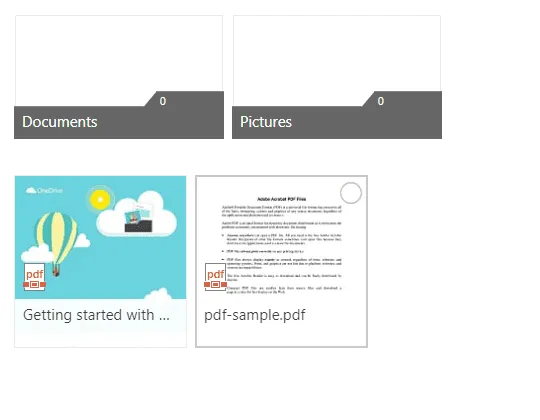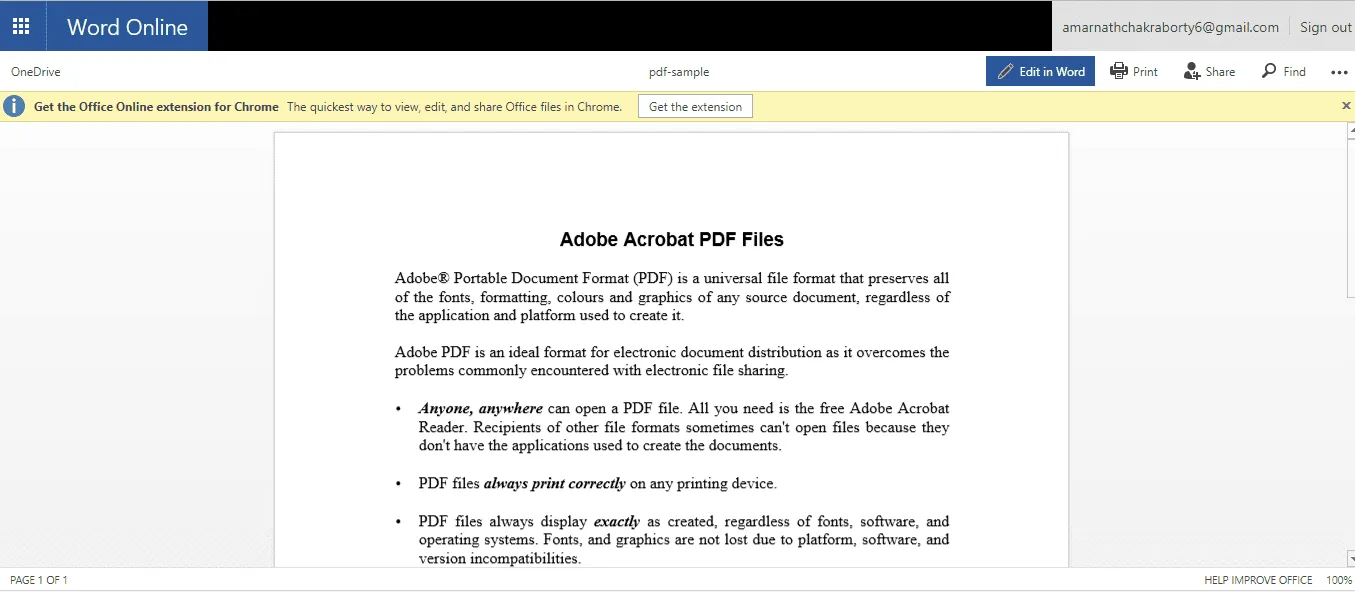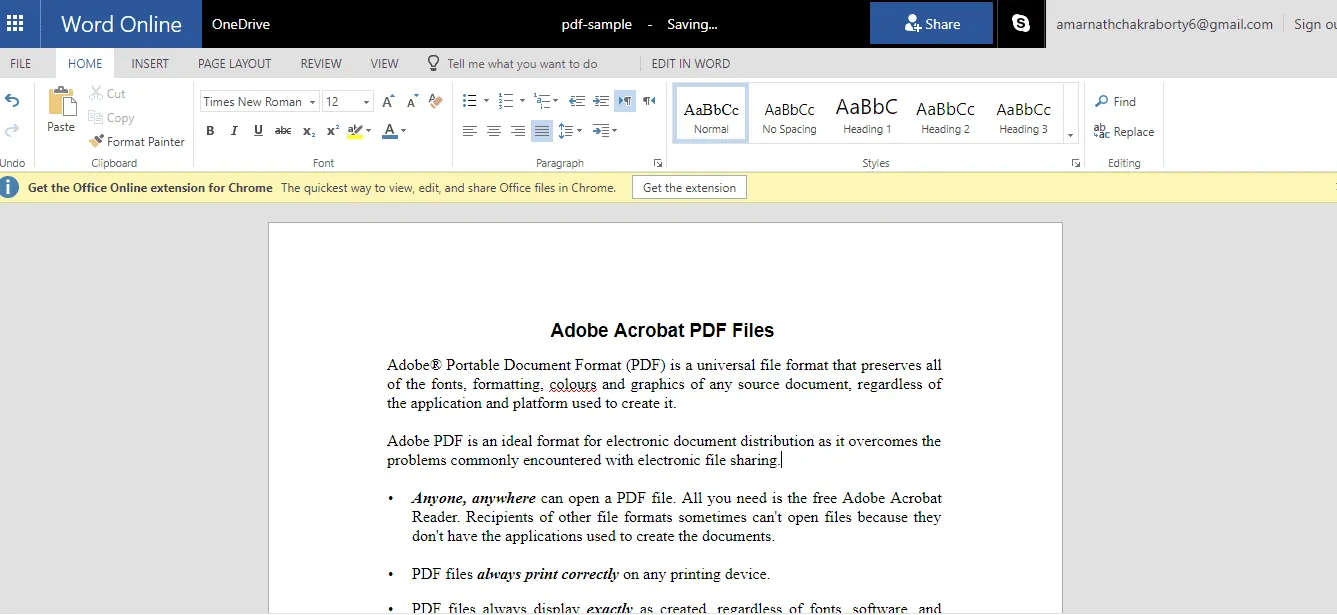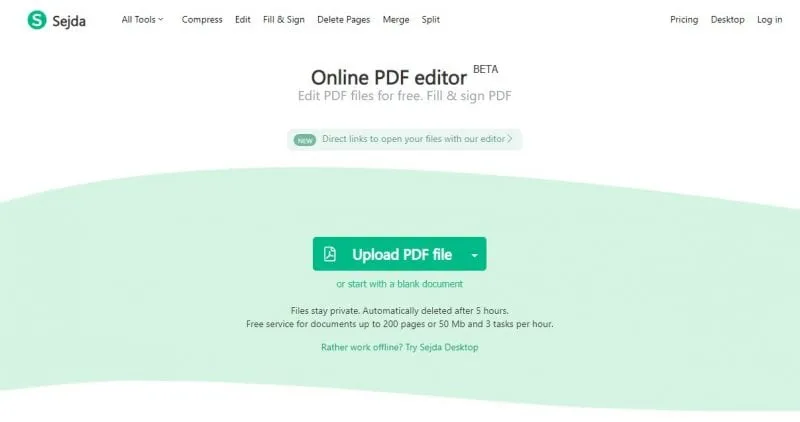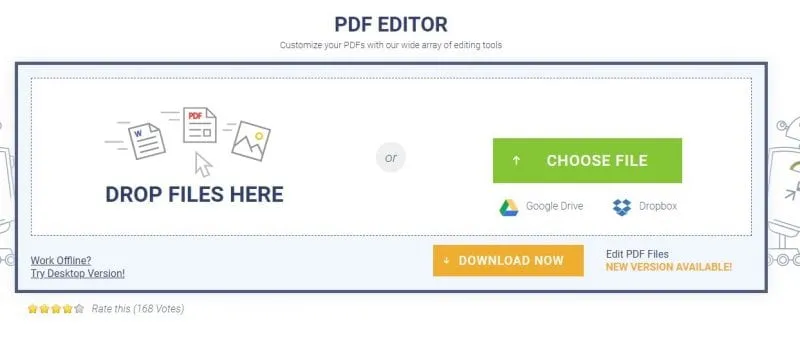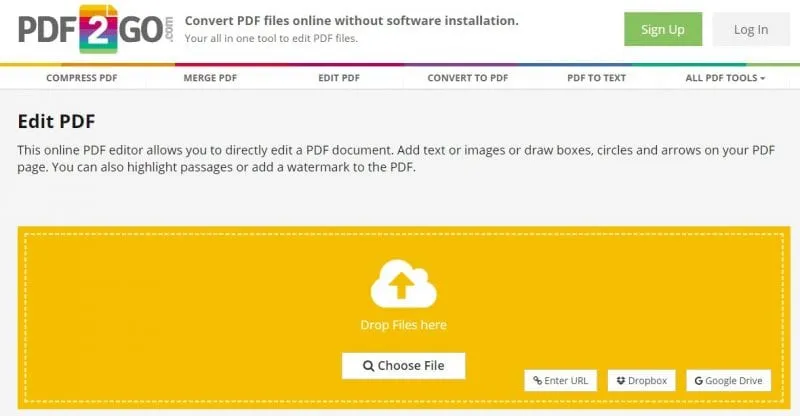Í dag fást næstum allir, hvort sem það eru námsmenn, kaupsýslumenn eða einhverjir aðrir, við pdf skjöl á meðan þeir vinna í tölvu. Í gegnum árin hefur PDF skráarsniðið orðið ein öruggasta leiðin til að deila skjölumSkjöl Á netinu.
Það frábæra við PDF Er að það leyfir þér ekki að breyta gögnunum sem eru geymd í því. Til að breyta PDF skjölum þarftu að nota nokkra PDF ritstjóra frá þriðja aðila. Eða þú getur reitt þig á PDF ritstjóra á netinu til að breyta PDF skjölum.
Svo, í þessari grein, ætlum við að deila tveimur mismunandi leiðum til að breyta PDF skjölum ókeypis á Windows 10 PC. Svo, við skulum athuga.
1. Adobe Acrobat
Jæja, Adobe Acrobat er hugbúnaður sem er aðallega notaður til að skoða, búa til, meðhöndla, prenta og stjórna skrám sem vistaðar eru á PDF sniði. Hér er hvernig á að nota Adobe Acrobat til að breyta PDF skjölum.
1. Í fyrsta lagi, Opnaðu PDF skjalið í Acrobat . Smelltu nú á tól Breyta PDF í hægra spjaldi.
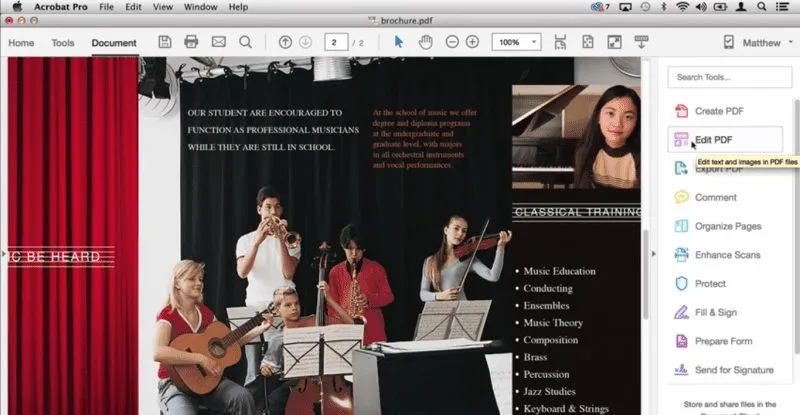
2. Síðan Smelltu á textann eða myndina sem þú vilt breyta í skránni. Bættu nú við eða breyttu texta pdf-síðunnar.
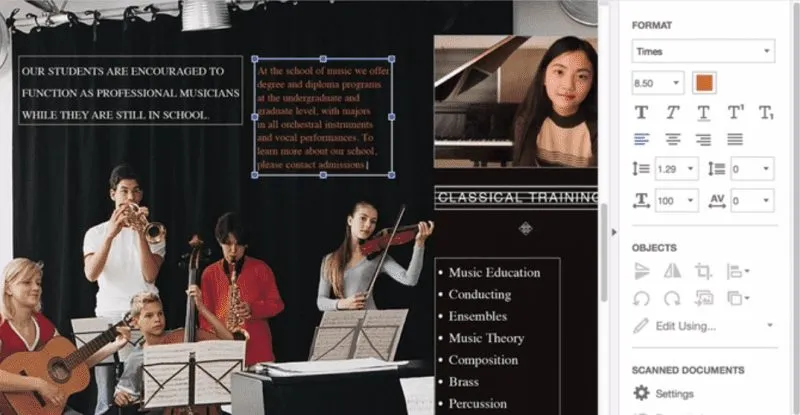
Þú getur líka bætt við, skipt út, fært til eða breytt stærð mynda á síðunni með því að nota val úr lista yfir hluti þar. Það er það! Vistaðu skrána og þú munt hafa nýlega breytta pdf-skrána þína með þér.
2. Notaðu Inkscape
Inkscape er einn besti pdf ritstjóri hugbúnaður sem mun gera vinnu þína mjög auðvelt. Fylgdu einfaldlega skrefunum hér að neðan til að halda áfram.
- fyrst af öllu, Sæktu og settu upp Inkspace Það fer eftir stýrikerfinu þínu Hér .
- Keyrðu nú forritið og opnaðu pdf skjalið sem þú vilt breyta.
- Smelltu nú á táknið „A“ staðsett vinstra megin í forritsglugganum til að breyta texta PDF-skjalsins sem var opnað.
Það er það! Breyttu nú textaskrá skjalsins PDF Og vistaðu skjalið á tölvunni þinni.
Nokkur annar hugbúnaður til að breyta PDF skjölum:
Hér að neðan höfum við deilt nokkrum verkfærum sem þú getur notað til að breyta PDF skjölum ókeypis.
1. Icecream PDF skipting og sameining
Ef þú ert að leita að einföldu og ekki of erfiðu klippitæki gæti Icecream PDF Split & Merge verið besti kosturinn. Tólið gerir notendum kleift að skipta, sameina eða endurraða mismunandi PDF skjölum.
Fyrir utan það er hægt að nota Icecream PDF Split & Merge til að dulkóða PDF skrár, stilla PDF eiginleika og fleira.
2. Pdf vinir
3. Ableword
Ef þú ert að leita að háþróuðum PDF ritstjóra sem getur gert margt annað, þá gæti Ableword verið hið fullkomna val.
Forritið gerir notendum ekki aðeins kleift að breyta PDF skjölum heldur styður það einnig mörg önnur vinsæl snið. Þar að auki geturðu líka vistað PDF þinn í skrá Orð.
4. PDF element
Það er eitt af öflugu PDF verkfærunum á listanum sem hægt er að nota til að breyta, umbreyta, skoða, undirrita og bera saman PDF viðbætur.
Það frábæra við PDFelement er að það býður notendum upp á breitt úrval af eiginleikum og PDF-breytingareiginleikum eins og að bæta við athugasemdum, merkjum, myndum osfrv., á PDF-skrá með PDFelement.
5. Foxit Phantom PDF
Ef þú ert að leita að auðveldum PDF ritstjóra fyrir Windows 10 tölvuna þína, þá gæti Foxit Phantom PDF verið besti kosturinn fyrir þig.
Gettu hvað? Foxit Phantom PDF kemur með einfalt viðmót, sem gerir notendum kleift að breyta PDF skjölum. Ekki bara það, heldur er Foxit Phantom PDF einnig með draga og sleppa ritstjóra og innbyggðum villuleit.
Breyttu PDF skjölum ókeypis á netinu
Ef þú vilt ekki setja upp neinn PDF útgáfuhugbúnað þarftu að nota vefsíðurnar á internetinu. Þú getur notað vefsíður fyrir PDF ritstjóra á netinu til að breyta PDF skjölunum þínum ókeypis.
1. Notkun PDF á netinu
Í þessari aðferð munum við nota netþjónustu til að breyta skránni okkar í einfalt Word skjal sem auðvelt er að breyta í Microsoft Word.
- opna síðu pdf netinu .
- Þá , Hladdu upp pdf skjalinu þínu Með því að smella á niðurhalshnappinn.
- Nú mun það breyta pdf skjalinu þínu í word skjal .
- Sæktu Word skjalið og breyttu því í samræmi við það.
Nú geturðu annað hvort vistað skjalið á .pdf formi eða farið aftur á síðuna og hlaðið upp skránni þinni í word til pdf hluta til að fá breytta skrána aftur á pdf formi.
2. Notaðu OneDrive
OneDrive Web Editor er einnig hægt að nota til að breyta PDF. Hér er hvernig á að nota OneDrive vefsíðuna til að breyta PDF skjölum.
1. Í fyrsta lagi, Farðu á heimasíðuna onedrive.com Og skráðu þig inn með Microsoft reikningnum þínum . Hladdu nú upp PDF skjalinu úr tölvunni þinni.
2. Þegar það hefur verið hlaðið niður, Tvísmelltu á PDF skjalið til að opna hana í Word netforriti.
3. Nú þarftu að smella á hnappinn Breyta í Word Til að opna PDF skjal til að breyta. Onedrive mun biðja þig um leyfi til að breyta PDF í Word, gefðu bara leyfið.
4. Einu sinni breytt, smelltu á hnappinn "Sleppa" Og byrjaðu að breyta skjalinu.
Eftir að þú hefur breytt, smelltu á File valmyndina og veldu síðan Vista valkostinn til að vista skrána á tölvunni þinni.
Notaðu annan PDF ritil á netinu
Jæja, rétt eins og Windows tólin, þá er fullt af PDF ritstýrum á netinu á netinu, sem gerir notendum kleift að breyta PDF skjölum auðveldlega. Hér að neðan höfum við skráð þrjá bestu PDF ritstjórana á netinu sem þú getur notað núna til að breyta PDF skjölunum þínum.
1. Fundur
Það er langbesta og öflugasta vefræna PDF klippitækið sem til er sem býður notendum upp á marga eiginleika.
Að breyta PDF skjölum með Sejda er auðvelt ferli þar sem þú þarft bara að hlaða upp skránum þínum og þú munt fá breytanlegt viðmót. Með Sejda PDF Editor geturðu bætt texta við PDF.
2. gosPDF
Eins og SejdaPDF, er SodaPDF annað besta vefritað PDF klippitæki sem þú getur notað úr hvaða vafra sem er. SodaPDF gerir notendum kleift að bæta við PDF skrám sem eru geymdar á tölvu eða Google Drive, Dropbox.
SodaPDF segist nota örugga tækni til að búa til dulkóðaðan hlekk á milli vefþjónsins okkar og vafrans þíns þannig að öll gögn haldist einkamál.
3. PDF2GO
Jæja, ef þú ert að leita að PDF ritstjóra á netinu sem gerir þér kleift að breyta PDF skjölum til að bæta við texta, myndum eða teikniboxum, þá gæti Pdf2Go verið frábær kostur fyrir þig.
Þú getur annað hvort hlaðið upp PDF úr tölvunni þinni, í gegnum URL, Dropbox eða Google Drive. Að auki veitir vefsíðan notendum drag-og-sleppa viðmót til að breyta PDF skjölum.
Svo, þetta eru nokkrar af bestu og auðveldustu leiðunum til að breyta PDF. Með því að fylgja þessum aðferðum muntu geta breytt PDF skjölunum þínum á Windows tölvunum þínum Windows 10. Vona að þessi grein hafi hjálpað þér! Endilega deildu með vinum þínum líka.