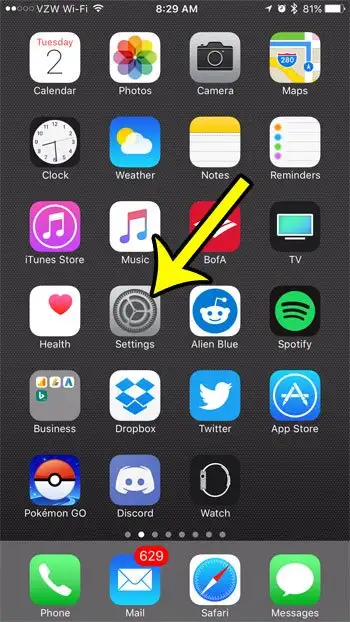MAC vistfang, eða Media Access Control vistfang, er auðkennisupplýsingar sem er úthlutað þeim hluta tækisins í tækinu þínu sem tengist netkerfum. Mismunandi framleiðendur nota sitt eigið úrval af MAC vistföngum, svo margir iPhone, til dæmis, munu hafa svipuð MAC vistföng.
Stundum gætir þú þurft að vita ákveðnar upplýsingar um Apple tækið þitt og MAC vistfangið er eitt slíkt stykki sem þú gætir þurft að vita hvernig á að finna.
Eins og áður hefur komið fram hafa tæki sem geta tengst netkerfum og internetinu auðkennisupplýsingar sem kallast MAC vistfang. Þú munt líklega tengjast mörgum mismunandi netkerfum á hverjum degi þar sem MAC vistfangið er ekki sérstaklega mikilvægt, en þú gætir að lokum lent í aðstæðum þar sem það verður viðeigandi.
Sem betur fer er iPhone þinn með skjá sem getur sagt þér það Fullt af mikilvægum upplýsingum um tækið , þar á meðal MAC vistfang iPhone.
Svo ef þú ert að reyna að tengjast neti og netkerfisstjórinn er að biðja um MAC vistfang iPhone, geturðu fylgst með skrefunum hér að neðan til að finna þessar upplýsingar.
Hvernig á að finna Mac heimilisfang á iPhone
- Opnaðu forrit Stillingar .
- Veldu valkost almennt .
- Veldu hnappinn Um " .
- Finndu MAC vistfangið þitt hægra megin við heimilisfangið Wi-Fi .
Hlutinn hér að neðan inniheldur nokkrar viðbótarupplýsingar til að finna MAC vistfang iPhone 7 þíns, svo og myndir af hverju skrefi.
Hvar á að finna MAC heimilisfang á iPhone 7 (myndahandbók)
Skrefin í þessari grein voru skrifuð með iPhone 7 Plus í iOS 10.3.1. Þessi handbók mun vísa þér á skjá á iPhone þínum sem inniheldur nokkrar viðbótarupplýsingar sem þú gætir þurft í framtíðinni. Til dæmis getur þú Finndu IMEI númer iPhone á þessum skjá ef þú þarft að veita farsímaþjónustuveitunni þessar upplýsingar.
Leiðbeiningar okkar hér að neðan mun sýna þér hvernig þú finnur Wi-Fi vistfangið þitt, sem er sama númer og MAC vistfangið á iPhone. Númerið er á sniðinu XX: XX: XX: XX: XX: XX.
Skref 1: Opnaðu valmynd Stillingar .
Skref 2: Skrunaðu niður og veldu valkostinn almennt .
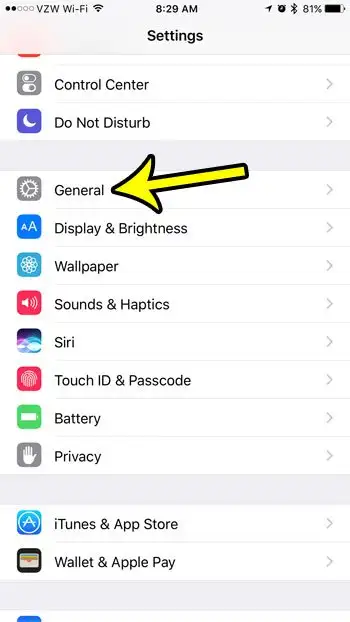
Skref 3: Snertu hnappinn Um efst á skjánum.
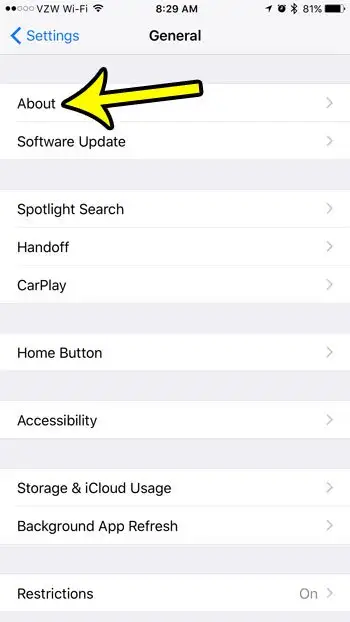
Skref 4: Skrunaðu niður og finndu röð Wi-Fi heimilisfang í töflunni. MAC vistfang iPhone er þetta númer.
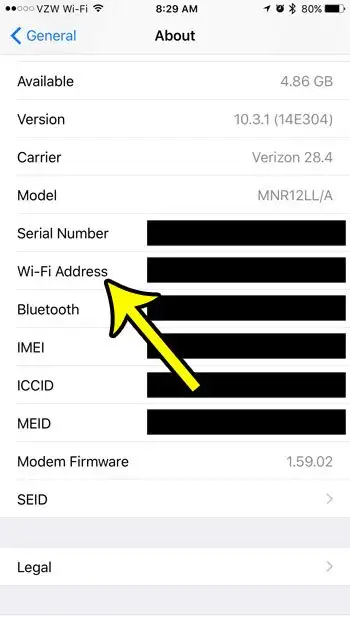
Ef þú þarft MAC vistfangið þitt vegna þess að þú ert að reyna að skrá þig inn á Wi-Fi net sem notar MAC vistfangasíun, þá er númerið við hliðina á Wi-Fi vistfangareitnum hér að ofan stafasettið sem þú þarft.
Er Wi Fi MAC heimilisfang það sem ég þarf ef ég er að reyna að finna MAC heimilisfangið mitt á iPhone?
Það getur verið svolítið ruglingslegt að ákvarða MAC vistfangið á Apple iPhone, iPad eða iPod Touch, jafnvel þótt þú finnir skjáinn sem við beinum þér að í kaflanum hér að ofan.
Því miður eru upplýsingarnar sem þú þarft ekki sérstaklega merktar sem "MAC vistfang" á iPhone, heldur er það auðkennt sem "Wi Fi vistfang". Eins og fyrr segir er þetta vegna þess að heimilisfangið er í raun úthlutað á netkortið á iPhone, og er þægilegt þegar þú tengir það við net. Þar sem iPhone er ekki með Ethernet tengi getur hann aðeins tengst neti í gegnum Wi Fi, þess vegna nafnið "Wi Fi Address".
Nánari upplýsingar um hvernig á að finna MAC vistfang iPhone 7
MAC vistfang iPhone 7 þíns mun ekki breytast. Þetta er einstakt auðkenni tækis.
Hins vegar getur IP-tala iPhone þíns breyst, jafnvel þótt hann sé tengdur við sama net. IP-tölunni er úthlutað af beininum á þráðlausa netinu sem þú ert tengdur við og flestir úthluta IP-tölum á virkan hátt, sem þýðir að ef iPhone þinn aftengist heimanetinu þínu og tengist síðan aftur síðar gæti hann verið með annað IP-tölu.
Ef þú vilt nota fasta IP tölu geturðu farið á Stillingar > Wi-Fi og smelltu á . hnappinn i Sá litli hægra megin við netið þegar þú ert tengdur við það. Þú getur síðan valið valmöguleika IP Stillingar innan IPv4 vistfang , velja handbók , sláðu síðan inn nauðsynlegar handvirkar IP upplýsingar.
Ef þú getur ekki smellt á Stillingar á heimaskjánum þínum vegna þess að þú finnur ekki appið, jafnvel þótt þú strjúkir til vinstri og athugar alla einstaka skjái, geturðu strjúkt niður efst á skjánum til að opna Spotlight Search. Þar geturðu slegið inn orðið „stillingar“ í leitarreitinn og valið Nota stillingar af listanum yfir leitarniðurstöður.