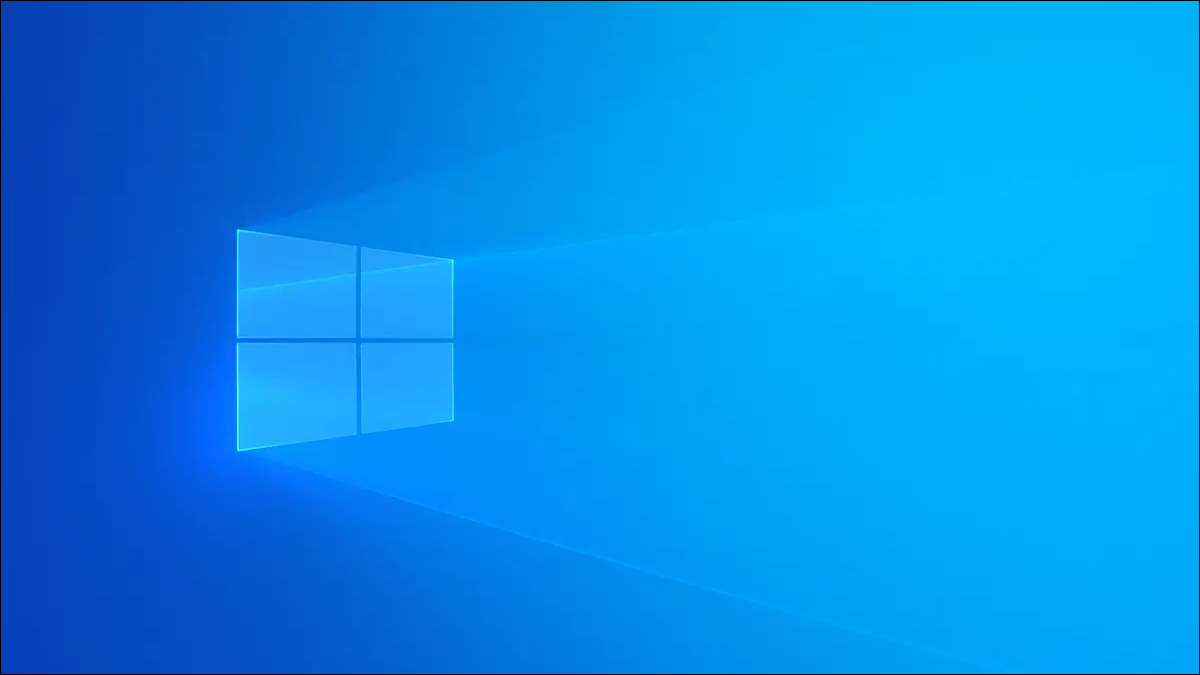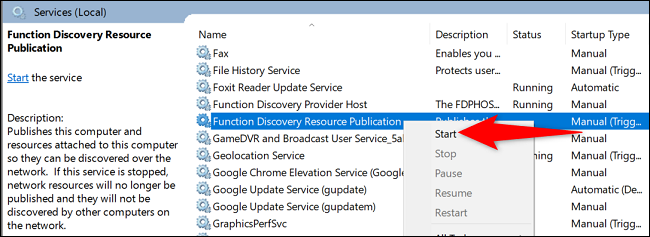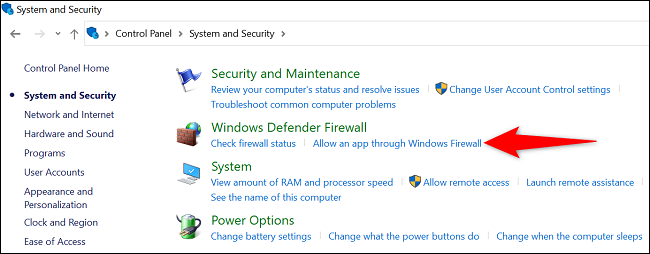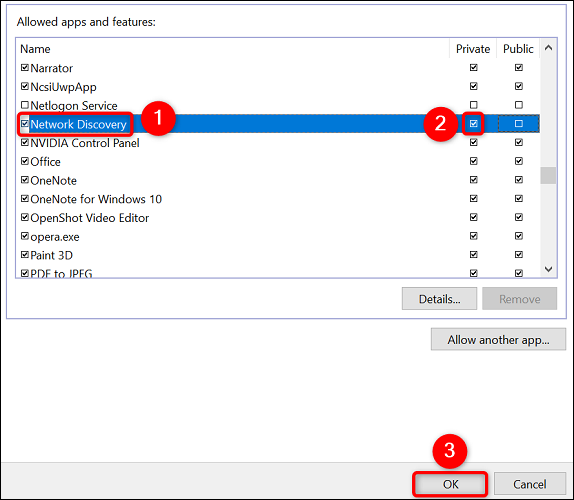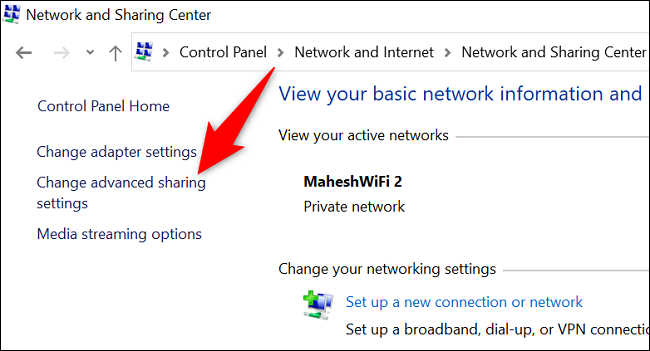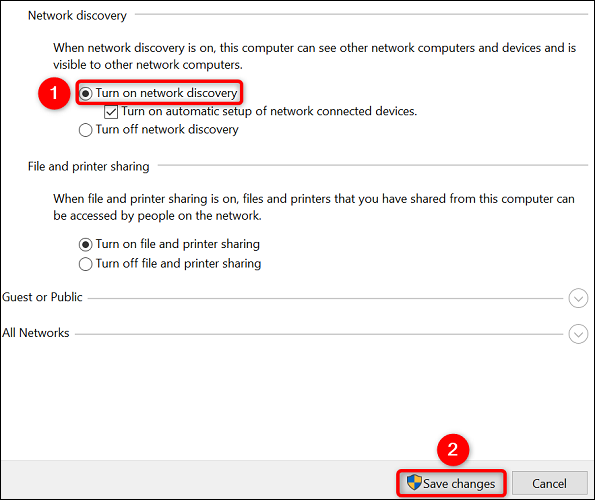Hvernig á að laga "Netuppgötvun hefur hætt" villu á Windows.
Ertu að fá villuna „Slökkt er á netuppgötvun“ þegar þú reynir að vafra um netið á Windows tölvunni þinni? Ef svo er þarftu að hefja netuppgötvunarþjónustu, leyfa eiginleikann í eldveggnum þínum og virkja hann. Við munum leiða þig í gegnum ferlið hér að neðan.
Skref 1: Kveiktu á Network Discovery Dependency Services
Ein af algengustu ástæðunum fyrir því að þú getur ekki notað Network Discovery er að ósjálfstæðisþjónusta eiginleikans virkar ekki. Til að laga þetta skaltu nota Þjónusta appið til að hefja nauðsynlegar þjónustur.
Byrjaðu á því að opna Run reitinn með Windows + R. Í reitnum, sláðu inn eftirfarandi og ýttu á Enter:
services.msc
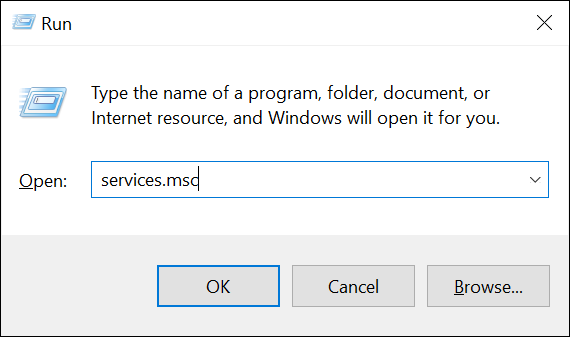
Í vinstri glugganum í Þjónustuglugganum, finndu þjónustuna sem heitir „Function Discovery Resource Publication“. Hægrismelltu á þessa þjónustu og veldu Byrja.
Á sama hátt skaltu leita og hefja eftirfarandi nauðsynlega þjónustu:
- SSDP uppgötvun
- UPnP tæki gestgjafi
- DNS viðskiptavinur
Þegar ofangreind þjónusta byrjar skaltu loka Þjónusta appinu og fara í næsta skref.
Skref 2: Leyfðu netuppgötvun í gegnum Windows eldvegg
Windows eldveggur gæti lokað Netuppgötvunarþjónustan þín, sem veldur því að þær virka ekki. Í þessu tilviki skaltu hvítlista eiginleikann í eldveggnum þínum.
Til að gera það, Opnaðu stjórnborðið á tölvunni þinni . Næst skaltu velja „Kerfi og öryggi“. Undir Windows Defender Firewall, veldu Leyfa app í gegnum Windows Firewall.
Á síðunni sem opnast efst skaltu velja Breyta stillingum. Leitaðu að „Network Discovery“ á listanum yfir forrit og eiginleika.
Hægra megin við Network Discovery, virkjaðu gátreitinn. Næst, vinstra megin, virkjaðu gátreitinn fyrir „Persónulegt“.
Þegar þú ert búinn skaltu velja Í lagi neðst í glugganum til að vista breytingarnar.
Þú hefur nú sett Network Discovery á hvítalista í eldveggnum þínum.
Skref 3: Virkjaðu netuppgötvun á Windows tölvunni þinni
Nú eftir að hafa keyrt ávanaþjónustu og sett inn Eiginleiki á hvítalista eldveggs Farðu á undan og ræstu Network Discovery á Windows tölvunni þinni.
Til að gera það, Ræstu stjórnborðið á tölvunni þinni . Farðu síðan í Network and Internet > Network and Sharing Center.
Í hægri hliðarstikunni, smelltu á „Breyta háþróuðum samnýtingarstillingum“.
Á næstu síðu, í Netuppgötvun hlutanum, virkjaðu valkostinn Kveikja á netuppgötvun. Síðan neðst skaltu velja Vista breytingar.
Nýja: Að leyfa Deildu skrám og prenturum á netinu Virkjaðu einnig valkostinn Kveikja á skrám og prentara.
Network Discovery er virkt á Windows tölvunni þinni. Þú getur nú fundið önnur tæki á netinu þínu. Að auki geta önnur tæki fundið tölvuna þína. Til hamingju með að deila!
Ef þú ert með önnur netvandamál geturðu það Endurstilltu allt Windows netið til að leysa þessi vandamál.