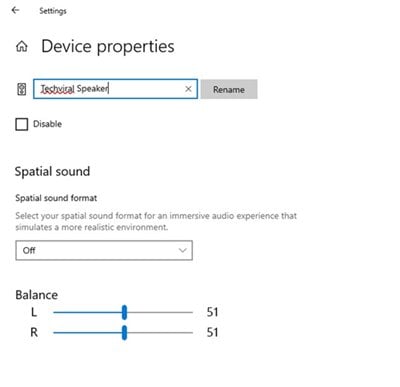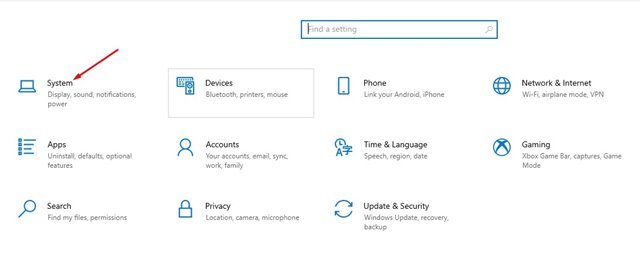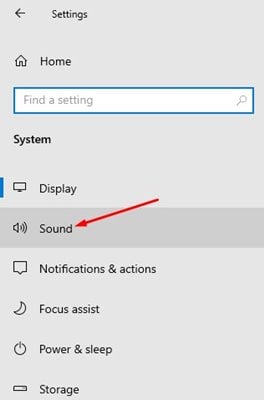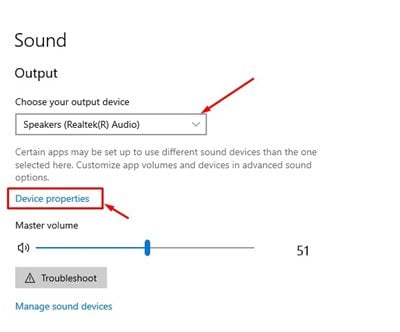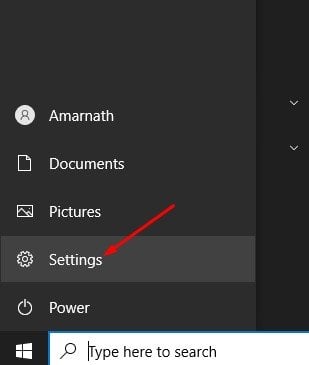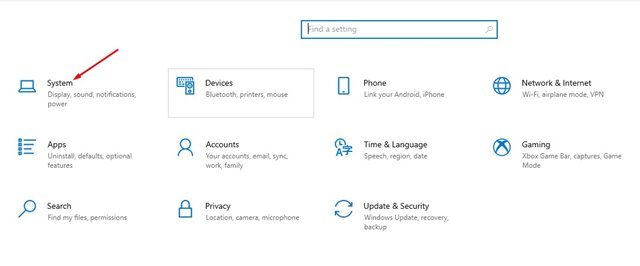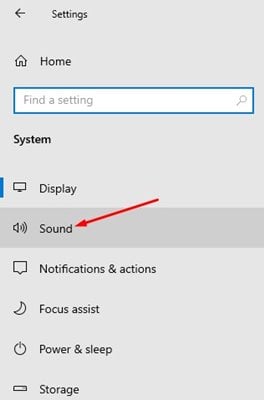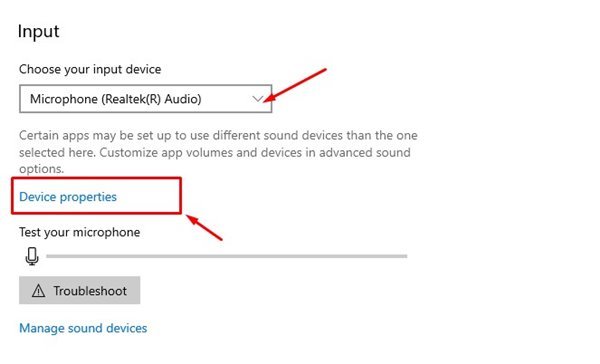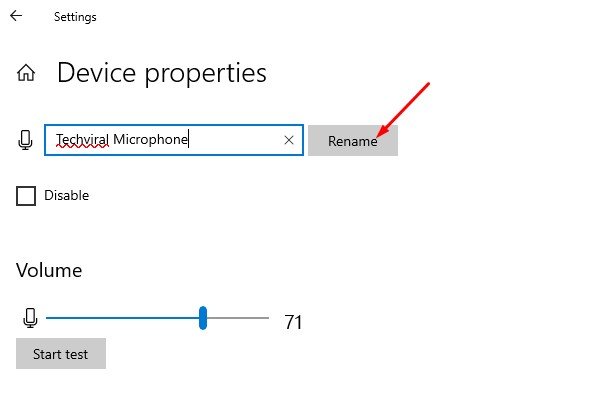Við skulum viðurkenna að við notum mörg hljóðtæki með tölvum okkar. Við tengjum heyrnartól, heyrnartól, bluetooth heyrnartól, magnara, hljóðnema og mismunandi gerðir hljóðtækja.
Þrátt fyrir að Windows 10 takmarki ekki tengingu hljóðtækja, ruglast notendur stundum þegar þeir stjórna þeim. Windows 10 gerir þér kleift að setja upp sérsniðin nöfn fyrir hljóðtæki til að takast á við slíkar aðstæður.
Ef þú ert að nota nýjustu útgáfuna af Windows 10, verður auðvelt fyrir þig að endurnefna hljóðtækin þín. Þú þarft ekki að setja upp nein forrit frá þriðja aðila eða breyta skránni til að endurnefna hljóðtæki.
Skref til að endurnefna hljóðtæki á Windows 10
Möguleikinn á að endurnefna hljóðtæki er grafinn djúpt undir Stillingar. Svo, ef þú vilt endurnefna hljóðtæki á Windows 10, ertu að lesa réttu greinina. Hér að neðan höfum við deilt ítarlegri handbók um hvernig á að endurnefna hljóðtæki.
Endurnefna hljóðúttakstæki á Windows 10
Í þessari aðferð ætlum við að deila skref-fyrir-skref leiðbeiningum um að endurnefna hljóðúttakstæki á Windows 10. Fyrst skaltu fylgja nokkrum af einföldum skrefum sem deilt er hér að neðan.
1. Bankaðu fyrst á Start . hnappur Í Windows og veldu Stillingar ".
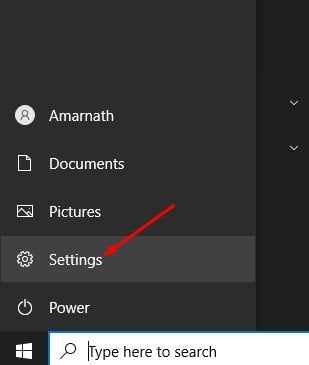
2. Á stillingasíðunni pikkarðu á Valkostur kerfið .
3. Í vinstri glugganum, smelltu á Valkostur hljóðið .
4. Veldu framleiðsla tækið sem þú vilt endurnefna og smelltu Eiginleikar tækis í hægri glugganum .
5. Á næstu síðu, sláðu inn nafn nýja hljóðúttakstækisins og smelltu á hnappinn Re merki.
Þetta er! Ég kláraði. Svona geturðu endurnefna hljóðúttakstækið á Windows 10 tölvunni þinni.
Endurnefna hljóðinntakstæki á Windows 10
Rétt eins og úttakstækin geturðu einnig endurnefna hljóðinntakstækin. Hljóðinntak þýðir hljóðnemi. Þetta er það sem þú þarft að gera.
1. Bankaðu fyrst á Start . hnappur Í Windows og veldu Stillingar ".
2. Á stillingasíðunni pikkarðu á Valkostur kerfið .
3. Í vinstri glugganum, smelltu á Valkostur hljóðið .
4. Í vinstri glugganum, Veldu tækið sem þú vilt endurnefna undir Inntakshluti og smelltu Eiginleikar tækis .
5. Sláðu inn nafn hljóðinntakstækisins og smelltu á hnappinn Re merki á næsta skjá.
Þetta er! Ég er búin. Svona geturðu endurnefna hljóðúttakið og inntakstækið á Windows 10.
Svo, þessi handbók snýst allt um hvernig á að endurnefna hljóðtæki í Windows 10. Ég vona að þessi grein hjálpi þér! Endilega deildu með vinum þínum líka. Ef þú hefur einhverjar efasemdir um þetta, láttu okkur vita í athugasemdareitnum hér að neðan.