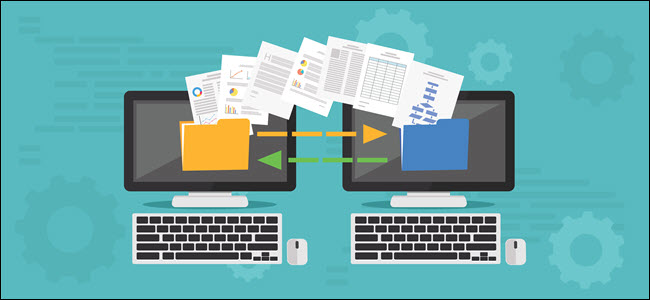Forrit til að flytja skrár úr tölvu í tölvu í gegnum netið
Á þessum línum munum við tala um að útskýra skráaflutningsforritið frá einni tölvu til annarrar í gegnum netið! Já, ef þú ert sá sem ert að leita mikið að forriti eða aðferð til að flytja skrár í gegnum Wi-Fi yfir á tölvuna, þá er hér allt sem tengist þessu forriti sem gefur möguleika á því.
Það eru margar leiðir til að flytja skrár úr einni tölvu yfir í aðra tölvu, hvort sem það er með USB flassi, í gegnum ytri harðan disk, í gegnum SHAREit eða með netsnúru, meðal annars til að flytja skrár og skiptast á milli tveggja tækja.
Hins vegar er leiðin til að flytja skrár frá einni tölvu til annarrar í gegnum netið örugglega sú besta vegna hraðans og fleiri valkosta sem gefa notandanum möguleika á að stjórna fullkomlega réttmæti gagna og skráa.
Þess vegna ákváðum við að vinna að því að útskýra nýja PCmover hugbúnaðinn fyrir Windows 10 þar sem hægt er að flytja skrár á milli tveggja tækja yfir þráðlausa netið eða netið á fagmannlegri hátt með örfáum smellum.
PCflytjandi
Þetta er ekki fyrsta útlit PCmover, það hefur verið fáanlegt í langan tíma, en það hefur opinberlega orðið fáanlegt fyrir Windows 10 útgáfu á Microsoft Store nýlega. Það eru tvær útgáfur af forritinu, önnur er ókeypis og hin gegn gjaldi, og það kemur með hreinu viðmóti og er algjörlega laust við pirrandi auglýsingar. [microsoft.com]
Þetta forrit einkennist af því að það er auðvelt í notkun þannig að allir notendur geta tekist á við það án nokkurra skýringa. Nánar tiltekið, forritið, ókeypis útgáfan, hjálpar þér að flytja að hámarki 500MB í einu, en ef þú vilt meira þarftu að borga fyrir greiddu útgáfuna sem veitir meiri ávinning.
Forritið styður flutning á myndum, myndböndum, tónlist, skjölum osfrv. milli tveggja tölva yfir netið.
Hvernig á að nota PCmover
Byrjaðu einfaldlega að hlaða niður hugbúnaðinum og setja hann upp á tækin tvö (fyrstu tölvuna og seinni tölvuna) og eftir að því er lokið skaltu opna forritið og smella síðan á möguleikann til að leita að tækjum frá senditölvunni með því að smella á valkostinn sem sýndur er í skjáskot hér að neðan.
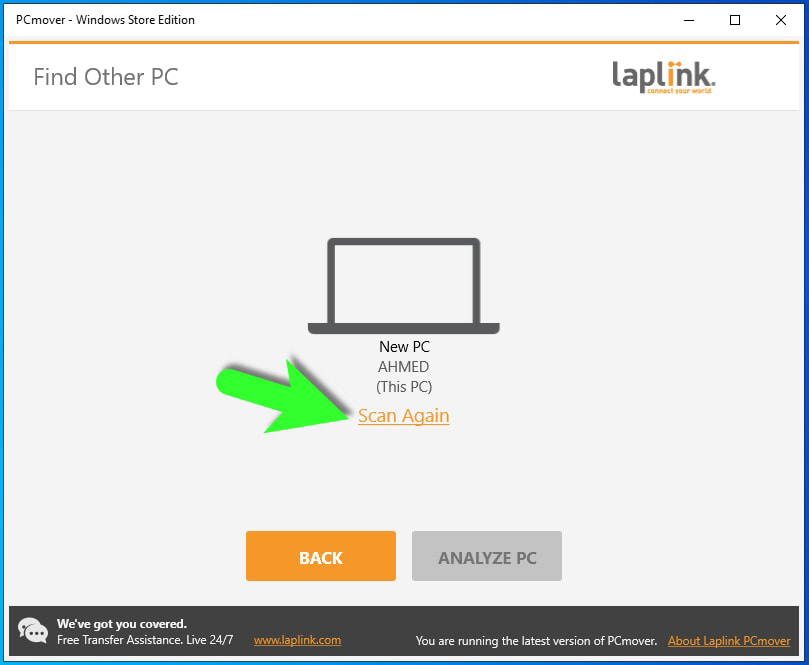
Vitandi að bæði senditölvan og móttökutölvan verða að vera á sama neti og þegar þú finnur seinni tölvuna skaltu byrja að velja skrár og byrja að senda og deila skrám.