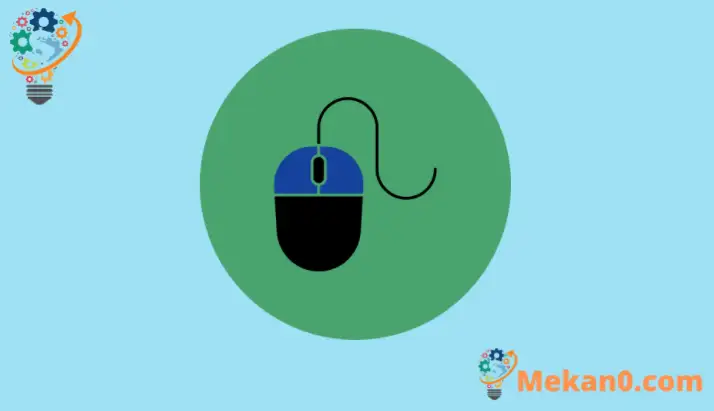Þessi færsla sýnir skref til að slökkva á eða slökkva á músarhröðun í Windows 11.
Ef þú sérð músarbendilinn fara hraðar yfir skjáinn en að færa músina, gæti það líka tengst músarhröðun, einnig þekkt sem bendinákvæmni. Það er eiginleiki sem hefur verið til í nokkuð langan tíma, byrjar með Windows XP.
Það var útfært til að hjálpa fólki að finna meiri stjórn á músinni sinni með því að auka fjarlægðina og hraðann sem bendillinn færist yfir skjáinn til að bregðast við hraða raunverulegu músarinnar á yfirborðinu.
Fólk sem spilar tölvuleiki kannast kannski við þetta og mælir eindregið með því að slökkva á þessum eiginleika til að hjálpa til við að koma stöðugleika á bendilinn á skjánum þínum. Ef slökkt er á því færist bendillinn fasta vegalengd sem byggist eingöngu á líkamlegri hreyfingu músarinnar.
Slökktu á hröðun músar í Windows 11
Nýja Windows 11 mun koma með marga nýja eiginleika og endurbætur sem munu virka frábærlega fyrir suma en bæta við námsáskorunum fyrir aðra. Sumir hlutir og stillingar hafa breyst svo mikið að fólk verður að læra nýjar leiðir til að vinna með og stjórna Windows 11.
Það er mjög auðvelt að slökkva á hröðun músar, jafnvel þótt þú sért nýr í Windows 11, og þessi færsla mun leiða þig í gegnum skrefin.
Til að læra hvernig á að slökkva á músarhröðun í Windows 11, fylgdu skrefunum hér að neðan:
Hvernig á að slökkva á hröðun músar í Windows 11
Aftur, ef þú vilt slökkva á músarhröðun í Windows 11, notaðu þessi skref.
Windows 11 hefur miðlæga staðsetningu fyrir flestar stillingar. Allt frá kerfisstillingum til að búa til nýja notendur og uppfæra Windows, allt er hægt að gera frá Kerfisstillingar kafla.
Til að fá aðgang að kerfisstillingunum geturðu notað Windows takki + i Flýtileið eða smelltu Home ==> Stillingar Eins og sést á myndinni hér að neðan:
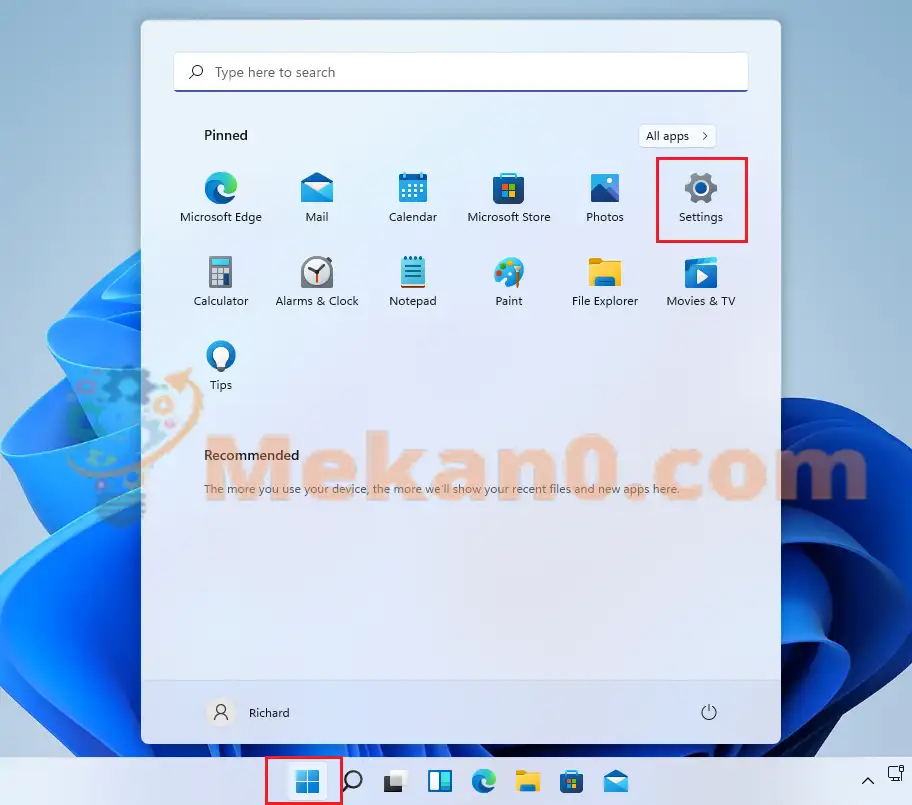
Að öðrum kosti geturðu notað leitarreit á verkefnastikunni og leitaðu að Stillingar . Veldu síðan til að opna það.
Stillingarglugginn í Windows ætti að líta svipað út og myndin hér að neðan. Í Windows Stillingar, smelltu á Bluetooth og tæki, Finndu Mús hægra megin á skjánum þínum sem sést á myndinni hér að neðan.
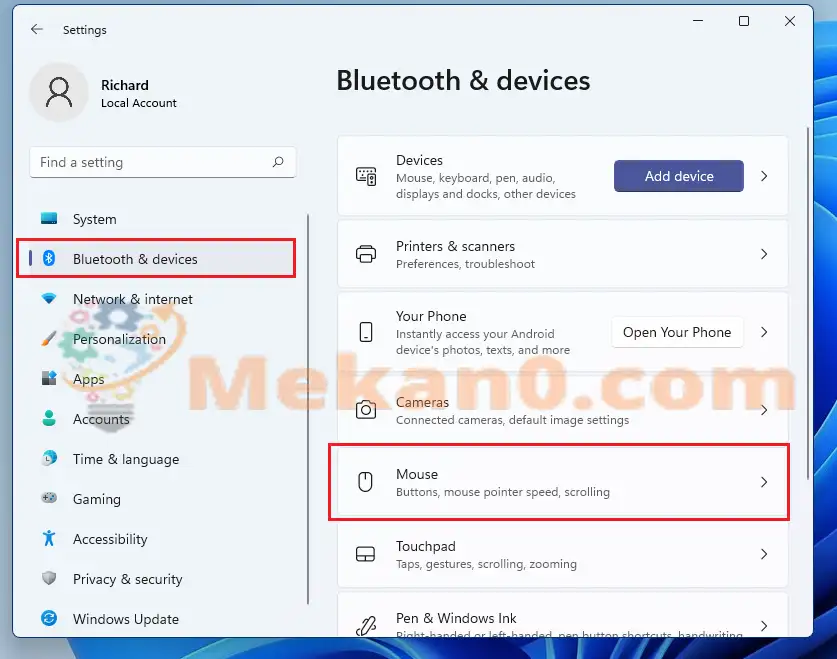
Í músarstillingarrúðunni, undir Tengdar stillingar , Smellur Fleiri músarstillingar Eins og sést hér að neðan.
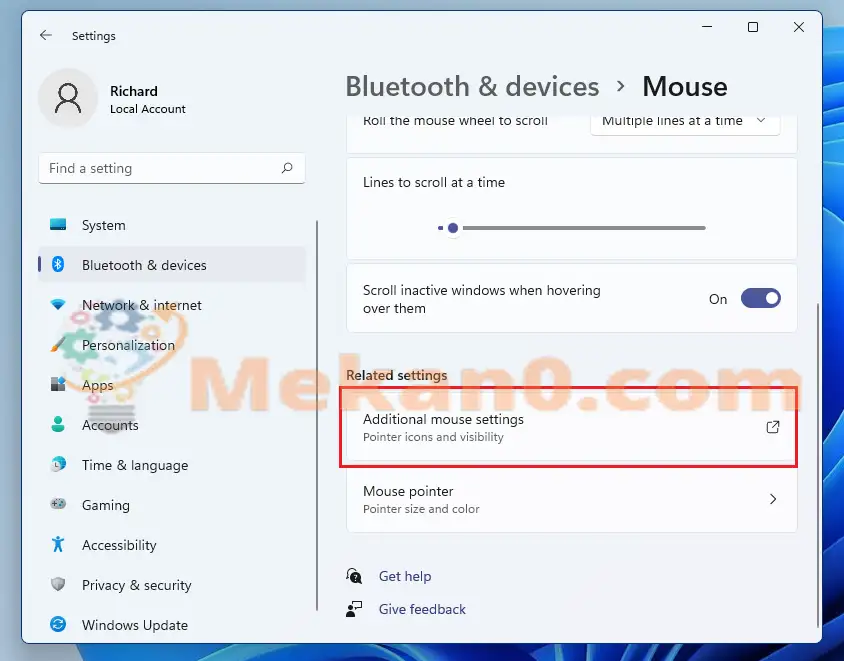
Á skjánum Músareiginleikar velurðu Bendillinn , og taktu hakið úr reitnum " Bættu nákvæmni bendilsins Til að slökkva á hröðun músar.
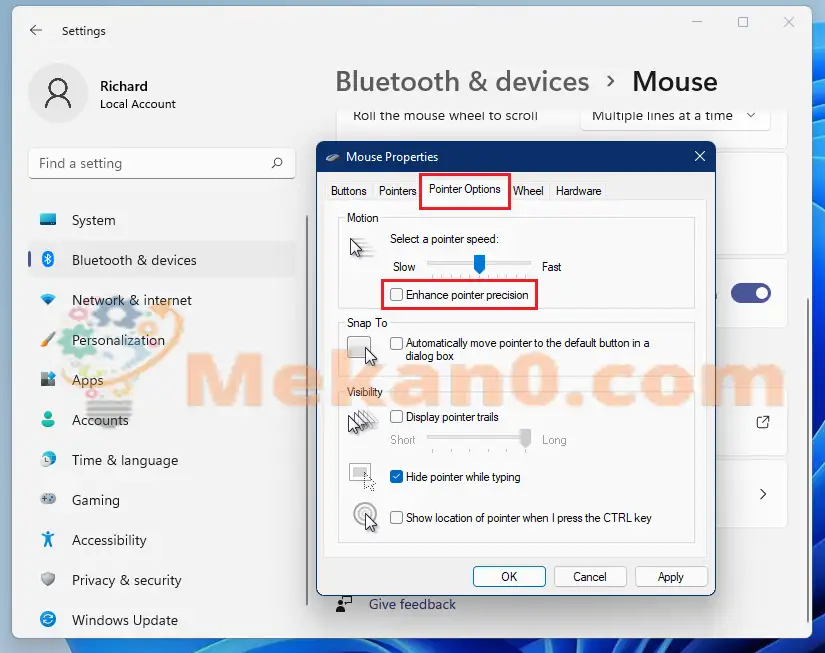
Smellur " Allt í lagi " Til að vista breytingarnar og hætta. Músarhröðun er nú óvirk.
endalok okkar!
Þessi færsla sýndi þér hvernig á að slökkva á músarhröðun í Windows 11. Ef þú finnur einhverja villu hér að ofan, vinsamlegast notaðu athugasemdareyðublaðið.