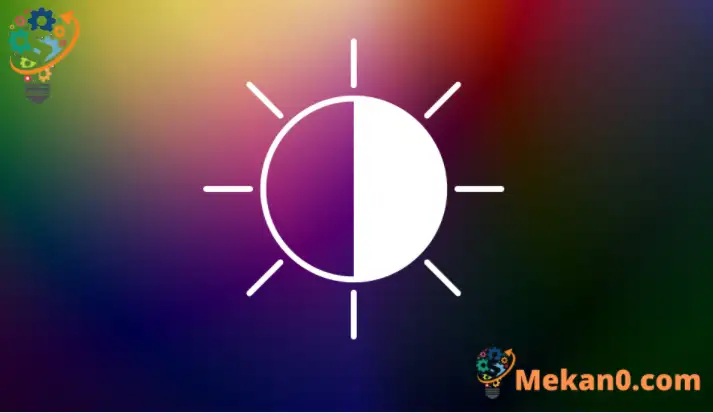Þessi færsla sýnir nemendum og nýjum notendum hvernig á að nota mikla birtuskilaeiginleika í Windows 11 til að breyta litavali á skjánum og hjálpa fólki með sjónskerta og ljósnæmi.
Við sýndum þér nýlega hvernig á að nota Dark Mode í Windows 11 Til að hjálpa fólki með skerta sjón og forðast áreynslu í augum.
Ef þú átt enn í vandræðum með að sjá hvað er á skjánum þínum, jafnvel með litasíur, geturðu prófað þemu með háum birtuskilum Windows 11 til að hjálpa til við að greina hluti sem eru mismunandi eftir litum. Þetta breytir litavali hluta á skjánum sem dregur fram birtuskil og getur hjálpað þér að sjá skýrt
Nýja Windows 11, þegar það er gefið út fyrir alla almennt, mun koma með marga nýja eiginleika og endurbætur sem munu virka frábærlega fyrir suma en bæta við einhverjum námsáskorunum fyrir aðra. Sumir hlutir og stillingar hafa breyst svo mikið að fólk verður að læra nýjar leiðir til að vinna með og stjórna Windows 11.
Eins og fyrri útgáfur af Windows, þá eru margir staðir þar sem hægt er að stilla þemu með mikilli birtuskil fyrir Windows. Windows 11 er ekkert öðruvísi.
Til að byrja með þemum með mikilli birtuskil í Windows 11, notaðu skrefin hér að neðan:
Hvernig á að stilla þemu með mikilli birtuskil í Windows 11
Fljótlegasta leiðin til að stilla High Contrast þemað í Windows er að nota Aðgengiseiginleikann á innskráningarskjánum.
Á innskráningarskjánum, pikkaðu á aðgengistáknið sem er auðkennt á skjánum fyrir neðan og kveiktu á hnappinum á ON Mikil birtuskil .
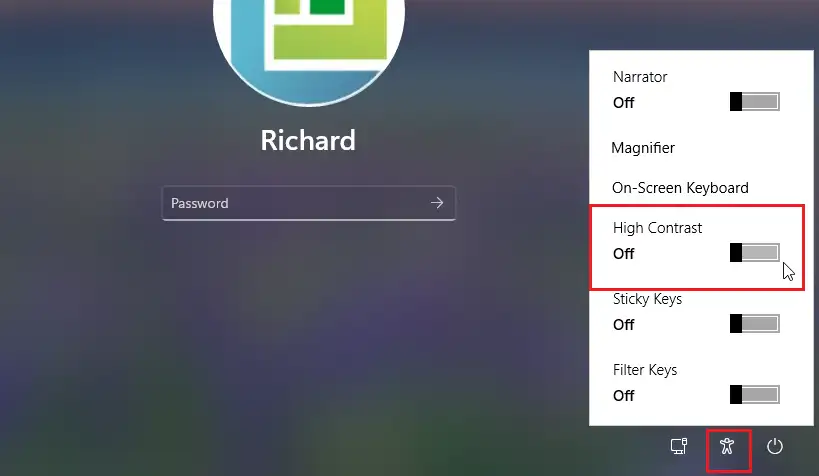
Hvernig á að stilla þemu með mikilli birtuskil í Windows 11
Þegar þú ert með lélega ljósnæmni, notaðu háskerpueiginleikann sem er innbyggður í Windows til að hjálpa þér að sjá skýrt. Þetta mun hjálpa til við að gera andstæður og aðgreina hluti sem eru mismunandi á skjánum, þar á meðal texta, myndir og hluti.
Windows 11 hefur miðlæga staðsetningu fyrir flestar stillingar. Allt frá kerfisstillingum til að búa til nýja notendur og uppfæra Windows, allt er hægt að gera frá Kerfisstillingar hans hluta.
Til að fá aðgang að kerfisstillingunum geturðu notað vinna + i Flýtileið eða smelltu Home ==> Stillingar Eins og sést á myndinni hér að neðan:
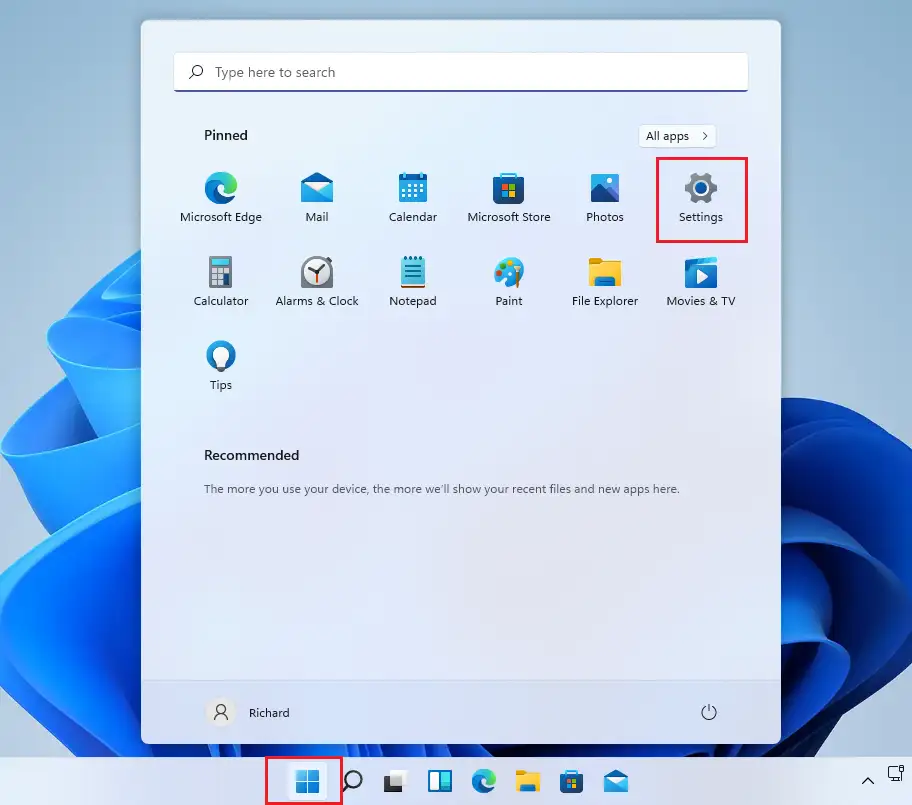
Að öðrum kosti geturðu notað leitarreit á verkefnastikunni og leitaðu að Stillingar . Veldu síðan til að opna það.
Windows stillingarúðan ætti að líta svipað út og myndin hér að neðan. Í Windows Stillingar, smelltu á Aðgengi, Finndu Andstæða þemu hægra megin á skjánum þínum sem sést á myndinni hér að neðan.
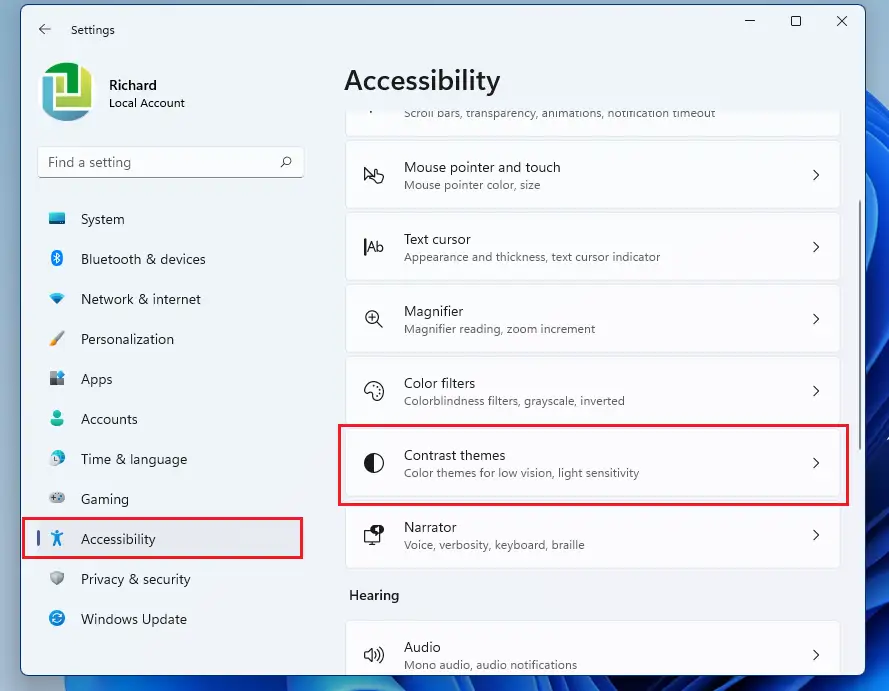
Í stillingarrúðunni fyrir andstæðuþemu skaltu skruna niður og velja eina af forstilltu andstæðum til að nota strax.
- Aqua
- eyðimörk
- rökkri
- næturhiminn
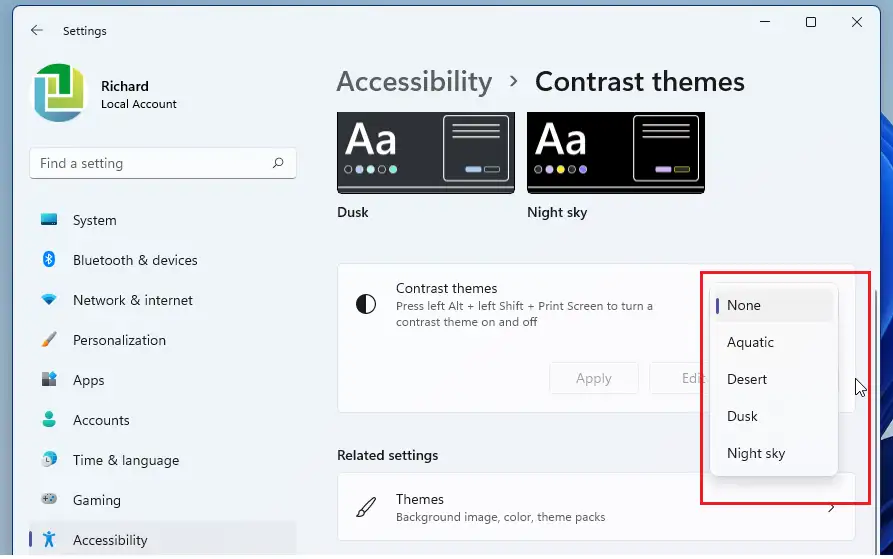
Ákvarðu andstæðuna sem virkar í þínum aðstæðum. Á skjánum geturðu líka ræst flýtilykla þannig að þú ýtir á Vinstri ALT + Vinstri SHIFT + PRINTSKJÁR Kveikir og slökktir á háum birtuskilum.
Eftir að þú hefur valið skaltu smella á hnappinn. Umsókn" að beita breytingunum.
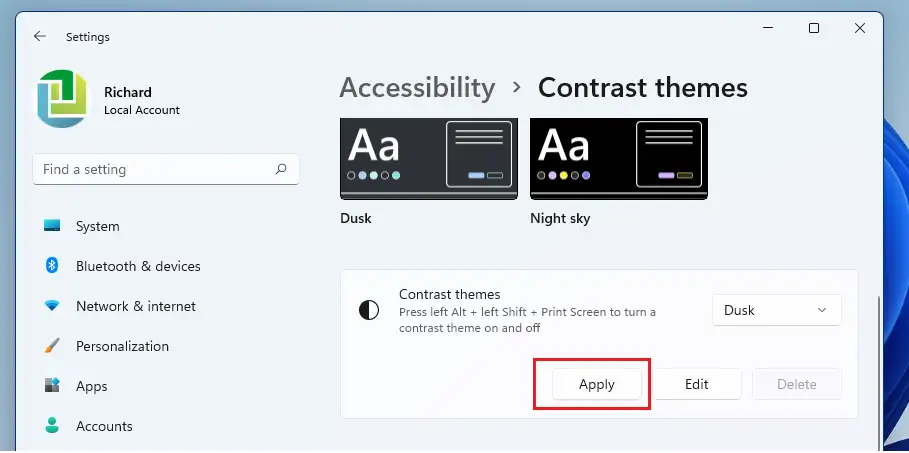
Fyrir suma notendur gætu rökkurhnútar virkað rétt.
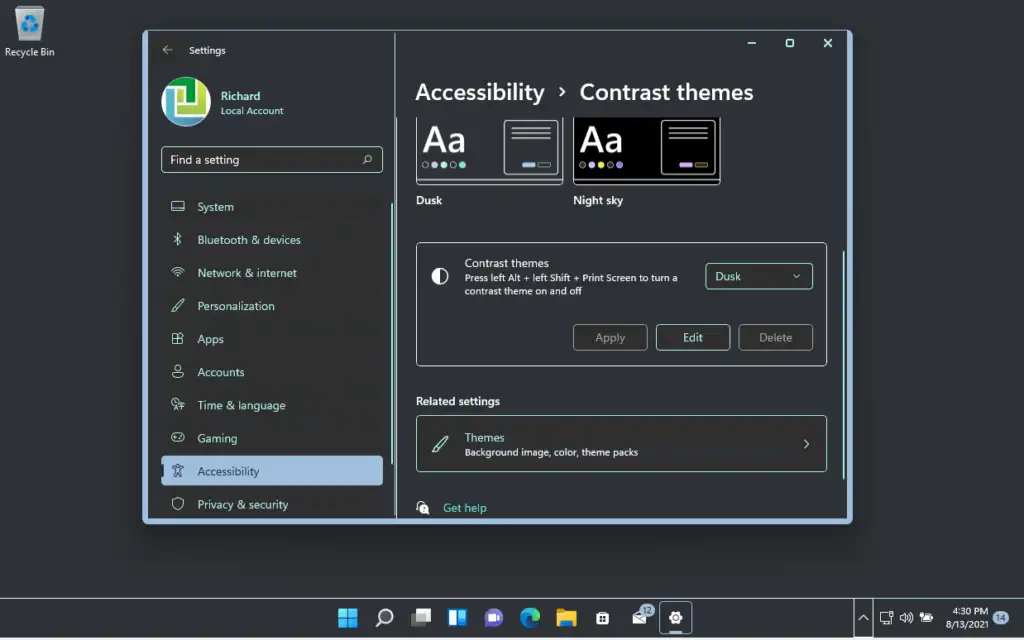
Það er það!
Niðurstaða:
Þessi færsla sýndi þér hvernig á að nota mikla birtuskilaeiginleika sem eru innbyggðir í Windows 11 til að hjálpa í aðstæðum þar sem notendur eiga erfitt með að sjá á skjánum.