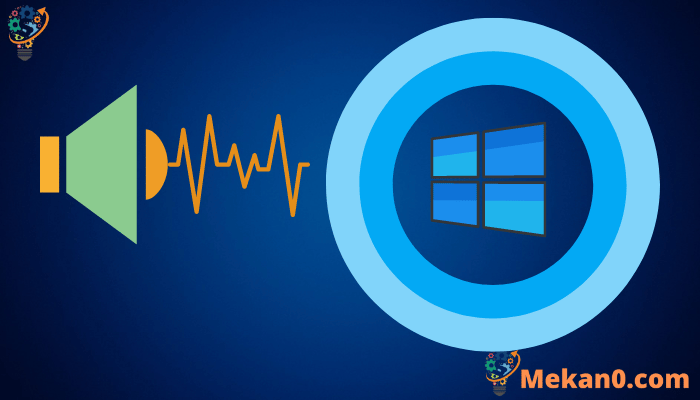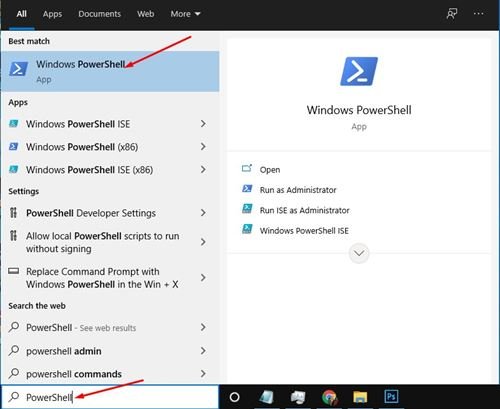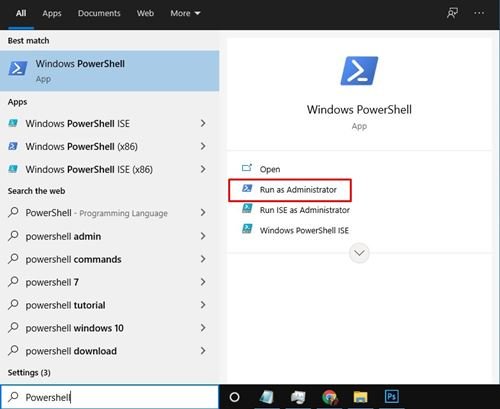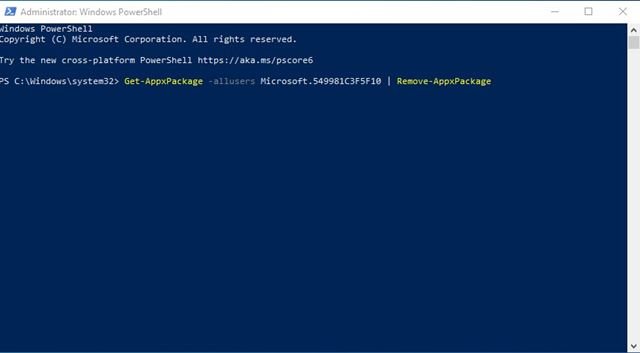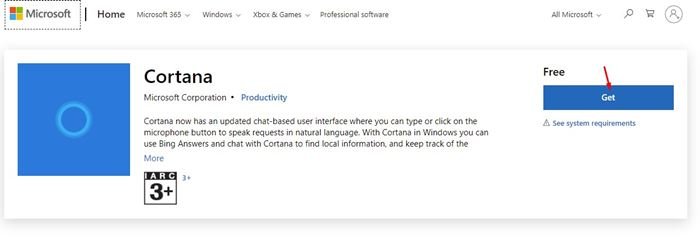Svona á að fjarlægja Cortana alveg úr tölvunni þinni!
Næstum öll tæknifyrirtæki eru með raddaðstoðarforrit eins og Google, Amazon, Apple og Microsoft. Hins vegar virðist Cortana appið frá Microsoft vera minnst þekkt meðal þeirra. Þrátt fyrir þetta er Cortana enn innbyggt í Windows 10 og kemur með hverri nýrri útgáfu af því.
Microsoft er með Cortana á verkefnastikunni til að auðvelda aðgang, en mörgum notendum virðist það ekki líka. Fyrir Windows 10 maí 2020 uppfærsluna var erfitt að fjarlægja Cortana úr kerfinu, en með Windows 10 útgáfu 2004 geturðu auðveldlega fjarlægt hana ef tölvan þín keyrir á þeirri útgáfu.
Skref til að fjarlægja Cortana úr Windows 10 PC
Svo ef þú vilt fjarlægja Cortana á Windows 10, þá er nú hægt að gera það. Hér að neðan ætlum við að deila með þér skref fyrir skref leiðbeiningar um hvernig á að fjarlægja Cortana úr Windows 10. Við skulum athuga það.
Skref 1. Fyrst af öllu, opnaðu Windows 10 leit og leitaðu að „PowerShell“.
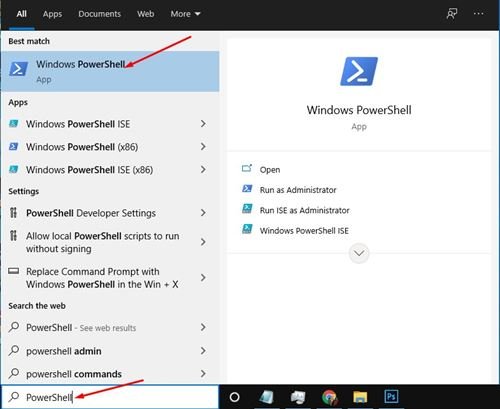
Skref 2. Hægrismelltu á "Windows PowerShell" og veldu "Keyrðu sem stjórnandi".
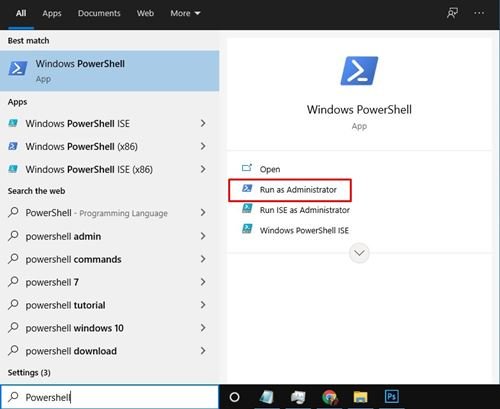
Skref 3. Afritaðu og límdu skipunina fyrir neðan í PowerShell glugganum og ýttu síðan á "Enter" hnappinn.
Get-AppxPackage -allusers Microsoft.549981C3F5F10 | Remove-AppxPackage
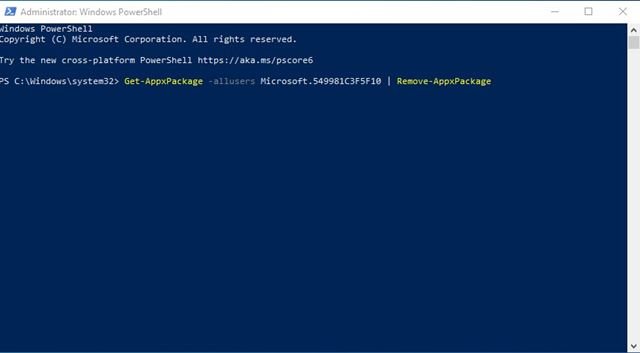
Og með það ertu búinn! Svona geturðu fjarlægt Cortana af Windows 10 tölvunni þinni.
Kostir þess að fjarlægja Cortana
Það geta verið einhverjir kostir við að fjarlægja Cortana á Windows 10, sumir þeirra eru:
- Sparaðu geymslupláss: Cortana getur tekið mikið geymslupláss á tölvunni þinni, svo dýrmætt geymslupláss gæti losnað eftir að það hefur verið fjarlægt.
- Að bæta afköst tölvunnar: Að keyra bakgrunnsforrit getur haft áhrif á afköst tölvunnar og í sumum tilfellum getur Cortana valdið neyslu á vinnsluminni og vinnsluauðlindum, þannig að frammistaða tölvunnar gæti batnað eftir að það hefur verið fjarlægt.
- Bættu friðhelgi einkalífsins: Cortana getur safnað einhverjum persónulegum gögnum og sent þau til Microsoft netþjóna, sem gæti valdið áhyggjum um persónuvernd. Þess vegna getur fjarlæging Cortana hjálpað til við að auka friðhelgi þína og vernda persónuleg gögn þín.
- Ræsingarhröðun: Bakgrunnsforrit eins og Cortana geta haft áhrif á ræsingartímann, svo að fjarlægja þau getur flýtt fyrir ræsingu.
- Athugið: Ef Cortana er að angra þig gæti verið best að fjarlægja hana til að bæta upplifun þína.
- Kerfisaðlögun: Að fjarlægja Cortana getur gert þér kleift að sérsníða kerfið þitt í samræmi við þarfir þínar og fjarlægja forrit sem þú notar ekki.
Athugaðu að Cortana gæti verið sjálfkrafa sett upp aftur eftir kerfisuppfærslur, svo þú ættir að athuga stillingarnar reglulega til að tryggja að það sé ekki sett upp aftur.
Til viðbótar við ofangreint getur fjarlæging Cortana hjálpað til við að tryggja stýrikerfið þitt, þar sem spilliforrit geta nýtt sér glufur í bakgrunnsforritum, eins og Cortana, til að komast inn í tölvuna þína. Þannig að fjarlægja þá getur bætt öryggi tölvunnar þinnar.
Þar að auki getur fjarlæging Cortana hjálpað til við að bæta notkunarupplifun þína, þar sem bakgrunnsforrit eins og Cortana geta haft áhrif á frammistöðu leikja, margmiðlunarforrita og annarra verkefna sem krefjast mikils vinnsluorku og minni.
Hins vegar ættir þú að vera meðvitaður um að sumir notendur gætu viljað halda Cortana til að nýta sér nokkra af þeim einstöku eiginleikum sem það býður upp á, svo sem raddsvörun. Þess vegna ættu notendur að íhuga kosti, galla og eigin þarfir áður en þeir gera breytingar á stýrikerfi sínu.
Hins vegar ættir þú að vera meðvitaður um að það að fjarlægja Cortana getur haft áhrif á suma eiginleika og eiginleika sem Windows 10 stýrikerfið býður upp á og því verður þú að vera viss um hugsanleg áhrif áður en þú gerir einhverjar breytingar á kerfinu.
Hvernig á að setja upp Cortana aftur?
Microsoft Cortana er fáanlegt sem sjálfstætt forrit í Microsoft Store. Svo ef þú vilt setja Cortana aftur upp á tækinu þínu geturðu fengið forritið frá Microsoft Store.
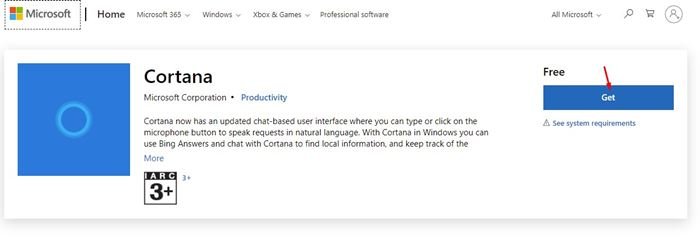
Ef þú vilt endursetja Cortana á Windows 10 tölvunni þinni geturðu farið á þennan hlekk og smellt á Fá hnappinn. Cortana er ókeypis að hlaða niður og nota.
Cortana kostir
Cortana býður upp á nokkra eiginleika og kosti sem hjálpa notendum að bæta upplifun sína á tækinu. Meðal þessara kosta:
- Persónulegur aðstoðarmaður: Notendur geta notað Cortana til að fá hjálp við verkefni eins og leit á netinu, skipuleggja fundi, minna þá á mikilvæga stefnumót, stjórna kerfisstillingum og hringja hljóð- og myndsímtöl.
- Raddsvörun: Notendur geta talað við Cortana með því að nota raddskipanir og stjórnað kerfinu án þess að þurfa að nota lyklaborð.
- Raddgreining: Cortana getur þekkt rödd notanda og bætt upplifun leitar og raddskipana.
- Snjallt svar: Cortana getur lært forgangsröðun notanda og veitt svör og upplýsingar sem eru viðeigandi og gagnlegar.
- Samskipti við öpp: Cortana getur tengst Microsoft öppum sem eru uppsett á tölvunni þinni eins og Office, OneDrive og Skype og aðstoðað við verkefni eins og að breyta skrám, senda tölvupóst og fleira.
- Leita á netinu: Cortana getur leitað að upplýsingum, fréttum, myndum, myndböndum og fleira á netinu.
- Textagreining: Cortana getur þekkt texta úr myndum, skjölum og rafbókum og umbreytt honum í texta sem hægt er að breyta.
- Snjöll tölvupóstsvörun: Cortana getur hjálpað notendum að stjórna tölvupósti, veita áminningar og greina mikilvæg skilaboð.
- Ferðaaðstoð: Cortana getur hjálpað notendum að leita að hótelum, bóka flug og skipuleggja ferðatengd mál.
- Svaraðu raddskipunum frá lásskjánum: Cortana getur hlustað á raddskipanir af lásskjánum, jafnvel þótt notandinn sé ekki skráður inn á reikninginn sinn á tölvunni.
- Stuðningur við mörg tungumál: Cortana getur stutt mörg tungumál, sem gerir notendum um allan heim kleift að nýta sér þjónustu hennar.
Þú ættir að vera meðvitaður um að sumir notendur gætu viljað fjarlægja Cortana af ýmsum ástæðum og kosti þess að fjarlægja Cortana má finna í fyrri spurningum. Hins vegar er Cortana gagnlegur eiginleiki fyrir suma notendur og þeir ættu að meta kosti, galla og eigin þarfir áður en þeir gera breytingar á stýrikerfinu.
Hver eru skrefin sem þarf til að Cortana læri forgangsröðun mína?
Cortana getur lært forgangsröðun þína með því að skilgreina nokkrar af óskum þínum og stillingum í Windows 10. Hér eru skrefin sem þú getur tekið til að kenna Cortana forgangsröðun þína:
- Skráðu þig inn á Microsoft reikninginn þinn: Gakktu úr skugga um að þú sért skráður inn á Microsoft reikninginn þinn á tölvunni þinni. Ef þú ert ekki með Microsoft reikning geturðu búið til einn á Microsoft síðunni.
- Virkja Cortana: Cortana verður að vera virkt á tölvunni þinni. Þetta er hægt að gera með því að hægrismella á verkefnastikuna og athuga hvort „Sýna Cortana“ valmöguleikinn sé virkur.
- Breyttu stillingunum þínum: Eftir að þú hefur virkjað Cortana geturðu breytt stillingunum þínum til að setja þínar eigin forgangsröðun. Þetta er hægt að gera með því að smella á Cortana hnappinn á verkefnastikunni og smella síðan á Stillingar. Þaðan geturðu stillt kjörstillingar eins og veður, íþróttir, fréttir og fleira.
- Notkun Cortana: Cortana er nú hægt að nota til að leita að upplýsingum, skipuleggja fundi, hringja og fleira. Cortana getur lært forgangsröðun þína og veitt svör og upplýsingar sem eru viðeigandi og gagnlegar.
- Bætt Cortana nám: Cortana getur lært forgangsröðun þína betur því oftar sem þú notar það. Notendur geta bætt nám Cortana með því að veita meiri upplýsingar og hafa meiri samskipti við hana.
Almennt séð getur Cortana lært forgangsröðun þína betur því meira sem þú hefur samskipti við hana og því meira sem þú fínstillir stillingarnar þínar. Vertu meðvituð um að sumir notendur gætu viljað fjarlægja Cortana af ýmsum ástæðum og kosti þess að fjarlægja það má finna í fyrri spurningum.