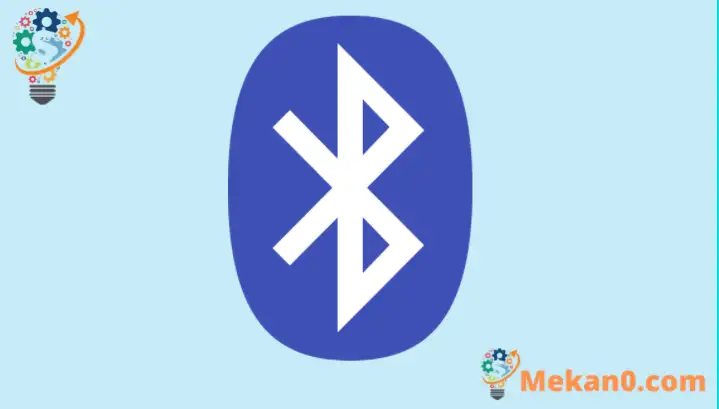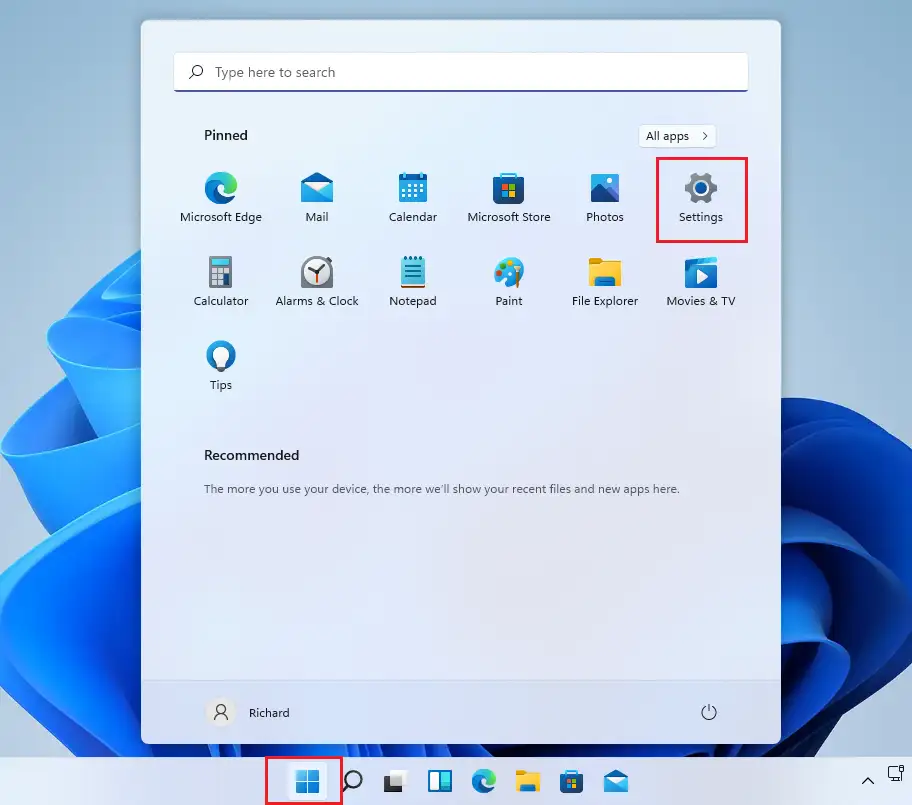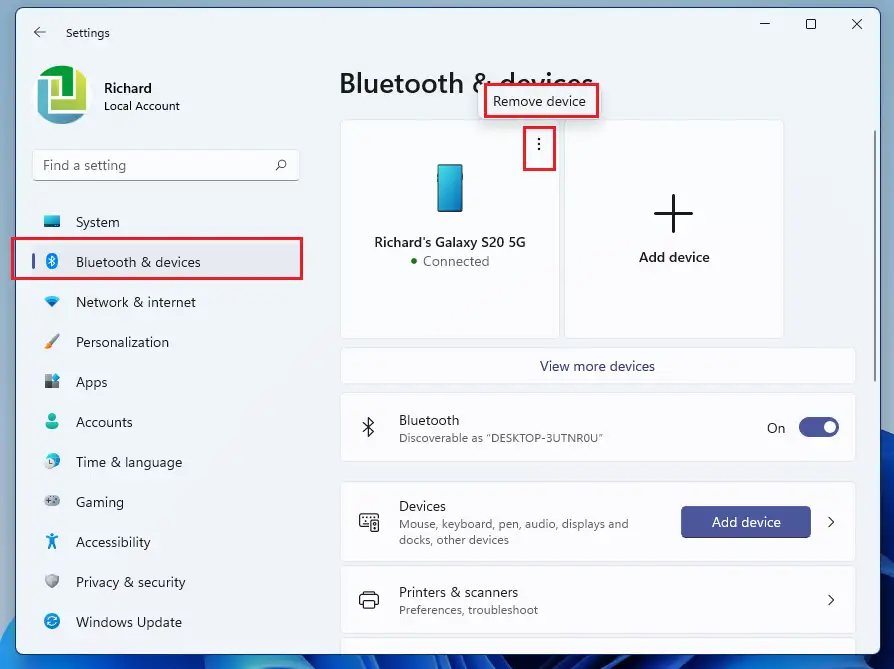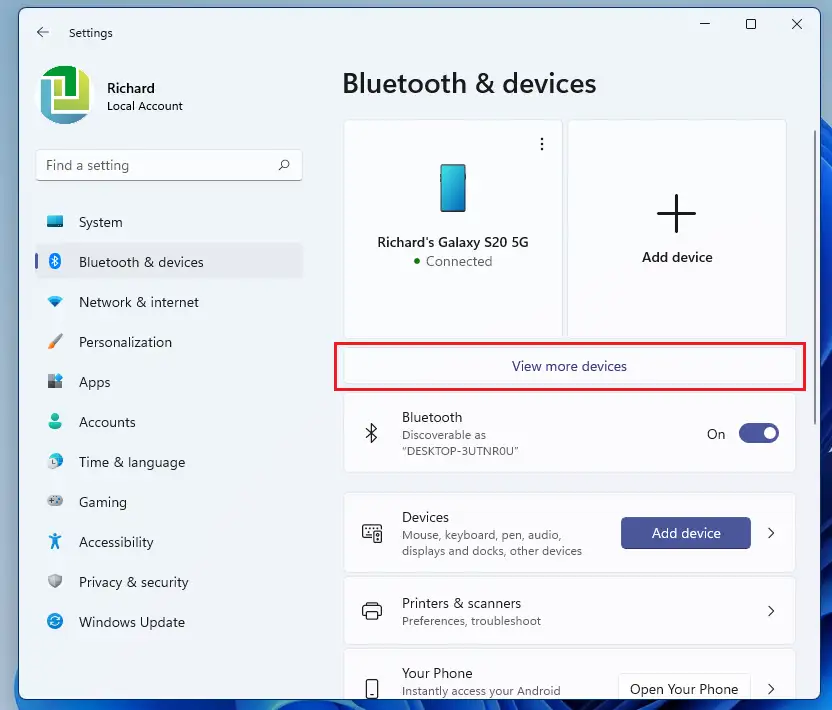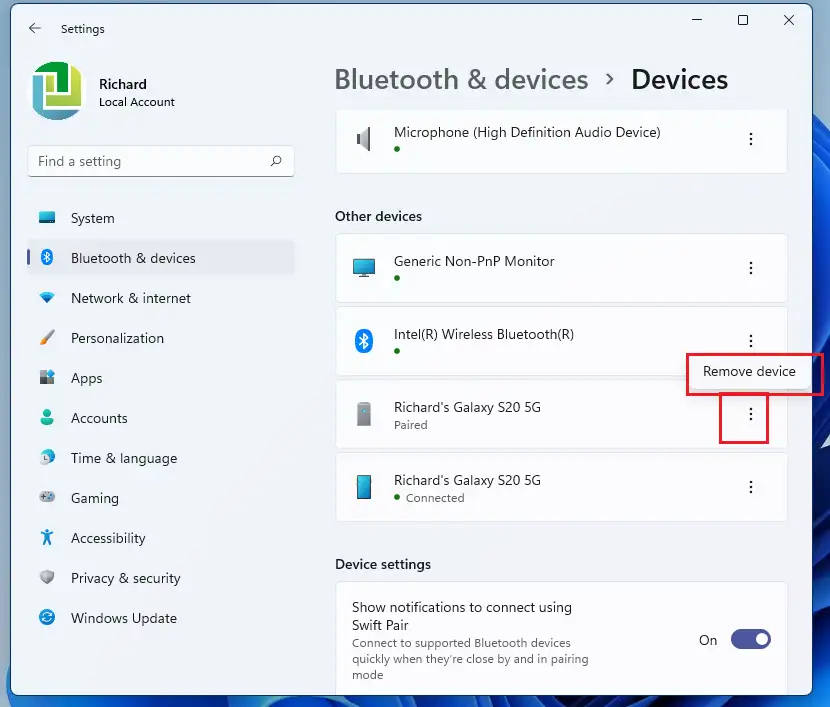Þetta sýnir skref til að aftengja eða aftengja Bluetooth tæki á Windows 11. Þegar þú setur upp Bluetooth tæki á Windows verður það samt bætt við og tengist sjálfkrafa við hitt Bluetooth tækið (pörunarfélagi) þegar það er inni. svið og kveiktu á Bluetooth.
Windows 11 gerir þér kleift að slökkva á eða aftengja Bluetooth-pörun við hitt tækið þannig að það tengist ekki sjálfkrafa við pörunarfélaga þegar bæði eru innan seilingar. Eða einfaldlega fjarlægðu tækið allt saman úr Windows þannig að öllum stillingum sé eytt.
Pörun og afpörun Bluetooth-tækja á Windows 11 er einföld og það er allt hægt að gera frá kerfisstillingarúðunni með örfáum smellum.
Nýja Windows 11 kemur með mörgum nýjum eiginleikum með nýju skjáborði notenda, þar á meðal miðlægri upphafsvalmynd, verkefnastiku, rúnnuðum horngluggum, þemum og litum sem láta hvaða Windows kerfi sem er líta út og líða nútímalegt.
Ef þú getur ekki séð um Windows 11 skaltu halda áfram að lesa færslur okkar um það.
Til að byrja að aftengja Bluetooth tæki á Windows 11, fylgdu skrefunum hér að neðan.
Hvernig á að fjarlægja Bluetooth tæki á Windows 11
Eins og getið er hér að ofan tengjast tæki sem eru tengd með Bluetooth sjálfkrafa hvert við annað þegar bæði eru innan seilingar. Windows gerir þér kleift að aftengja eða fjarlægja tengd tæki og skrefin hér að neðan sýna þér hvernig á að gera það.
Windows 11 hefur miðlæga staðsetningu fyrir flestar stillingar. Allt frá kerfisstillingum til að búa til nýja notendur og uppfæra Windows, allt er hægt að gera frá Kerfisstillingar kafla.
Til að fá aðgang að kerfisstillingunum geturðu notað hnappinn Windows + i Flýtileið eða smelltu Home ==> Stillingar Eins og sést á myndinni hér að neðan:
Að öðrum kosti geturðu notað leitarreit á verkefnastikunni og leitaðu að Stillingar . Veldu síðan til að opna það.
Stillingarglugginn í Windows ætti að líta svipað út og myndin hér að neðan. Í Windows Stillingar, smelltu á blátönn, síðan í Bluetooth & Devices Settings glugganum finnurðu tækin sem þegar eru tengd við Windows 11.
Til að fjarlægja tæki smellirðu einfaldlega á sporbaug (þrír lóðréttir punktar) á tækinu sem þú vilt fjarlægja, veldu fjarlægja tækið Eins og sést hér að neðan.
Fyrir tæki sem eru ekki innan seilingar, pikkaðu á Skoða fleiri tæki Eins og sést hér að neðan.
Síðan undir, Önnur tæki, pikkaðu á tækið sem þú vilt fjarlægja og pikkaðu á sporbaug (þrír lóðréttir punktar), veldu síðan Fjarlæging tækis Eins og sést hér að neðan.
Það er það, kæri lesandi
Niðurstaða:
Þessi færsla sýndi þér hvernig á að aftengja eða aftengja Bluetooth tæki á Windows 11. Ef þú finnur einhverja villu hér að ofan, vinsamlegast notaðu athugasemdareyðublaðið hér að neðan.