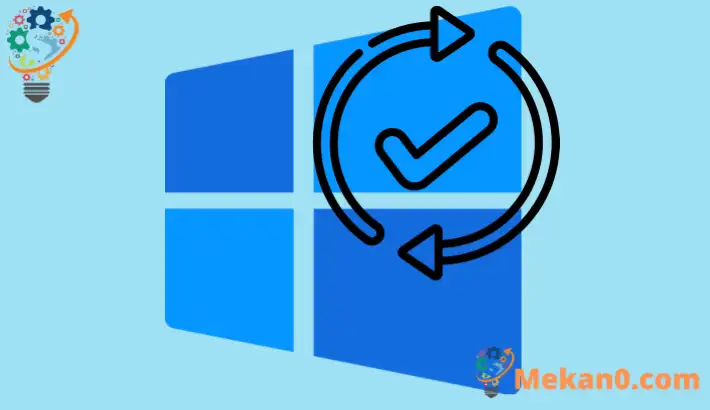Greinin sýnir skref til að uppfæra Windows 11 þannig að þeir geti fengið nýjustu uppfærslurnar til að halda tækjunum sínum í gangi vel og örugglega. Þegar þú uppfærir Windows 11 færðu nýjustu lagfæringarnar og öryggisbæturnar, sem hjálpar tækinu þínu að keyra á skilvirkan hátt og vera varið.
Windows 11 kemur með Windows uppfærslur virkar og það uppfærir tölvuna þína sjálfkrafa þegar þú tengist internetinu. Í flestum tilfellum gerir það ekkert til að fá uppfærslur fyrir tölvuna þína. Þú getur líka ákveðið hvenær og hvernig þú færð nýjustu uppfærslurnar til að halda tækinu þínu gangandi vel og á öruggan hátt.
Til að stjórna valkostunum þínum og sjá tiltækar uppfærslur skaltu velja hnappinn byrja , farðu síðan til Stillingar > Windows Update . Þar geturðu leitað að uppfærslunni og sett upp nýjustu uppfærsluna, eða valið tíma sem hentar þér til að hlaða niður uppfærslunni.
Í flestum tilfellum þarftu að endurræsa tölvuna þína til að ljúka uppfærslunni, svo vertu viss um að tengja tækið þitt þegar þú veist að uppfærslur verða settar upp.
Til að hefja uppfærslu Windows 11 , Fylgdu eftirfarandi skrefum:
Hvernig á að uppfæra Windows 11 handvirkt
Windows 11 er hannað og smíðað til að uppfæra sig sjálfkrafa úr kassanum. Þegar Windows Updates er í gangi mun það hlaða niður nýjum uppfærslum sem gefnar eru út í bakgrunni og biðja þig um að setja upp þegar þú ert tilbúinn.
Hins vegar eru sumar uppfærslur sem vitað er um framtíðaruppfærslur sem hlaðast ekki niður og setja upp sjálfkrafa. Fyrir þetta þarftu að fara í Stillingar gluggann Windows uppfærslur Hladdu niður og settu það upp handvirkt.
Ef þú vilt setja upp nýju útgáfuna skaltu fara á byrja matseðill og veldu Stillingar Eins og sést hér að neðan.
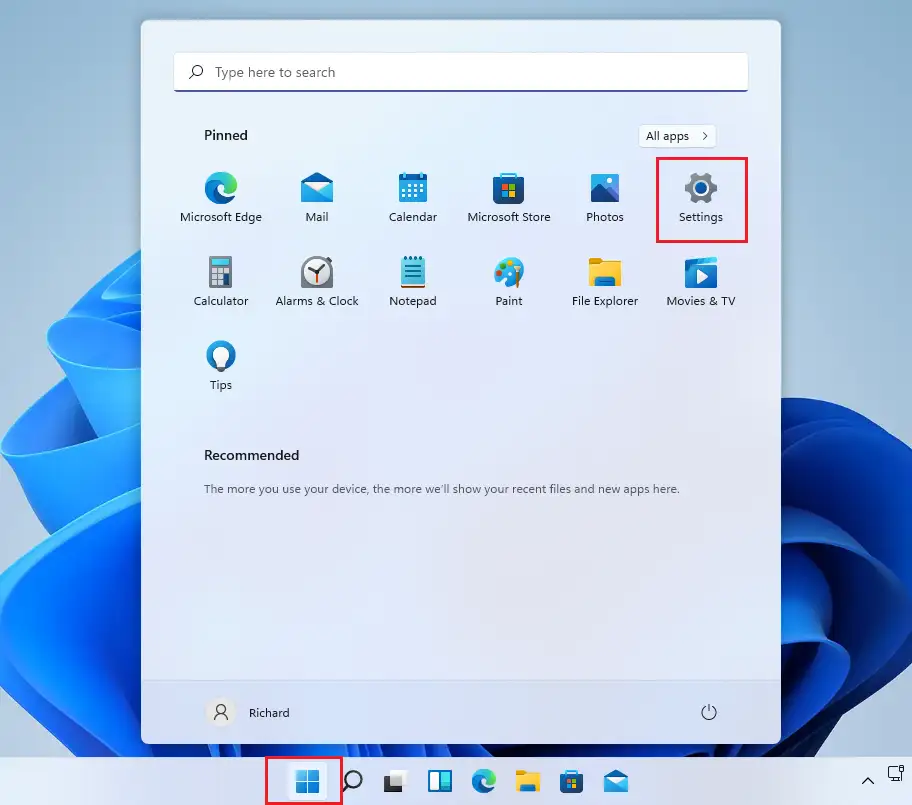
Í Stillingar glugganum, veldu Windows uppfærslur á vinstri valmyndaratriðinu, vertu viss um að engar uppfærslur séu í bið. Það er góð hugmynd að smella á hnappinn.“ Athugaðu með uppfærslur" Til að ganga úr skugga um að öllum uppfærslum sem voru settar upp sjálfkrafa sé lokið.
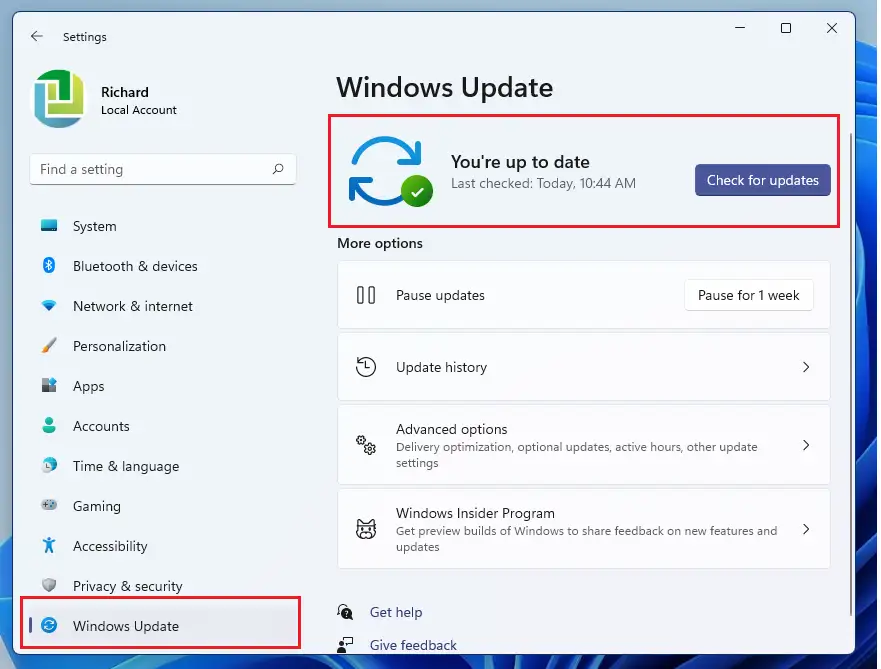
Ef eiginleikauppfærsla birtist geturðu einfaldlega valið Sækja og setja upp Að byrja.
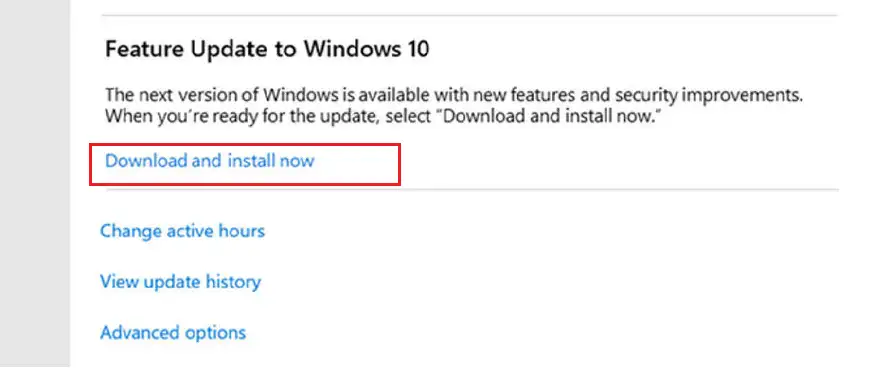
Valfrjálsar uppfærslur eru einnig fáanlegar fyrir þig til að hlaða niður. Í Windows Update Settings glugganum, smelltu á Advanced. Þaðan skaltu velja Valfrjálsar uppfærslur til að skoða og setja upp uppfærslur sem voru ekki sóttar sjálfkrafa.
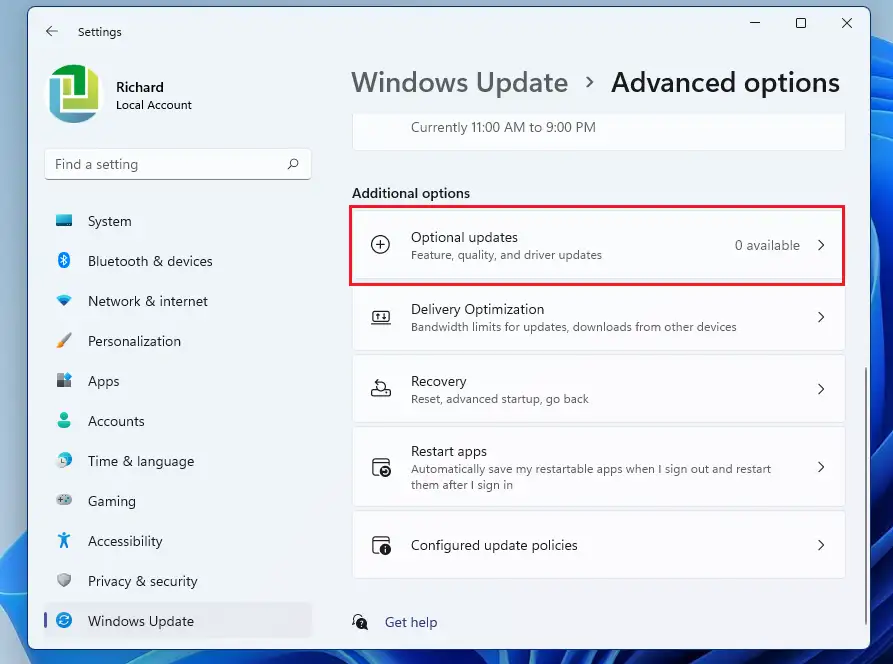
Þegar niðurhalinu er lokið og uppfærslan er tilbúin til uppsetningar munum við láta þig vita svo þú getir valið réttan tíma til að ljúka uppsetningunni og endurræsa tækið þitt og tryggja að uppfærslan trufli ekki starfsemi þína.
Það er það, kæri lesandi
Niðurstaða:
Þessi færsla mun sýna þér hvernig á að uppfæra Windows 11. Ef þú finnur einhverja villu hér að ofan, vinsamlegast notaðu athugasemdareyðublaðið.