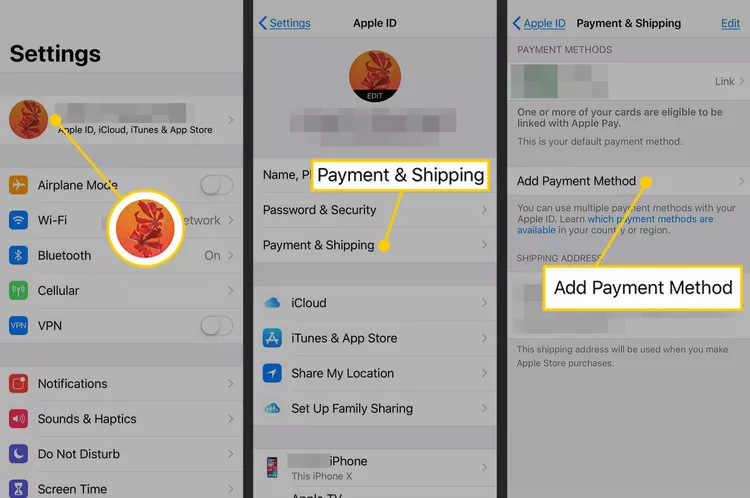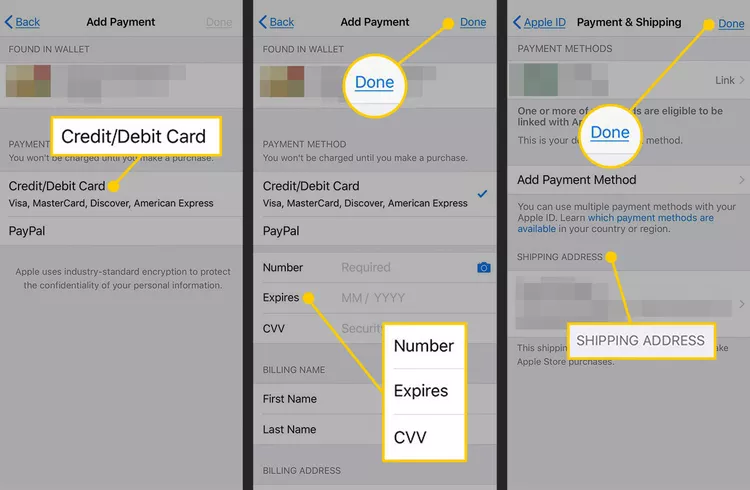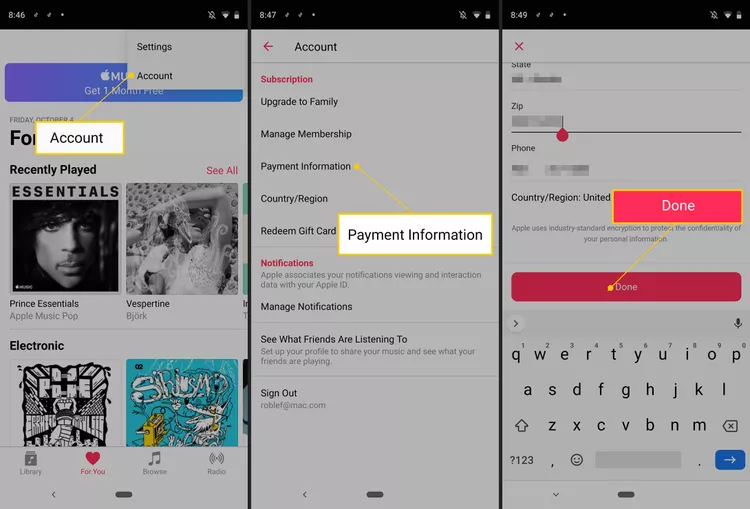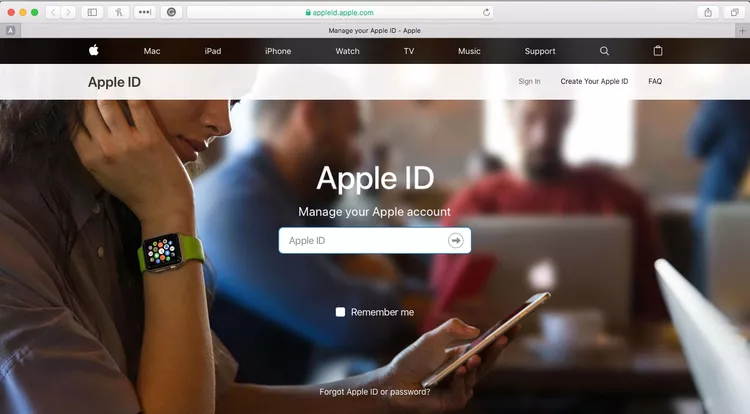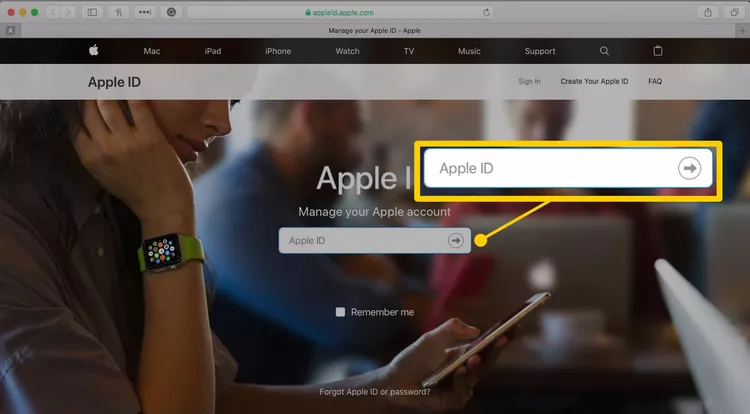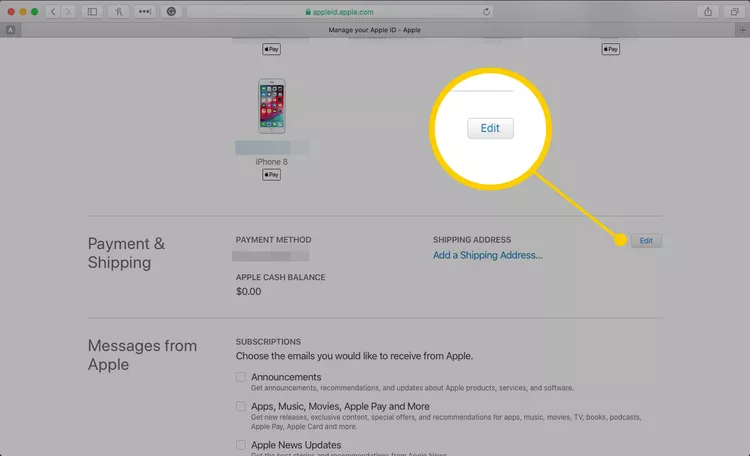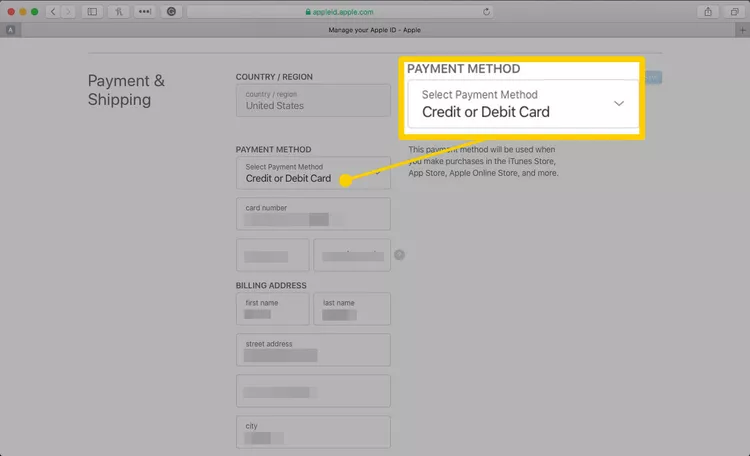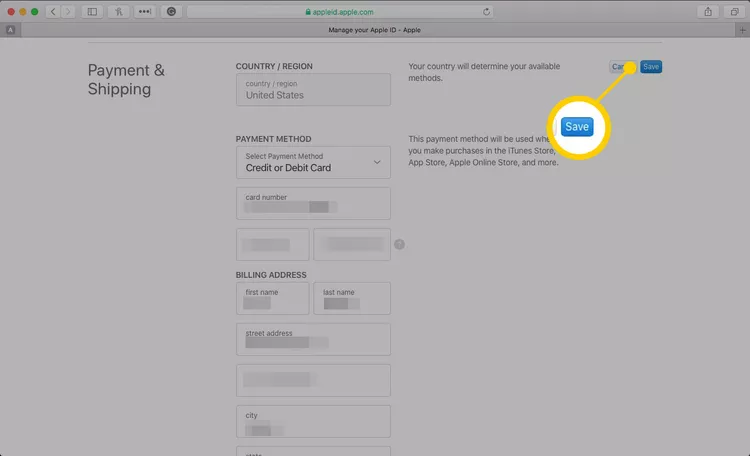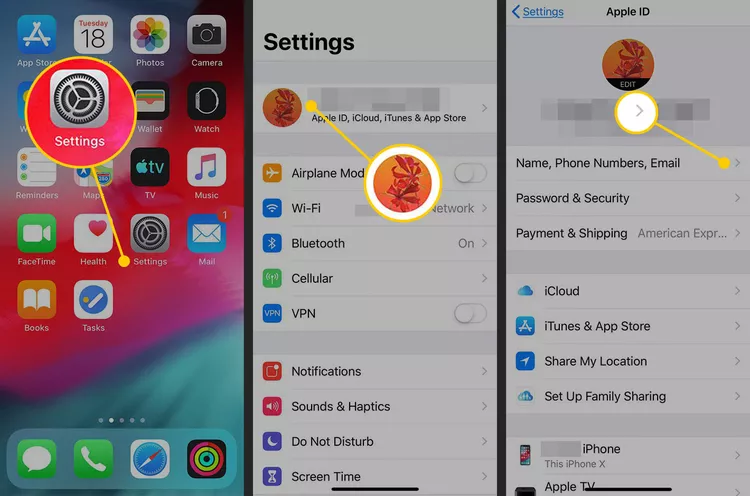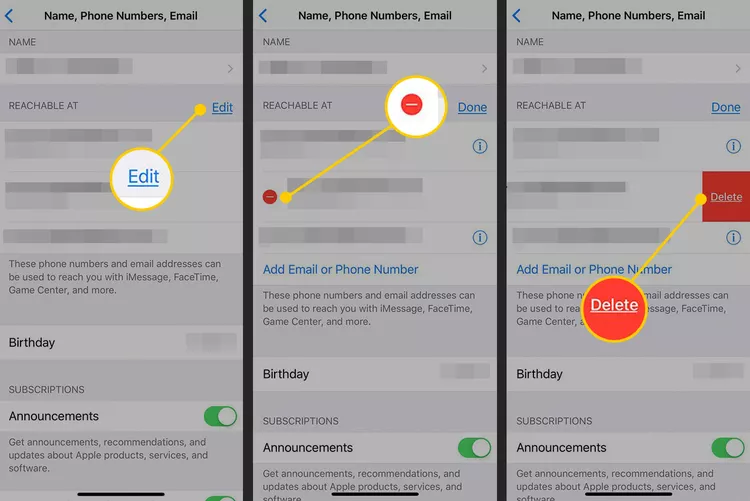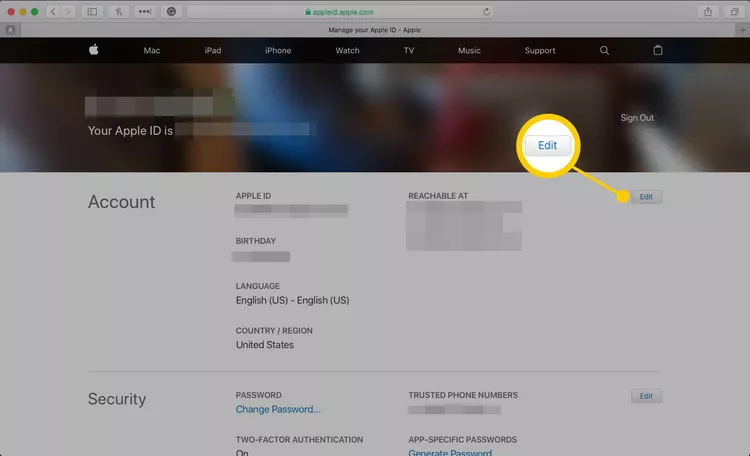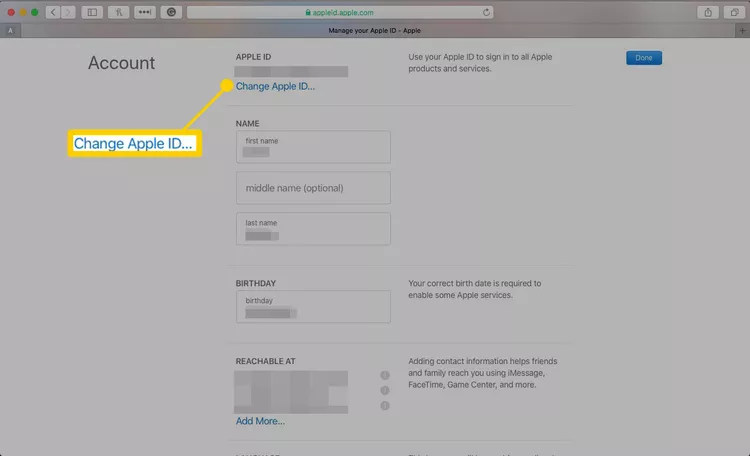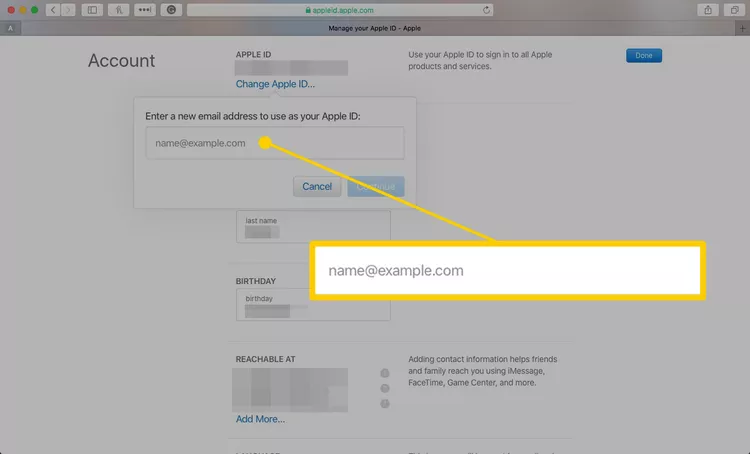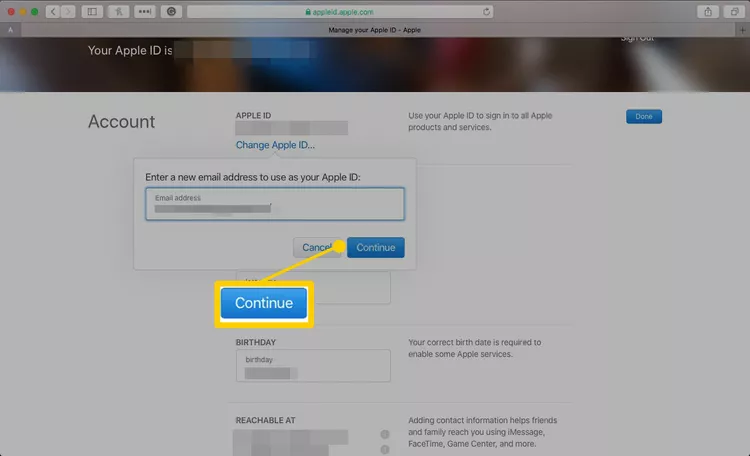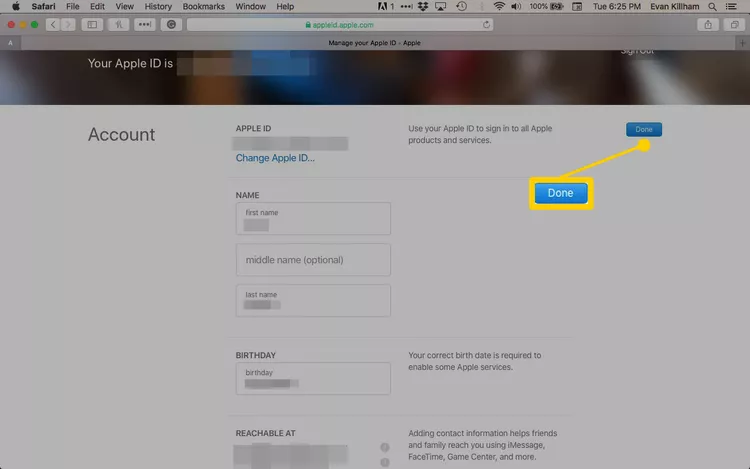Hvernig á að uppfæra Apple ID reikningsupplýsingarnar þínar. Breyttu og uppfærðu heimilisfangið þitt og persónulegar upplýsingar í gegnum Apple þjónustuna í farsímanum þínum eða vafra
Þessi grein útskýrir hvernig á að uppfæra Apple ID greiðsluupplýsingarnar þínar á mismunandi tækjum, þar á meðal IOS Og Android og skrifborðs vafra. Það nær einnig yfir að breyta Apple ID tölvupósti og lykilorði.
Hvernig á að uppfæra Apple ID kreditkortið þitt og reikningsfang í iOS
Til að breyta kreditkortinu sem notað er með Apple ID fyrir iTunes og App Store kaup Á iPhone, iPod touch eða iPad:
-
Á heimaskjánum pikkarðu á Stillingar .
-
Smelltu á nafnið þitt.
-
Smelltu á Greiðsla og sending .
-
Sláðu inn Apple ID lykilorðið þitt ef beðið er um það.
-
Smellur Bættu við greiðslumáta til að bæta við nýju korti.
-
Pikkaðu á annað hvort til að bæta við nýjum greiðslumáta Kredit/debetkort أو PayPal .
Til að nota kort sem þú hefur áður bætt við Apple Pay skaltu fara í kortahlutann Finnst í veski og smelltu á spjald.
-
Sláðu inn nýju kortaupplýsingarnar, þar á meðal nafn korthafa, kortanúmer, gildistíma, CVV kóða, símanúmer sem tengist reikningnum og heimilisfang innheimtu.
Til að nota PayPal skaltu fylgja leiðbeiningunum til að tengja PayPal reikninginn þinn.
-
Smellur Það var lokið að snúa aftur til Greiðslu- og sendingarskjár.
-
Bættu heimilisfangi við reit Sendingar heimilisfang Ef þú ert ekki þegar með heimilisfang í skránni, smelltu þá Það var lokið .
Hvernig á að uppfæra Apple ID kreditkortið þitt og reikningsfang á Android
Ef þú gerist áskrifandi að Apple Music Í Android skaltu nota Android tækið þitt til að uppfæra kreditkortið sem þú notar til að greiða fyrir áskriftargjaldið.
-
Opnaðu forrit Apple Music .
-
Smelltu á listinn (Táknið þriggja lína í efra vinstra horninu).
-
Smelltu á reikninginn .
-
Smellur greiðslu upplýsingar .
-
Sláðu inn Apple ID lykilorðið þitt, ef beðið er um það.
-
Bættu við nýju kreditkortanúmerinu þínu og heimilisfangi innheimtu.
-
smellur upp búin .
Hvernig á að uppfæra Apple ID kreditkortið þitt og reikningsfang á tölvunni
Þú getur notað Mac eða Windows tölvu til að uppfæra kreditkortið sem skráð er á Apple ID.
Til að breyta þessum upplýsingum í iTunes Store skaltu velja reikninginn , og farðu í hluta Apple ID samantekt , veldu síðan greiðslu upplýsingar .
-
Í vafra skaltu fara á https://appleid.apple.com .
-
Sláðu inn Apple ID og lykilorð til að skrá þig inn.
-
Í kafla Greiðsla og sending , Ýttu á Breyting .
-
Sláðu inn nýjan greiðslumáta, heimilisfang innheimtu eða hvort tveggja.
Sláðu inn sendingarfang fyrir framtíðarkaup í Apple Store.
-
Smellur spara .
-
Á þessum skjá geturðu einnig breytt netfanginu þínu, Apple ID lykilorði og öðrum upplýsingum.
Ef þú hefur gleymt Apple ID lykilorðinu þínu, Svo endurstilltu það .
Hvernig á að breyta Apple ID tölvupósti og lykilorði í iOS (Tölvupóstur þriðja aðila)
Skrefin til að breyta Apple ID netfanginu þínu fer eftir tegund tölvupósts sem þú notaðir til að stofna reikninginn. Ef þú ert að nota tölvupóst frá Apple skaltu fara í næsta hluta. Ef þú notar Gmail أو Yahoo eða annað tengd netfang Þriðji aðili Fylgdu þessum skrefum.
-
Skráðu þig inn á Apple ID á iOS tækinu sem þú vilt nota til að breyta Apple ID.
Skráðu þig út af öllum þjónustum og öðrum Apple tækjum sem nota Apple ID sem þú ert að breyta, þar á meðal önnur iOS tæki, Mac og Apple TV .
-
Á heimaskjánum pikkarðu á Stillingar .
-
Smelltu á nafnið þitt.
-
Smellur Nafn, símanúmer og netfang .
-
Í kafla getur fengið aðgang Til að það inn, smelltu Slepptu .
-
Farðu í núverandi Apple ID tölvupóst og pikkaðu á rauður hringur með mínusmerki .
-
Smelltu á eyða , veldu síðan Áfram .
-
Sláðu inn nýja netfangið sem þú vilt nota fyrir Apple ID og pikkaðu svo á Næsti til að vista breytinguna.
-
Apple sendir tölvupóst á nýja netfangið. Sláðu inn staðfestingarkóðann sem gefinn er upp í tölvupóstinum.
-
Skráðu þig inn á öll Apple tæki og þjónustur með nýja Apple auðkenninu þínu.
Hvernig á að breyta Apple ID tölvupósti og lykilorði á tölvu (Apple Email)
Ef þú notar tölvupóst frá Apple (eins og icloud.com, me.com eða mac.com) fyrir Apple ID geturðu bara breytt í eitt af þessum netföngum. Nýi tölvupósturinn sem þú notar verður einnig að vera tengdur við reikninginn þinn.
-
Í vafra skaltu fara á https://appleid.apple.com og slá inn Apple ID og lykilorð til að skrá þig inn.
-
Í kafla reikninginn , Smellur Slepptu .
-
Smellur Breyttu Apple ID .
-
Sláðu inn netfangið sem þú vilt nota með Apple ID.
-
Smellur Áfram .
-
Smellur Það var lokið .
-
Gakktu úr skugga um að öll Apple tæki og þjónusta, eins og FaceTime, séu skráð inn og skilaboðum nota nýja Apple ID.
Þetta ferli breytir einnig Apple auðkenni sem nota netföng þriðja aðila með því að nota tölvu. Eini munurinn er sá að í skrefi 4, sláðu inn netfang þriðja aðila. Þú verður að staðfesta nýja netfangið úr tölvupósti sem Apple sendir þér.