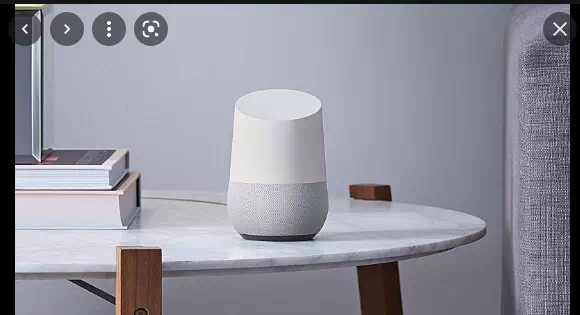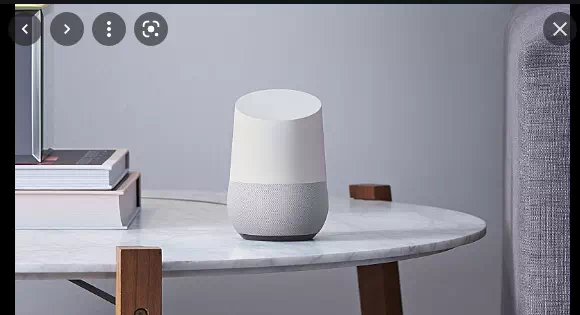Snjallhátalari sem setur kraft Google leitar og tengdrar þjónustu inn á heimili þitt sem öll fjölskyldan getur notið góðs af, Google Home er eitt besta neytendatæki sem til er.
Að kynnast Google Home og hvað þú getur og getur ekki gert með Google aðstoðarmanninum tekur smá prufa og villa og að kynnast hvert öðru. Skoðaðu hvað gæti vantað í handbókinni okkar um bestu ráðin og brellurnar fyrir Google Home
Þú getur verið hver sem þú vilt vera
Ef þú tengir google reikning Ef þú ert með Google Home reikning (eða marga reikninga) getur hann þekkt röddina þína og þekkt nafnið þitt. Spyrðu hann "Ok Google, hver er ég?" Það mun segja þér nafnið þitt.
En það er ekki skemmtilegt. Viltu ekki frekar vera konungur, höfðingi, húsbóndi, ofurmenni...? Þú getur verið hver sem þú vilt vera.
Ræstu Google Home appið, pikkaðu á Stillingar táknið, skrunaðu niður að Google Assistant Services og veldu Fleiri stillingar. Á flipanum Þínar upplýsingar muntu sjá valkost fyrir grunnupplýsingar, svo veldu þetta og leitaðu að samnefni, sem kallar þig aðstoðarmanninn þinn.
Smelltu á þetta, smelltu á blýantstáknið og sláðu inn nýtt nafn.
Eða segðu bara Google hvað þú vilt að það kalli þig og það mun muna það.
Fáðu betra hljóð með Bluetooth hátalara
Nú er hægt að nota Bluetooth-tengingu Google Home til að para hana við Bluetooth-hátalara, sem er sérstaklega spennandi fyrir eigendur Google Home Mini. Síðan er hægt að stilla hátalarann sem sjálfgefið spilunartæki eða bæta við heimahóp fyrir samstundis hljóð í mörgum herbergjum.
Að því tilskildu að þú sért með Bluetooth 2.1 (eða hærri) hátalara skaltu stilla hann í pörunarham Fylgdu leiðbeiningunum hér
Sæktu kallkerfi fyrir heimili
Ef þú ert með fleiri en eitt Google Home tæki uppsett geturðu notað þau til að senda skilaboð til allra hátalara í hópnum (því miður er ekki enn hægt að senda út til ákveðins hátalara).
Segðu bara „Allt í lagi Google, sendu út“ og það mun endurtaka öll orð sem þú segir næst.
Ef skilaboðin þín eru eins og „Kvöldmaturinn er tilbúinn“ eða „Farðu að sofa,“ er Google Aðstoðarmaðurinn nógu snjall til að þekkja þau, hringja bjöllunni og öskra „Kljóðverður!“ eða „Heimatími!“.
Þú getur hringt í vini þína ókeypis
Aðstoðarmaður Google gerir þér kleift að hringja í fastlínu- og farsímanúmer (en ekki neyðarþjónustu eða úrvalsnúmer) ókeypis í gegnum internetið.
Prófaðu það: Segðu bara „Allt í lagi Google, hringdu í [tengiliðinn]“ og þegar þú ert búinn, „Allt í lagi Google, leggðu á“.
Þú getur stillt Google Home þannig að það birti þitt eigið símanúmer svo viðtakandinn viti hver þú ert, en mundu að hringingareiginleikinn virkar best þegar þú setur upp Google Assistant til að þekkja röddina þína því hann mun þá þekkja tengiliðina þína.
Google Assistant getur verið mjög fyndin stelpa
Snjallhátalarar Google snúast ekki bara um að svara fyrirspurnum þínum, segja þér við hverju þú átt von á veðri og kynna fjölmiðla. Hún hefur líka húmor.
Biddu hann um að skemmta þér, segja þér brandara, fá þig til að hlæja eða spila leik. Einn af okkar persónulegu uppáhaldi, biddu hann um að tala dónalega við þig. Heiðarlega, prófaðu það!
Við höfum tekið saman 150 fyndna hluti sem þú getur beðið Google aðstoðarmanninn þinn um að fá skemmtilegt svar.
Þú þarft ekki að eyða peningum til að hlusta á tónlist
Eitt af því aðlaðandi við Google Home er geta þess til að spila hvaða lag sem þú vilt, hvenær sem þú vilt - bara spurðu. Þar til nýlega virkaði þetta aðeins ef þú skráðir þig á Google Play Music, sem eftir ókeypis prufuáskriftina kostar £9.99 á mánuði.
Það voru nokkrar lausnir fyrir þetta, en hvorug þeirra var fullkomin, en nú er algjörlega mögulegt að spila öll uppáhaldslögin þín á eftirspurn ókeypis í gegnum auglýsingastudda útgáfuna af YouTube Music eða Spotify. Google Home tæki geta einnig virkað sem Bluetooth hátalarar.
Settu það á stóra skjáinn
Google Home getur tengst öðrum Google tækjum eins og Chromecast og getur virkað - að einhverju leyti - sem fjarstýring. Af hverju ekki að segja honum að senda ákveðinn sjónvarpsþátt eða kvikmynd í sjónvarpið þitt?
Þetta virkar best með Netflix (að því tilskildu að þú sért með áskrift) og YouTube.
þú mátt Skráðu þig á Netflix hér .
stjórna öllum hlutum
Snjallheimilistækið þitt þarf ekki að styðja Google Home sérstaklega til að geta unnið með Google Home. Ef tækið styður IFTTT - og mörg þeirra gera það - býrðu bara til þitt eigið smáforrit.
Sæktu ókeypis appið frá Play Store og skráðu þig fyrir ókeypis reikning. Skrunaðu niður til að sjá hvað er í boði, en til að búa til þitt eigið forrit skaltu velja Fáðu meira og smelltu síðan á plúsmerkið við hliðina á Búðu til þín eigin smáforrit frá grunni.
Veldu plúsmerkið við hliðina á „Þetta“, finndu og veldu Google aðstoðarmanninn. Þú þarft að leyfa IFTTT leyfi til að tengjast Google reikningnum þínum ef þetta er í fyrsta skipti sem þú notar appið.
Smelltu á efsta reitinn, „Segðu einfalda setningu,“ og á næsta skjá skaltu slá inn skipunina sem þú vilt að Google Home virki á, til dæmis „Kveikt er á forstofuljósinu.“
Í neðsta reitnum geturðu valið hvað þú vilt að Google Assistant segi sem svar. Eitthvað eins einfalt og "Allt í lagi", eða hvað með "Já, stjóri"? Ímyndunaraflið er takmörkuð og ef þú vilt að Google Home spyrji þig hvers vegna síðasti þrællinn þinn dó skaltu bara slá það inn í svarreitinn. Veldu tungumálið og veldu síðan Next.
Smelltu nú á plúsmerkið við hliðina á „Það“ og leitaðu að þjónustu þriðja aðila úr gagnagrunninum. Til dæmis veljum við salarlýsinguna, segjum henni að „kveikja ljósið“ á næsta skjá, veljum tiltekið ljós í húsinu okkar sem við viljum stjórna og smellum svo á Halda áfram.
Gakktu úr skugga um að slökkt sé á sleðann við hliðina á „Fáðu tilkynningar þegar kveikt er á þessu“ og smelltu síðan á Ljúka.
(Lightwave er nú opinberlega studd af Google Assistant, en þessi skref virka einnig fyrir óstudda þjónustu.)
Sendu textaskilaboð hægfara
Þú gætir hafa notað Google aðstoðarmanninn til að fyrirskipa textaskilaboð á WearOS úrið þitt áður, en vissir þú að þú getur líka fengið það frá Google Home? Þú þarft að setja þetta upp fyrirfram, svo það er bara mjög gagnlegt fyrir algengustu tengiliðina þína. )
Eins og í fyrri ábendingunni þarftu að nota IFTTT til að láta þetta virka. Sæktu ókeypis appið frá Play Store og skráðu þig fyrir ókeypis reikning. Ræstu forritið, veldu Fáðu meira og pikkaðu svo á plúsmerkið við hliðina á Búðu til þín eigin smáforrit frá grunni. Aftur, veldu plús táknið við hliðina á „Þetta“, finndu síðan og veldu Google Assistant.
Að þessu sinni skaltu smella á reitinn sem segir „Segðu setningu með textahluta“ og sláðu inn skipunina sem þú vilt að Google Home geri á næsta skjá, til dæmis „Senda textaskilaboð til $hema“.
Hér er $ mjög mikilvægt, vegna þess að það gerir þér kleift að fyrirmæli skilaboðin þín. Með öðrum orðum, ekki segja "Senda texta til Hema$", bara segja "Senda texta til Hema" og síðan skilaboðin þín.
Aftur, í neðsta reitnum geturðu valið hvað þú vilt að Google aðstoðarmaður segi sem svar, eins og OK, og valið tungumálið. Veldu síðan Halda áfram og á næsta skjá, bankaðu á plústáknið við hliðina á því.
Þú munt sjá lista yfir þjónustu sem virkar með IFTTT; Leitaðu að Android SMS og síðan „Senda SMS“. Þú verður beðinn um að bæta við símanúmeri sem inniheldur landsnúmerið og smelltu síðan á Halda áfram.
Athugaðu að þegar þú notar þetta smáforrit verða textaskilaboðin send frá símanúmeri aðal Google Home reikningshafa.
Ef Google Home tilkynnir að það viti ekki hvernig á að senda textaskilaboð enn þá stendur þú kyrr á milli þess að vera beðinn um að senda textaskilaboð og senda skilaboðin þín.
ekki eyða tíma
Ef Google Home er í eldhúsinu þarftu ekki að hafa áhyggjur af því að fikta í þessum pirrandi hnöppum í ofninum til að stilla tímamæla þegar þú eldar kvöldmat. Í staðinn, segðu bara „Allt í lagi Google, stilltu teljara á X mínútur. Hratt, auðvelt, höldum við því fram, lífbreytandi.
Stilltu áminningar
Áminningar eru nú studdar á Google Home, sem gerir þér kleift að stilla, biðja um og eyða áminningum í gegnum Google aðstoðarmanninn. Tilkynningar munu einnig birtast í símanum þínum. Prófaðu það - biddu bara aðstoðarmanninn að stilla áminningu.
án athugasemda
Google Home getur búið til lista eða tekið minnispunkta að beiðni þinni. Ef þú verður uppiskroppa með klósettrúllu, segðu bara „Allt í lagi Google, bættu klósettrúllu á innkaupalistann minn“ og þú gerir það. Þessi valmynd verður síðan tiltæk þegar þér er sýnd leiðsöguvalmyndin þín þegar þú ert í matvörubúðinni.
verða líkamlega
Ef rödd þín er sérstaklega hljóðlát eða fólk kvartar oft yfir því að þú sért erfitt að skilja, mun Google Home stundum hunsa símtölin þín með „Ok Google“ eða „Hey Google“. Þetta er sérstaklega algengt í hávaðasamt og pirrandi umhverfi. skella.
Jæja, það er nóg að slá varlega á yfirborðið. Google HomeFi ætti að byrja að virka og hlusta á beiðni þína. Þetta getur einnig gert hlé á spilun og haldið áfram.
Við höfum líka komist að því að þegar þú spilar tónlist á 100 prósent hljóðstyrk mun Google Home eiga erfitt með að heyra beiðnir þínar um að hafna þeim. Renndu fingrinum réttsælis eða rangsælis yfir toppinn til að hækka eða lækka hljóðstyrkinn.
Bíddu hvað það var
Google heldur utan um allar beiðnir sem þú og fjölskylda þín gera til Google Home. Þú getur fundið út hver var að spyrja hvað hvenær sem er með því að ræsa Home appið, ýta á Stillingartáknið, skruna niður að þjónustu Google aðstoðarmannsins og velja Fleiri stillingar og velja síðan Your Assistant data á Your info flipanum.
Sýndu henni hver er yfirmaðurinn
Af og til mun kveikja á Google Home. Þú getur einfaldlega slökkt á rafmagninu í nokkrar sekúndur til að þvinga það til að endurræsa, en rétta leiðin er að opna Home appið á símanum eða spjaldtölvunni, velja tækið af heimaskjánum, smella á Stillingar tannhjólið efst til hægri, bankaðu á punktana þrjá efst til hægri og veldu Restart Employment.
Ef það er sérstaklega óþekkt, Hægt er að endurstilla Google Home í verksmiðjustillingar Með því að ýta á og halda hljóðnemahnappnum á bakhliðinni inni í 15 sekúndur.