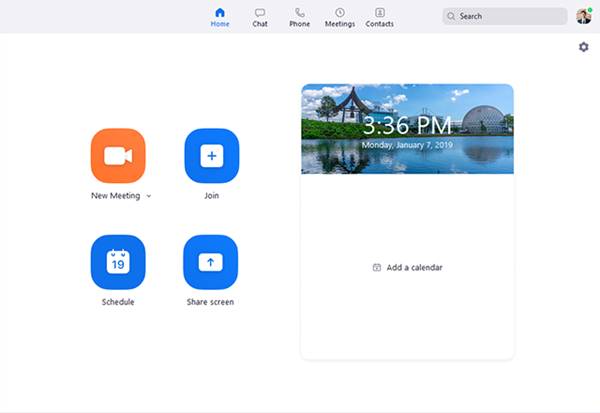Fjarvinna og myndbandsfundir eru orðnir ómissandi hluti af viðskiptum á netinu og utan nets meðan á heimsfaraldri stendur. Hingað til eru hundruðir myndfundatóla í boði fyrir borðtölvur. Hins vegar, meðal allra þessara, skera aðeins fáir sig úr hópnum.
Ef við þyrftum að velja besta myndbandsfundahugbúnaðinn fyrir Windows myndum við velja Zoom. Zoom er eitt af bestu samskiptatækjunum fyrir myndbandsfundi í rauntíma. Það hefur alla þá eiginleika sem þú þarft til að uppfylla allar þarfir þínar fyrir myndbandsfundi.
Hvað er Zoom?
Jæja, Zoom hefur lengi verið þekktur sem myndbandsfundahugbúnaður. Hins vegar er það miklu meira en það. Það er fyrst og fremst tól fyrir lítil, meðalstór og stór teymi sem vilja vera tengdur við daglegt vinnuflæði sitt .
Vettvangurinn gerir þér kleift að hafa nánast samskipti við vinnufélaga þína þegar persónulegir fundir eru ekki mögulegir. Vettvangurinn fékk marga notendur meðan á heimsfaraldri stóð.
Það eru tvær leiðir til að nota Zoom - önnur er í gegnum vafra eða í gegnum sérstakan Zoom skjáborðsbiðlara. Einnig er hægt að nota Zoom úr farsímastýrikerfum eins og Android og iOS.
Aðdráttareiginleikar

Nú þegar þú ert vel kunnugur Zoom gætirðu haft áhuga á að vita um nokkra eiginleika þess. Hér að neðan höfum við skráð nokkra af helstu eiginleikum Zoom skrifborðshugbúnaðar.
- Samvinna á hvaða tæki sem er
Með Zoom fundum geturðu skipulagt myndbandsfundi þar sem allir geta tekið þátt og deilt verkum sínum. Það er auðvelt að byrja, taka þátt og vinna í hvaða tæki sem er með Zoom Meetings.
- Notaðu úr hvaða tæki sem er
Aðdráttarfundir samstillast auðveldlega við önnur tæki. Sama hvaða tæki þú ert að nota geturðu notað Zoom skjáborðsbiðlarann til að taka þátt í fundum sem hýstir eru á Zoom. Zoom býður upp á einfaldaða myndbandsráðstefnur í fyrirtækjaflokki frá borðtölvum og farsímum og Zoom fyrir heimilistæki.
- sterkt öryggi
Zoom er þekkt fyrir að bjóða upp á öflugar öryggisstillingar til að tryggja truflanalausa fundi. Notendur geta verndað Zoom fundi með lykilorði þannig að enginn utanaðkomandi geti tekið þátt í þeim. Zoom býður einnig upp á dulkóðun frá enda til enda sem valkostur sem hægt er að virkja og slökkva handvirkt á.
- Samstarfstæki
Zoom veitir þér mikið af samvinnuverkfærum. Margir þátttakendur geta deilt skjánum sínum samtímis og tekið þátt í athugasemdum fyrir gagnvirkari fundi.
- Ótakmarkaður einstaklingsfundur
Jæja, með ókeypis áætlun Zoom færðu ótakmarkaða einn-á-mann fundi. Þú getur líka haldið hópfundi á ókeypis áætlun með allt að 100 þátttakendum. Hins vegar leyfir ókeypis útgáfan aðeins 40 mínútur af hópfundum.
- Upptaka og afrita
Zoom gerir þér einnig kleift að taka upp alla fundina þína á staðnum eða í skýinu. Burtséð frá upptökum, veitir það þér einnig leitarhæfar afrit fyrir alla hýstu fundina þína. Hins vegar hefur upptöku- og afritunaraðgerðin nokkrar takmarkanir á ókeypis reikningnum.
Svo, þetta eru nokkrir af bestu eiginleikum Zoom funda fyrir skjáborð. Þú þarft að byrja að nota appið til að kanna fleiri eiginleika.
Sæktu nýjustu útgáfuna af Zoom Meetings fyrir tölvu
Nú þegar þú ert að fullu kunnugur Zoom Meetings gætirðu viljað setja það upp á vélinni þinni. Eins og við nefndum snemma í færslunni eru tvær leiðir til að nota Zoom: í gegnum sérstakan Zoom viðskiptavin eða í gegnum vafra.
Ef þú vilt nota Zoom úr vafranum þínum þarftu ekki að setja neitt upp. Allt sem þú þarft að gera er að fara á síðuna hans embættismaðurinn og smelltu á . hnappinn „Hýsa fund“ . Næst skaltu skrá þig inn með netfanginu þínu og lykilorði.
Hins vegar, ef þú vilt nota Zoom á skjáborðsstýrikerfinu þínu, þarftu að setja upp Zoom biðlarann. Zoom skrifborðsbiðlarinn er fáanlegur fyrir Windows og macOS. Hér að neðan höfum við deilt Zoom Meetings niðurhalstenglum fyrir Windows 10 og macOS.
Hvernig á að setja upp Zoom Meetings á tölvu?
Jæja, uppsetningarhlutinn er mjög einfaldur. Þú þarft að keyra keyrsluskrána á Windows 10. Þegar hún er opnuð þarftu að fylgja leiðbeiningunum á skjánum.
eftir uppsetningu, Ræstu Zoom appið á tölvunni þinni og skráðu þig inn með reikningnum þínum . Ef þú ert ekki með reikning, Þú getur skráð þig inn með Google eða Facebook appinu beint frá Zoom viðskiptavininum.
Þegar þú hefur skráð þig inn skaltu smella á valkost „Nýr fundur“ og veldu Tengiliðir. Þetta er! Ég er búin. Fundurinn verður haldinn með völdum tengiliðum þínum.
Svo, þessi handbók snýst allt um hvernig á að hlaða niður Zoom Meetings á tölvu. Vona að þessi grein hafi hjálpað þér! Endilega deildu með vinum þínum líka. Ef þú hefur einhverjar efasemdir um þetta, láttu okkur vita í athugasemdareitnum hér að neðan.