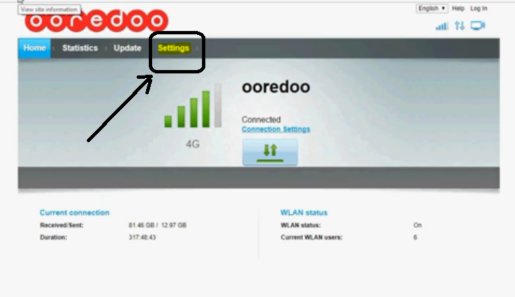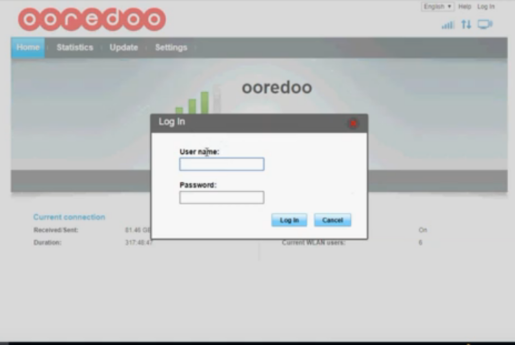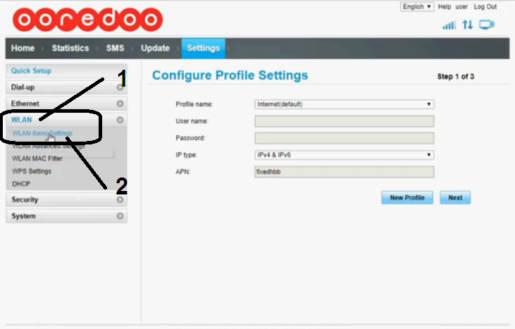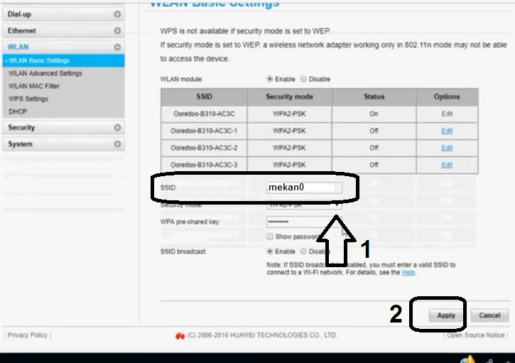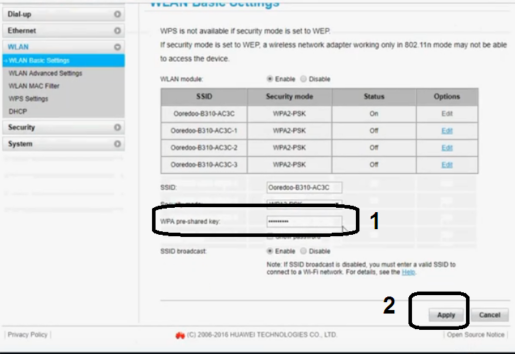Friður, miskunn og blessun Guðs
Sæl og velkomin til fylgjenda og gesta Mekano Tech For Informatics, um nýja og gagnlega grein frá Department of Skýringar á leiðinni ،
Sem í þessum hluta útskýrum við í smáatriðum fyrir hvern bein frá því að breyta netheiti, netlykilorði, innskráningarnafni beini, innskráningarlykilorði, vörn gegn skarpskyggni, læsa glufur, banna sumt fólk frá beininum og mótaldinu og breyta öllum stillingum innan úr mótald og leið.
Áður útskýrðum við marga mismunandi beina og mótald, og í þessari grein munum við útskýra um Ooredoo mótaldið
Við munum einnig útskýra aðra leið til að vernda gegn reiðhestur á Ooredoo mótald og beini og nokkra aðra eiginleika þessa mótalds.
En í þessari skýringu munum við tala um að breyta netheiti og WiFi lykilorði í mótaldi eða Ooredoo beini í mörgum löndum, eða ef þú ert að nota það annars staðar með skref-fyrir-skref útskýringu, og einnig með myndum þannig að breyting á sér stað án vandræða í mótaldinu.
Útskýringar á Ooredoo mótaldinu
Við munum veita fjölda sérhæfðra skýringa fyrir þetta Ooredoo mótald eða leið:
- 1 - Breyttu netheiti Ooredoo mótaldsins
- 2 - Breyttu Wi-Fi lykilorðinu fyrir Ooredoo mótaldið
- 3 - Verndun mótaldsins gegn skarpskyggni (verður útskýrt síðar)
Skref til að breyta lykilorði fyrir Ooredoo mótald
- Opnaðu Google Chrome eða hvaða vafra sem þú ert með
- Sláðu inn veffangastikuna 192.168.0.1
- Smelltu á Stillingar
- Sláðu inn notandanafnið (admin) eða (notandi) og gyllinæð (admin) eða (notandi).
- Smelltu á orðið skrá inn
- Smelltu á stillingar
- Farðu í WLAN, þar með talið Wlan grunnstillingu
- Settu nafn fyrir netið í reitnum við hliðina á ssid
- Þá sækja um
Skýring skref fyrir skref með myndum til að breyta nafni netmótaldsins Ooredoo
- Opnaðu vafrann þinn, settu svo ip mótaldið, og líklega gæti það verið
192.168.1.1 eða 192.168.0.1 eða 192.168.8.1 eða kíktu á bak við routerinn og þú finnur hann við hliðina á ip-tölunni
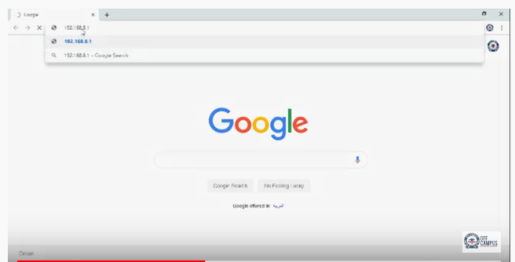
Eftir að hafa skrifað IP-töluna, smelltu á Enter til að fara inn á stillingasíðuna
Smelltu síðan á orðastillingar
Hér verður þú beðinn um innskráningarnafn og lykilorð fyrir mótaldið
- Sláðu inn notandanafn (admin) eða (notandi) og gyllinæð (admin) eða (notandi), smelltu síðan á Log in
Farðu í orðið WLAN, þar með talið Wlan grunnstillingu vinstra megin á skjánum, eins og fyrir framan þig á eftirfarandi mynd
- Settu nýja nafn netsins í reitinn við hliðina á ssid
Smelltu á orðið Apply til að vista breytingarnar og njóta internetsins í gegnum nafn nýja netsins
Skref til að breyta netlykilorðinu þínu:
Allt sem þú þarft að gera er að ef þú ert inni í mótaldinu á meðan þú breytir netheitinu muntu gera einföld skref til að breyta WiFi lykilorðinu, en ef þú vilt breyta lykilorðinu eingöngu án þess að breyta netheitinu
Þú þarft að gera fyrri skrefin sem þú settir efst til að komast inn í mótaldið, þá breytir þú einföldum skrefum
1- Þegar þú breytir nafni netkerfisins skaltu halla þér undir því og breyta lykilorðinu
Skrefin sem þú munt aðeins breyta:
- Farðu í WLAN, þar með talið Wlan grunnstillingu
- Settu lykilorðið í reitinn við hlið wpa pre shared kay
- Þá sækja um
Mynd af þessu, með því að fylgja skrefunum frá upphafi, eins og að breyta nafni netsins, en þessi mynd er aðeins síðasta skrefið til að breyta lykilorði Wi-Fi netsins
Næsta skýring mun snúast um að vernda Modo Ooredoo
Fylgdu okkur alltaf til að fá restina af skýringunum
Og ekki gleyma að deila greininni svo aðrir geti notið góðs af
Sjá einnig:
Breyttu lykilorði Wi-Fi mótaldsins Awasr
Zain 5G mótaldsstillingar, fimmta kynslóð - með útskýringum með myndum
Koma í veg fyrir að einhver noti Wi-Fi, jafnvel þótt þeir séu með lykilorð
Eiginleikar NETGEAR MR1100-1TLAUS beinar