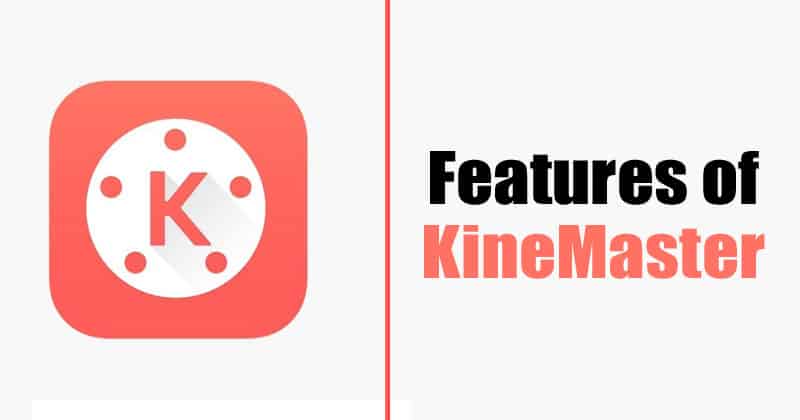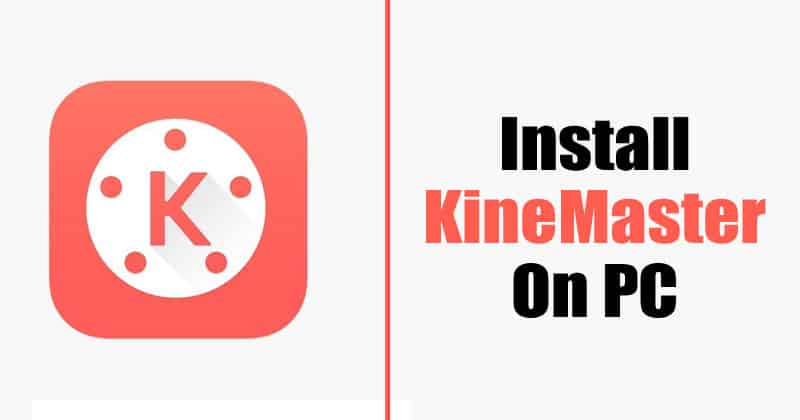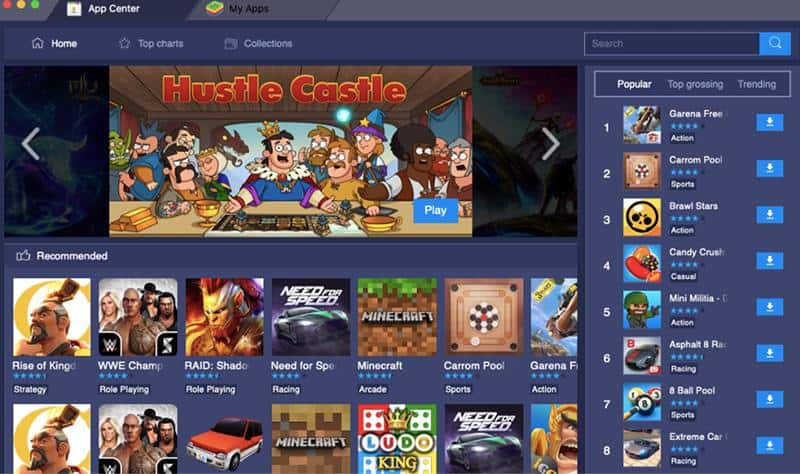Á undanförnum árum hefur YouTube vaxið í að verða færari vettvangur. Milljónir notenda nota nú YouTube til að sýna heiminum hæfileika sína. Nú þegar fleiri og fleiri hafa gengið til liðs við YouTube hefur eftirspurnin eftir myndvinnsluverkfærum aukist.
Ef þú ert í myndvinnslu, gætirðu vitað mikilvægi þess að rétta myndbandsklippingartæki. Það er enginn skortur á myndvinnsluverkfærum á Windows 10, en flest þeirra voru flókin í notkun.
Þetta er eina ástæðan fyrir því að notendur eru að leita að leiðum til að keyra myndvinnsluforrit á Windows tölvunni sinni. Í samanburði við myndvinnsluforrit fyrir borðtölvur voru myndvinnsluforrit fyrir farsíma einföld og auðveld í notkun. Nýlega höfum við fengið mörg skilaboð frá notendum okkar sem spyrja hvernig eigi að keyra hið vinsæla KineMaster Android app á Windows 10 tölvunni sinni.
Hvað er KineMaster?
Jæja, KineMaster er það Háþróað myndbandsklippingarforrit fáanlegt fyrir Android snjallsíma . Appið er auðvelt í notkun og býður upp á mikið af öflugum myndvinnsluaðgerðum.
Forritið gerir þér kleift að bæta við og sameina mörg lög af myndböndum, myndum, límmiðum, tæknibrellum, texta osfrv. og gerir þér einnig kleift að blanda saman mörgum myndskeiðum til að búa til einstök áhrif.
Sumir af öðrum eiginleikum KineMaster eru hraðastýring, hljóðumslagsverkfæri, klippa/klippa/sameina myndband og hljóð, bæta við hljóði o.s.frv.
Þegar búið er að breyta geturðu jafnvel deilt myndböndum á vinsælum vídeómiðlunarpöllum eins og Facebook, YouTube osfrv., beint úr forritinu sjálfu.
KineMaster eiginleikar:
Hér að neðan höfum við deilt nokkrum mikilvægum eiginleikum KineMaster Mobile appsins. Auðvitað muntu geta notið allra þessara eiginleika á Windows tölvunni þinni líka.
- KineMaster gerir þér kleift að sameina mörg lög af myndböndum, myndum osfrv.
- Býður upp á háþróuð litastillingartæki til að bæta myndbönd og myndir.
- Þú getur líka bætt við mörgum blöndunarstillingum til að búa til falleg áhrif.
- Þú getur fengið aðgang að hundruðum tónlistar, grafík, leturgerða, límmiða osfrv.
- Notendur geta einnig búið til myndskeið með tímaskeiði og hægfara hreyfingu.
- Styður 4K 2160p myndbandsútflutning á 60fps.
- Einnig er hægt að nota appið til að sameina, klippa og skipta mynd- og hljóðinnskotum.
Hvernig á að hlaða niður og setja upp KineMaster á tölvu
Eins og er er KineMaster aðeins fáanlegt fyrir Android og iOS tæki. Svo, ef þú vilt keyra farsímaforritið á tölvu, þá þarftu að nota Android Apps og iOS Emulator.
KineMaster fyrir Windows PC:
Til að setja upp KineMaster á Windows 10 tölvunni þinni þarftu að nota keppinaut sem kallast BlueStacks. Fyrir þá sem ekki vita þá er BlueStack einn besti og vinsælasti Android keppinauturinn sem til er fyrir Windows og Mac tölvur.
- Sækja BlueStacks og settu það upp frá Hér á Windows 10 kerfinu þínu.
- Opnaðu keppinautinn og pikkaðu á "Umsóknarmiðstöð".
- Leitaðu að „KineMaster“ í App Center og hlaðið því niður.
- Þegar það hefur verið hlaðið niður skaltu opna forritið og veita leyfi .
- Bíddu í nokkrar sekúndur þar til forritið hlaðið niður í tækið þitt.
Þetta er! Ég kláraði. Svona geturðu hlaðið niður og sett upp Kinemaster á Windows 10 PC
KineMaster fyrir Mac:
Rétt eins og á Windows tölvunni þinni geturðu notað BlueStacks á macOS til að keyra KineMaster. Svo þú þarft að nota Mac útgáfuna af BlueStack keppinautnum. Hér er hvernig á að hlaða niður og setja upp KineMaster á Mac.
- Sækja og setja upp BlueStack keppinautur fyrir Mac hver er þetta Tengill .
- Þegar það hefur verið sett upp skaltu opna keppinautinn og smella á Play Store táknið.
- Leitaðu að í Play Store KineMaster .
- Opnaðu KineMaster app síðuna og smelltu á . hnappinn Uppsetning .
Þetta er! Ég er búin. Þegar það hefur verið sett upp muntu geta notað KineMaster á macOS.
Fjarlægir breytta útgáfu af KineMaster Auglýsingar, vatnsmerki o.s.frv. . Einnig býður breytta útgáfan upp á fleiri myndvinnsluaðgerðir eins og fleiri talsetningarvalkosti, ókeypis aðgang að eignum osfrv.
fræðslumyndband:

Svo, þessi grein er um hvernig á að hlaða niður og setja upp KineMaster á tölvu. Vona að þessi grein hafi hjálpað þér! Endilega deildu með vinum þínum líka