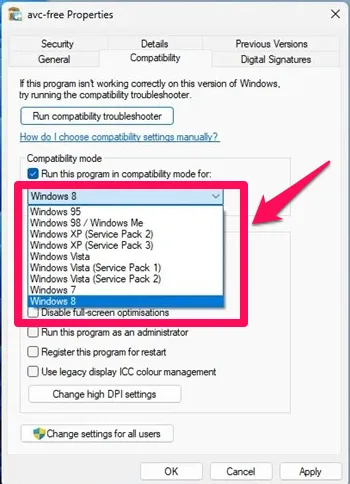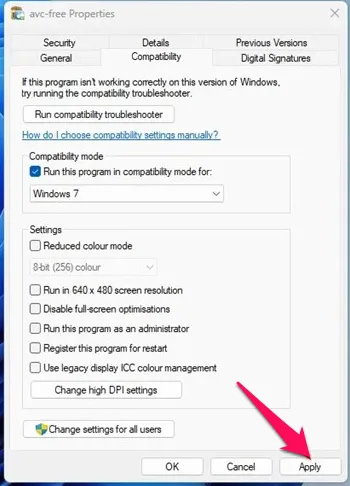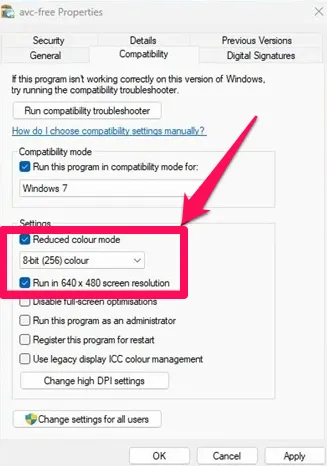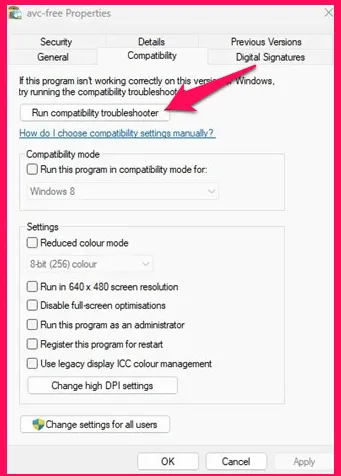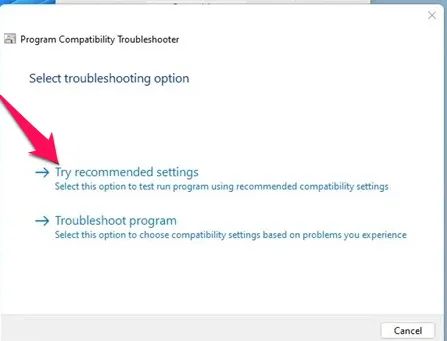Þó að þú notir Windows 11 stöðugt, er líklegt að þú lendir í samhæfnisvandamálum. Windows 11 er enn í prófun og forritarar munu taka lengri tíma til að gera öppin sín fullkomlega samhæf við nýja stýrikerfið. Þú gætir lent í samhæfisvandamálum þegar þú keyrir forrit sem eru hönnuð fyrir eldri útgáfur af Windows eins og Windows 7, Windows 8 eða Windows 10.
Þar sem Microsoft veit að það mun taka tíma fyrir forritara að gera forritin sín samhæf við Windows 11, hefur það gert nýja stýrikerfið afturábak samhæft. Með afturvirkum eindrægni getur Windows 11 auðveldlega keyrt forrit sem eru hönnuð fyrir Windows 10, 8 eða jafnvel 7.
Hins vegar, það sem er mikilvægt er að þú verður Keyra gömul forrit í eindrægniham . Annað sem þarf að hafa í huga er að Windows 11 eindrægnihamur tryggir ekki að öll gömul forrit keyri.
Skref til að keyra eldri forrit í eindrægniham í Windows 11
Svo ef þú stendur frammi fyrir ósamrýmanleika forrita í Windows 11 geturðu keyrt það í eindrægniham. Hér að neðan höfum við deilt skref-fyrir-skref leiðbeiningum um hvernig á að keyra gömul forrit í Windows 11 með eindrægniham. Við skulum athuga.
1. Fyrst skaltu hægrismella á forritið sem þú vilt keyra í eindrægniham og velja Eignir . Þú getur líka prófað þetta í keyrslu (.exe) skrá.
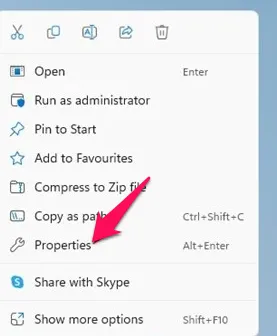
2. Í eiginleika forritsins skaltu skipta yfir í flipann Samhæfni Eins og sést hér að neðan.
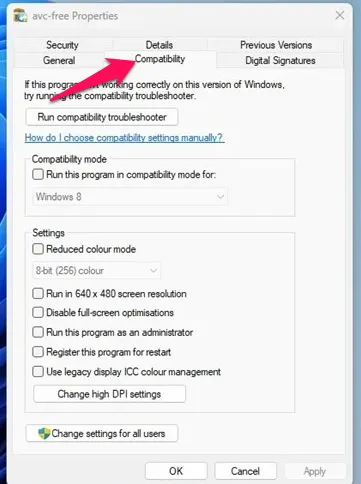
3. Hakaðu nú í reitinn "Keyra þetta forrit í samhæfniham fyrir:"
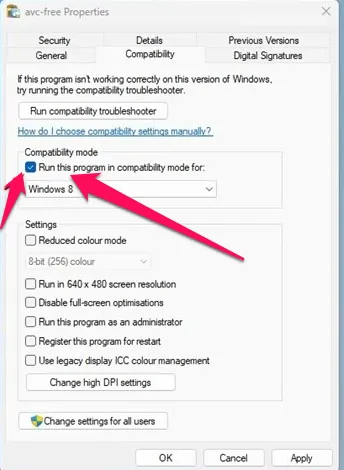
4. Þegar því er lokið, smelltu á fellivalmyndina fyrir neðan það og veldu stýrikerfið sem appið var að vinna í áður.
5. Þegar því er lokið, smelltu á hnappinn “ Umsókn Síðan á OK.
Þetta er það! Reyndu nú að keyra forritið. Forritið ætti að vera uppsett eða keyra núna.
Ef þú átt í vandræðum með að keyra gömul forrit þarftu að gera það Skiptu um stýrikerfi í skrefi 4 .
Á sama hátt, ef þú ert að reyna að keyra leik og fá grafíktengdar villur, þarftu að virkja tvo valkosti í viðbót í appeiginleikum. Til þess skaltu opna eiginleikasíðu forritsins og virkja stillinguna lágur litur Og spilun með 640 x 480 skjáupplausn . Eftir að þú hefur gert breytingarnar skaltu smella á hnappinn Sækja um.
Keyrðu úrræðaleit fyrir samhæfni
Ef forritið er ekki í gangi í eindrægniham, þá þarftu að keyra samhæfni bilanaleitina. Til að keyra úrræðaleit fyrir samhæfni skaltu opna eiginleika appsins og fara á Samhæfni , og smelltu Keyrðu úrræðaleit fyrir samhæfni
Þetta mun ræsa Windows 11 Compatibility Troubleshooter. Í Úrræðaleit valkostinum, veldu Prófaðu þær stillingar sem mælt er með. .
Þetta er það! Gamla forritið eða leikurinn verður að vera í gangi á Windows 11 tölvunni þinni með samhæfnistillingu.
Svo, þessi handbók snýst allt um hvernig á að keyra forrit í eindrægniham í Windows 11. Ef þú þarft meiri hjálp með eindrægniham, láttu okkur vita í athugasemdunum hér að neðan.