Uppfærðir þú nýlega í Windows 11 úr Windows 10? Dásamlegt. Velkomin í sama gamla stýrikerfið með smávægilegum snyrtivörum og endurbótum á notendaviðmóti. Vona að reynsla þín sé slétt. Nú þegar þú ert hér, skulum við segja þér frá Við hverju má búast frá Windows 11 Og hlutina sem þú þarft að sjá um áður en þú notar tölvuna til að vinna/leika – í engri sérstakri röð.
Gátlisti fyrir Windows 11
Við munum ræða verkstikuna og hvernig þú getur fært hana aftur í vinstra hornið ef þú vilt, þemu og veggfóður sem fylgja Windows 11, setja upp eða slökkva á nýjum veður- og fréttagræjum og margt fleira.
byrjum.
1. Windows 11 Veggfóður og Þemu
Windows sjálfgefið veggfóður er aldrei nógu gott. Sumir notendur elska þá en fyrir flesta notendur eru þeir Mah. Sem betur fer eru fullt af persónum okkar á vefnum þar sem þú getur fundið og hlaðið niður veggfóður og forsíðupakka. Öll þessi úrræði eru ókeypis í notkun.
- pixabay - Til að finna ókeypis lager veggfóður
- Canva - Til að hanna þinn eigin bakgrunn
- Húðpakkar - Til að finna hágæða þemabundna húðpakka eins og Star Trek, Windows 11 osfrv.
Þetta ætti að vera nóg til að koma þér af stað.
2. Stilltu verkstikuna til vinstri
Með hluta af macOS tekinn út hefur Windows nú verkstikuna í miðjunni. Ekki skemmtilegt? Færðu það þangað sem það á heima. Við höfum nákvæma leiðarvísi sem útskýrir Hvernig á að stilla verkstikuna til vinstri , fáðu Windows 10 Start valmyndina og virkjaðu Start valmyndina á öllum skjánum á Windows 11. Það er auðvelt að fylgja skrefunum og ættu ekki að taka meira en nokkrar mínútur af tíma þínum.
3. Settu upp eða slökktu á búnaði
Windows 11 kynnti græjur eða ættum við að segja, endursýndu þær. Fyrir löngu síðan, í vetrarbraut langt, langt í burtu, bauð Microsoft græjur í Windows 7. Þær voru líka vinsælar þar til þær voru það ekki.
Windows 11 endurskoðar gamla daga með sérstökum græjuhnappi á verkefnastikunni. Smelltu á það einu sinni og þú getur skoðað veður, hlutabréf, fréttir, myndir, tölvupóst og verkefnalista meðal annarra. Óþarfur að segja að þriðju aðila forrit eru ekki studd ennþá en Microsoft lofar því.
Hvað fréttir og veður varðar þá er það Auðvelt að sérsníða á vef MSN. Þú getur virkjað eða slökkt á einstökum búnaði frá búnaðarspjaldinu sjálfu.
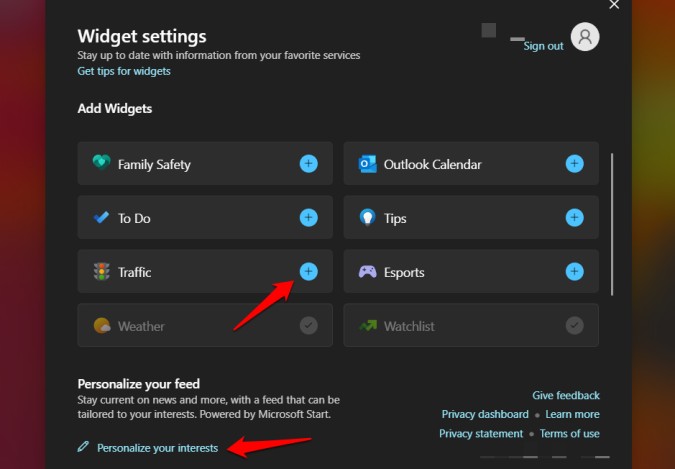
Og til að slökkva algjörlega á verkfærunum skaltu fara á Stillingar (Windows takki + I) > Sérstillingar > Verkefnastika og skiptu um takkann Verkfæri .
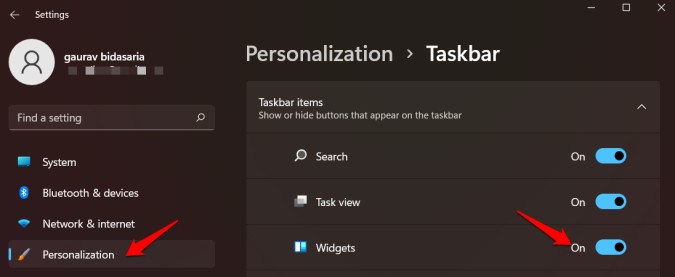
4. Slökktu á Micirosoft Teams Chat á verkefnastikunni
Microsoft Teams er gott app fyrir myndsímtöl og ráðstefnur sem og spjall og verkefnastjórnun. En það eru ekki allir sem nota það. Sumum líkar einfaldleikinn og vellíðan í notkun sem Zoom og Google Meet bjóða upp á. Því miður er Meet's Chat sjálfgefið virkt og keyrir alltaf í bakgrunni. Sem betur fer geturðu það Slökktu á spjalli í stillingum .
5. Uppsetning vinnustöðvar
Aðgerðamiðstöðin hefur verið endurhönnuð lítillega með Windows 11. Meira og minna, það er enn það sama. Hann er þéttari núna og tekur minna skjápláss þegar kveikt er á honum. Þú getur opnað aðgerðamiðstöðina (Windows takki + A) og smelltu á táknið Stillingar eða farðu í Windows Stillingar (Windows takki + I) > Kerfi > Tilkynningar .
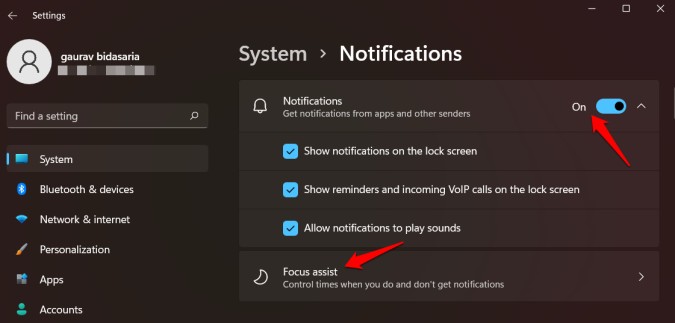
Veldu hvort þú vilt fá tilkynningar eða ekki, og ef já, frá hvaða forritum. Þú getur líka sett upp Focus Assist hér sem mun hjálpa til við að búa til forgangslista þar sem þú stillir vinnutímann þinn. Á þessu tímabili mun Windows ekki láta þig vita um að samþykkja nýjar tilkynningar frá þeim öppum sem eru á undanþágulista á forgangslistanum.
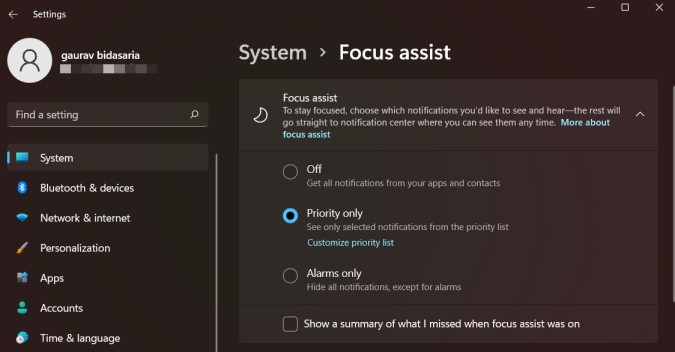
Það eru þrír valkostir til að velja úr.
- Slökkt – Þú færð allar tilkynningar frá forritunum og fólki sem þú hefur virkjað á aðalviðvörunarlistanum
- Aðeins forgangur - Þú færð aðeins tilkynningar frá forritum sem hafa verið sett á forgangslistann
- Aðeins viðvaranir - Þú munt ekki fá neinar tilkynningar en virkar viðvaranir munu hljóma
Að lokum geturðu valið að virkja hvort þú vilt fá yfirlit yfir allar tilkynningar í lok fókusaðstoðartímabilsins. Sumir aðrir snjall valkostir fela í sér að slökkva á tilkynningum þegar þú spilar leiki, til dæmis. Skrunaðu aðeins til að finna þá.
6. Prófaðu snap layouts en skoðaðu PowerToys
PowerToys er opinn hugbúnaður Frá Microsoft býður upp á sett af tólum. Einn þeirra heitir FancyZones. Þetta var undanfari Snap Layouts sem voru samþætt í Windows 11. En hvað eru þau?
Opnaðu vafraglugga og haltu músinni yfir hámarkshnappinn. Sjáðu þessa fjóra valkosti? Þú getur nú breytt stærð núverandi glugga í skipulagi sem gerir þér kleift að sjá fleiri en einn glugga á sama tíma. Þetta hjálpar við fjölverkavinnsla.
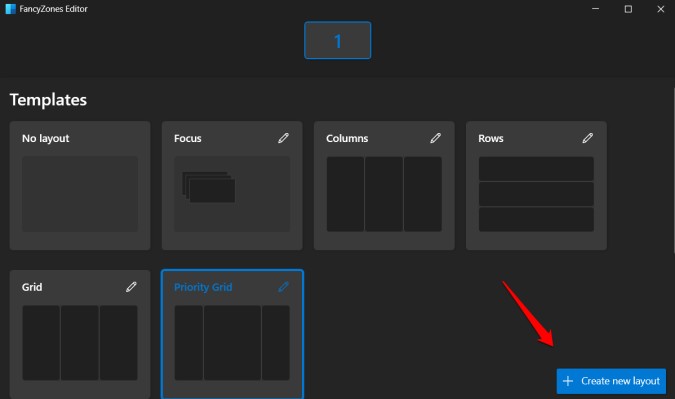
Þó að Snap Layouts bjóði aðeins upp á 4 útlitsvalkosti, gerir PowerToys þér kleift að fá meira og jafnvel hanna þitt eigið útlit eins og sýnt er á skjámyndinni hér að ofan.
7. Skráðu þig út úr mörgum tölvum
Windows 11 kemur með annað tól sem heitir Margir skjáborðar . Eins og nafnið gefur til kynna geturðu nú haft fleiri en eina borðtölvu. Til dæmis, eitt skjáborð fyrir hvert verkefni eða eitt skjáborð fyrir persónulegt og eitt fyrir atvinnulífið. Hvert skjáborð getur haft sinn bakgrunn og sett af opnum forritum og stillingum. Þó að eiginleikinn hafi líka verið fáanlegur á Windows 10 hefur hann fengið uppfærslu sem gerir hann gagnlegri og aðgengilegri. Það er flýtileiðartákn fyrir það á verkefnastikunni til að búa til og skipta á milli skjáborða fljótt.
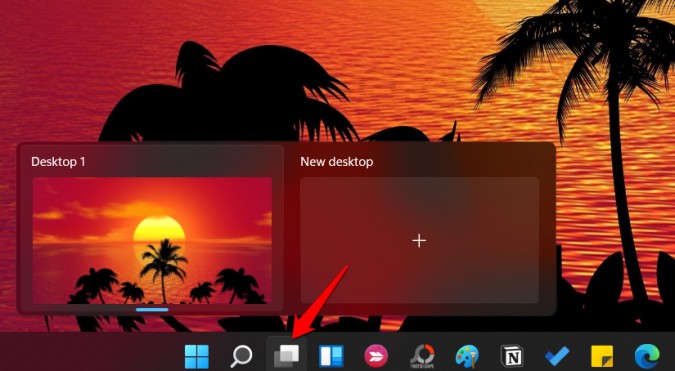
Ályktun: Hvað á að gera eftir uppfærslu í Windows 11
Jæja, þetta eru nokkrir hlutir sem þú getur og ætti að gera eftir að hafa uppfært í Windows 11 úr Windows 10. Uppsetning tölvunnar getur tekið nokkurn tíma en það mun hjálpa þér að fá sem mest út úr því. Að auki ættir þú einnig að athuga heilleika gagnanna. Þó að flestir notendur geymi skrárnar sínar í skýinu þessa dagana og uppfærsla á stýrikerfinu hafi engin áhrif á núverandi skrár, þá er alltaf best að athuga það einu sinni.








