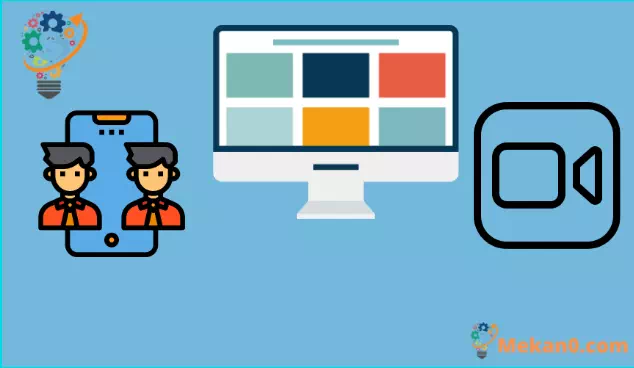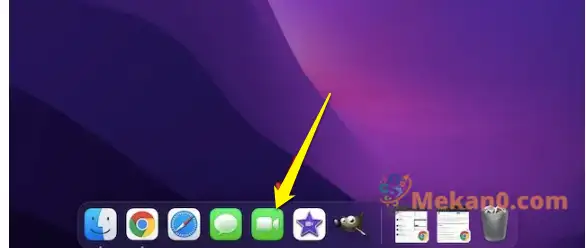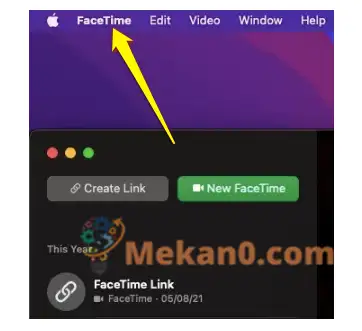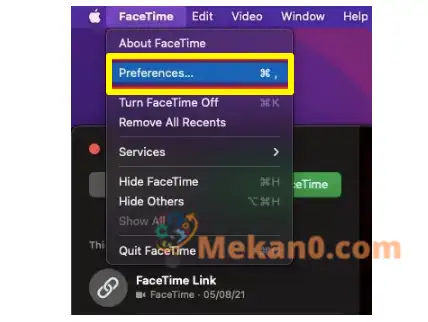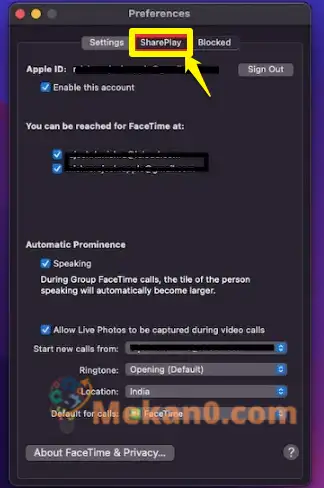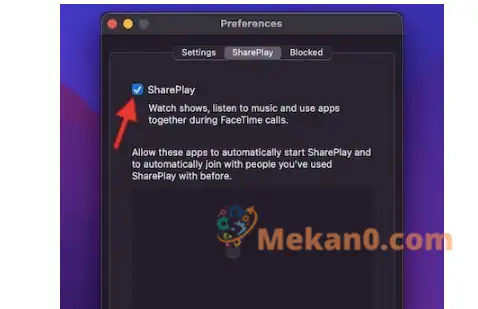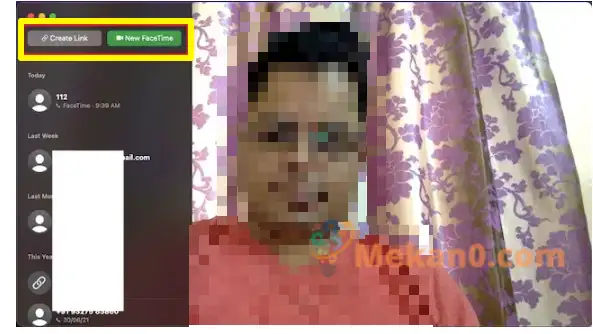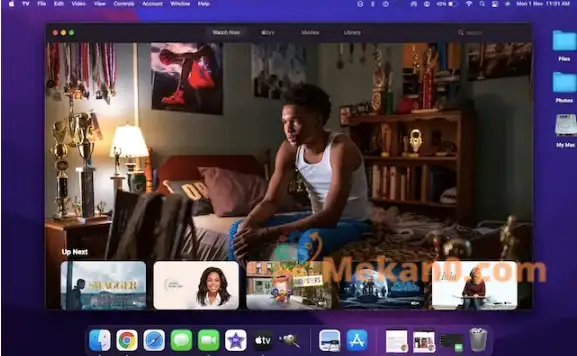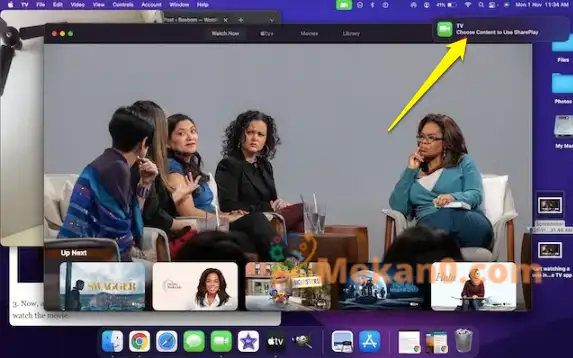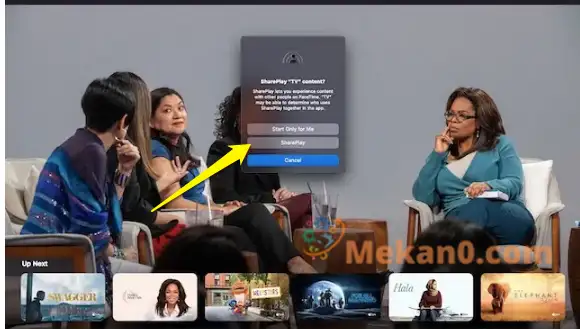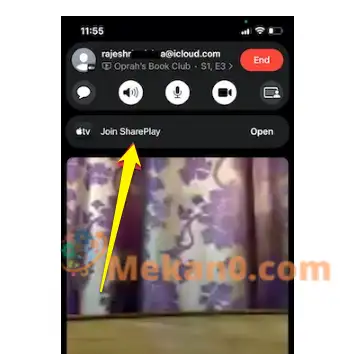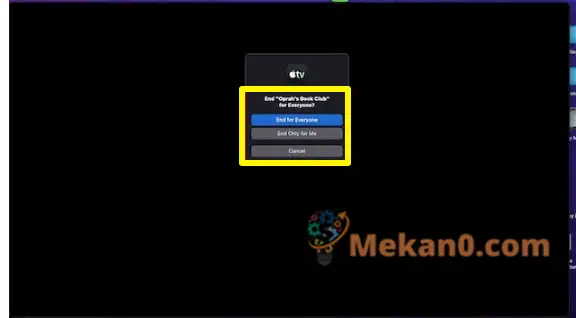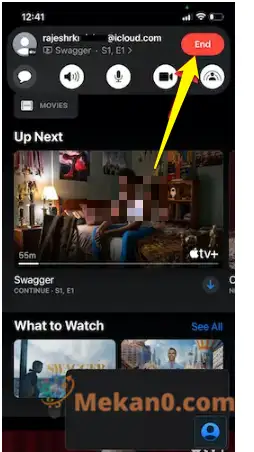Með nýjustu beta uppfærslunni fyrir macOS Monterey 12.1, hinn langþráði Share Play eiginleiki FaceTime hefur verið hleypt af stokkunum.
Þetta þýðir að þú getur nú notað SharePlay í FaceTime á macOS Monterey til að horfa á kvikmyndir eða hlusta á tónlist með vinum þínum og ástvinum. Ef þú ert að velta því fyrir þér hvernig eigi að setja upp sýndaráhorfsveislu með því að nota myndsímtalaapp frá Apple, þá höfum við fengið þér til umráða með þessari handhægu handbók. Svo, án frekari ummæla, skulum við læra hvernig á að nota SharePlay í
Horfðu á kvikmyndir og sjónvarpsþætti ásamt FaceTime (2022)
Í fyrsta lagi skulum við skilja hvernig SharePlay virkar á Mac OS X Monterey og skoða grunnkröfurnar fyrir notkun þessa eiginleika. Við getum síðan skoðað skrefin til að virkja eiginleikann og horft á kvikmyndir með vinum í gegnum FaceTime á Mac þínum. Notaðu töfluna hér að neðan til að hoppa fljótt í viðkomandi hluta.
Hvað er Share Play og virkar það á Mac?
SharePlay er skjádeilingaraðgerð sem gerir þér kleift að horfa á kvikmyndir og sjónvarpsþætti saman í gegnum FaceTime. Þó að þessi sýndarúrpartý sé spennandi, þá er það ekki nýtt hugtak. Önnur þjónusta, þar á meðal Disney+, Amazon Prime Video og Hulu, hefur stutt víxlunareiginleika í nokkurn tíma núna.
Með hnökralausri samþættingu við Apple tæki, þar á meðal iPad, iPhone, Mac og Apple TV, gerir SharePlay sameiginlegt áhorf að einfalda upplifun. Það sem mér líkar við Share Play er Samtímis rekstur og sameiginlegar stýringar . Það gerir öllum notendum í FaceTime símtali kleift að stjórna sléttri spilun sem og streymi efnis á sama tíma, án tafar. Þess vegna, þegar einn þátttakendanna skellihlær, eru hinir ekki látnir óttast. Já, það er einmitt það sem setur Cher Play í forystu.
Hvaða forrit og þjónustur styðja Share Play?
Eins og er eru aðeins örfá öpp og þjónusta sem styðja SharePlay. vegna Mac OS Monterey و IOS 15 Þær eru enn nýjar, svo það er aðeins tímaspursmál hvenær aðrar streymisþjónustur slást í hópinn.
- Paramount +
- NBA sjónvarp
- TikTok
- Apple TV
- apple fitness
- Sýningartími
- Kahoot!
- Cameo
- MUBI
- klár líkamsræktarstöð
- Höfuð upp!
- Gulrótarveður
- Apollo
- Night Sky
- Flow
- Moon FM
- Stafrænt tónleikahús
- Píanó með vinum
- Slakaðu á laglínur
- Horfðu upp
Hafðu í huga að sum studd forrit gætu þurft áskrift til að virkja sameiginlegt áhorf. Athugið líka að allir Share Play þátttakendur verða að vera með áskrift Til að taka þátt í áhorfsveislu á Facetime. Sumar kvikmyndir og sjónvarpsþættir styðja hugsanlega ekki SharePlay í mismunandi löndum eða svæðum.
Einnig munu vinsæl streymisforrit eins og Disney+, ESPN, HBO Max, Hulu, MasterClass, Twitch o.s.frv. fá SharePlay stuðning fljótlega. Eins og þú hefur kannski tekið eftir vantar Netflix líka í innihaldssafnið. Það eru engar upplýsingar eins og er um hvenær þú ætlar að koma með FaceTime SharePlay stuðning.
Kröfur til að nota SharePlay á Mac þinn
SharePlay krefst macOS 12.1, iOS 15.1 og iPadOS 15.1 Á hverju einasta tæki sem mun taka þátt í Sýndarvaktinni. Svo, vertu viss um að tækin þín keyri studd stýrikerfi. macOS 12.1 er nú í beta prófun og búist er við að það komi út til allra notenda einhvern tímann í lok nóvember eða byrjun desember.
Ertu að spá í hvort vinir þínir sem eru með Android síma eða Windows tölvur geti tekið þátt í SharePlay lotu í Facetime? Því miður geta þeir það ekki. Þó að bæði Mac 12 og iOS 15 leyfi þér það Deildu Facetime tenglum með Android و Notkun FaceTime á Windows -Deildu hlekkirnir gilda aðeins fyrir hljóð-/myndsímtöl. Því miður geta notendur tækja sem ekki eru frá Apple ekki tekið þátt í skjádeilingu og geta ekki tekið þátt í FaceTime skoðunaraðila.
Til að byrja þarftu fyrst að ganga úr skugga um að SharePlay sé virkt á Mac OS X Monterey. Til að gera þetta skaltu fylgja skrefunum hér að neðan:
1. Kveiktu á FaceTime á Mac þinn.
2. Nú, smelltu á Valmynd FaceTime í efra vinstra horni skjásins.
3. Næst skaltu velja Óskir í fellivalmyndinni.
4. Næst skaltu fara í flipann Deila Play .
5. Hér, vertu viss um að Veldu SharePlay gátreitinn . Þetta þýðir að þú getur nú notað forrit, hlustað á tónlist eða horft á kvikmyndir með vinum þínum með SharePlay á FaceTime.
1. Til að byrja skaltu opna FaceTime appið á Mac þínum og hefja FaceTime myndsímtal. Að öðrum kosti geturðu búið til tengil og deilt honum með vinum þínum til að taka þátt í áhorfsveislunni.
2. Þegar allir vinir þínir hafa gengið til liðs skaltu fara yfir í eitthvað af studdu forritunum sem nefnd eru hér að ofan. Við útskýrum skrefin til að deila skjánum þínum í FaceTime með því að nota app Apple TV Á macOS Monterey vélinni minni.
3. Eftir það mun sprettigluggatilkynning birtast sem segir: "Veldu efni til að nota SharePlay."
4. Nú, þegar þú byrjar að spila hvaða kvikmynd eða sjónvarpsþætti sem er, verður þér kynntur annar sprettigluggi með mörgum valkostum. Frá þessum sprettiglugga, Smelltu á "SharePlay" Til að leyfa öllum í símtalinu útsending Og horfa á myndina saman.
5. Allir þátttakendur í FaceTime símtali munu nú fá tilkynningu um að ganga í áhorfshópinn. Nú þurfa þeir að smella á viðvörun.“ Skráðu þig í SharePlay Að taka þátt í að horfa á kvikmynd, sjónvarpsþátt, heimildarmynd eða hvað sem þú ákveður útvarpa því allt.
Hérna ertu! Svona geturðu notað SharePlay til að horfa á uppáhalds kvikmyndirnar þínar og sjónvarpsþætti með vinum á macOS Monterey. Það er athyglisvert að þú getur fylgst með sömu skrefum til að hlusta á tónlist með vinum þínum. Svo, ef þú vilt skipuleggja tónlistarhlustunarpartý, farðu í eitt af studdu tónlistarstraumforritunum eins og Apple Music.
Notaðu algengar spilunarstýringar til að stjórna Share Play
Þar sem spilunarstýringunum er deilt af öllum sem horfa á efnið í gegnum SharePlay í FaceTime, Hver sem er getur gert hlé, spilað, spólað til baka eða jafnvel spólað áfram . Vinsamlegast athugaðu að stillingar eins og lokaðar athugasemdir og hljóðstyrkur eru fáanlegar sérstaklega fyrir hvern áhorfanda.
Þú getur líka nýtt þér mynd-í-mynd eiginleikann til að halda áfram að horfa á myndbandið á meðan þú notar annað forrit. Þannig að á meðan myndin er í spilun geturðu skoðað tölvupóstinn þinn, sent skilaboð eða pantað mat án þess að yfirgefa áframhaldandi sýningu.
Hvernig á að hætta SharePlay í FaceTime á Mac OS X Monterey
Ef þú vilt einhvern tíma ljúka SharePlay lotu geturðu gert það auðveldlega. Sem skipuleggjandi geturðu lokið SharePlay lotu á FaceTime fyrir sjálfan þig eða alla aðra. Svona virkar það:
- Ef þú ert skipuleggjandi, smelltu á lokahnappinn (x hnappinn í efra vinstra horninu á skjánum) og veldu " Endir Aðeins fyrir mig "eða" Enda fyrir alla Samkvæmt óskum þínum.
- Og ef þú ert þátttakandi, bankaðu á Ljúka hnappur Í Facetime til að slíta lotunni og yfirgefa símtalið.
Svona geturðu sett upp SharePlay og notað það í FaceTime á Mac þinn með macOS 12 Monterey. Þó að FaceTime hafi alltaf verið fyrsta flokks myndsímtalsforrit, hefur kynning á SharePlay og hæfileikinn til að bjóða notendum tækja sem ekki eru frá Apple að taka þátt í símtalinu gert það notendavænna en nokkru sinni fyrr.
Hvernig á að sýna hlutfall rafhlöðu á Mac OS X Monterey
Hvernig á að flytja inn lykilorð og stillingar frá Chrome til Safari á Mac