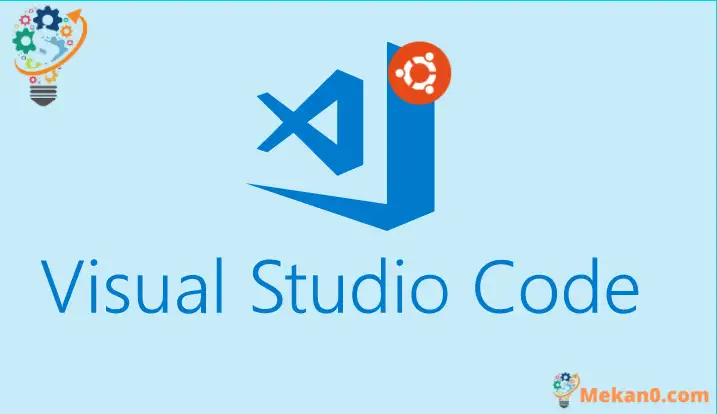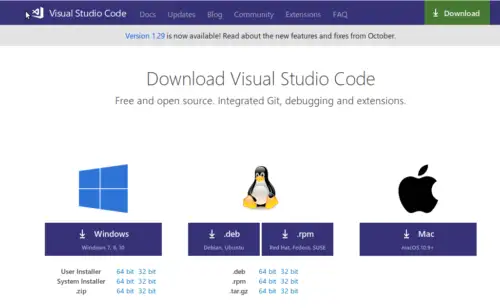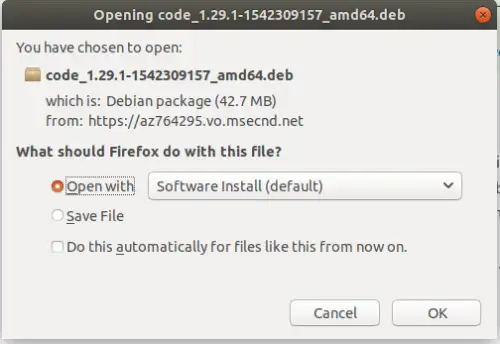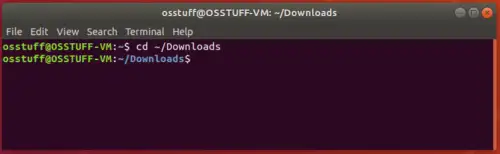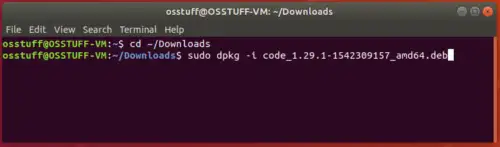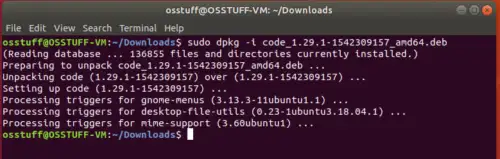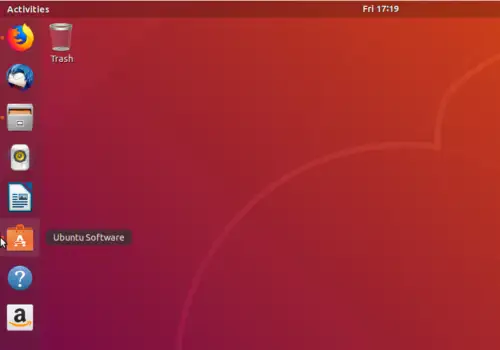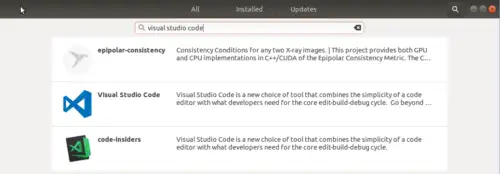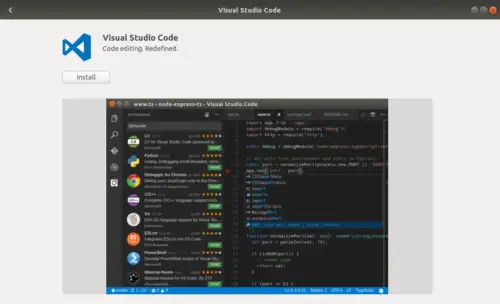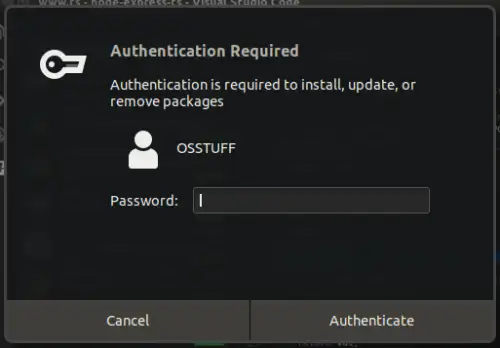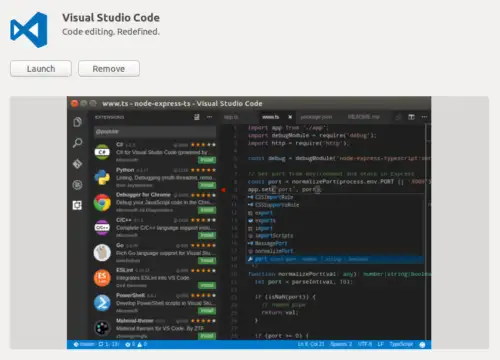Sem forritari þarftu að vinna þvert á stýrikerfi og forritunarmál svo þú verður að kynna þér kóðaritara sem geta veitt þér dýrmæta hjálp eins og Code IntelliSense, Syntax Highlighting og frumkóðastýringu svo áður fyrr þurftir þú að læra mismunandi IDE eins og Visual Studio, NetBeans og Pycharm o.s.frv. til að vinna á hverju forritunarmáli til að fá það gert. Jæja, það var liðin tíð, Microsoft setti af stað metnaðarfyllsta og einfaldasta frumkóða ritstjóraforritið Visual Studio Code, opinn uppspretta, vettvangsóháðan frumkóða ritstjóra þróað af Microsoft. Þetta þýðir að þú getur notað það annað hvort á Windows, Linux eða macOS.
Það hefur mjög flotta eiginleika eins og kembiforrit, Git upprunastýringu, setningafræði auðkenningu, Code IntelliSense er veitt fyrir JavaScript, Typescript, JSON, HTML, CSS, SCSS og minna innbyggt, og það hefur líka þúsundir viðbóta til að auka stuðning við forritun tungumálum eins og php, C# og python. Þú getur lesið eiginleikana í smáatriðum á opinbera Visual Studio kóðanum. Samkvæmt 2018 þróunarrannsókninni var Visual Studio Code í fyrsta sæti í vinsælum þróunarverkfærum.
Í þessari grein munum við leiðbeina þér hvernig á að setja upp Visual Studio kóða á Ubuntu 18.04. Við getum sett upp sjónræna stúdíókóða á Ubuntu á mismunandi vegu, við skulum ræða hverja aðferð skref fyrir skref.
Aðferð XNUMX: Notaðu .Deb . uppsetningarskrárnar
Mál 1: Sæktu .deb skrá fyrir sjónræna stúdíókóða frá Hér
Mál 2: Vistaðu niðurhalaða .deb skrá í niðurhalsmöppunni
Mál 3: Opnaðu nú Terminal og farðu í niðurhalsmöppuna með skipunum hér að neðan
Mál 4: Keyrðu nú þessa skipun
Það mun taka nokkurn tíma og kóðinn fyrir myndverið verður settur upp.
Önnur aðferðin. Frá Ubuntu hugbúnaðargeymslunni
Þú getur líka halað niður Visual Studio kóða í Ubuntu án þess að nota Terminal eða skipanir.
Mál 1: Farðu í Ubuntu hugbúnaðarforrit
Mál 2: Leitaðu að „Visual Studio Code“ í leitarstikunni
Mál 3: Smelltu á Visual Studio Code forritið í leitarniðurstöðum hér að ofan og það mun opna upplýsingasíðuna eins og sýnt er hér að neðan.
Mál 4: Smelltu nú á „Setja upp“ hnappinn og það mun biðja þig um leyfi til að fá notandalykilorðið. Sláðu inn lykilorðið og smelltu á auðkenningarhnappinn
Þú munt taka eftir því að uppsetningin mun byrja með framvindustiku sem gefur til kynna þann tíma sem eftir er
Þegar því er lokið muntu sjá Play hnappinn.
Niðurstaða
Svo þú getur séð tvær mismunandi leiðir til að setja upp sjónræn stúdíókóða á Ubuntu. Ef þú ert skipanalínusérfræðingur, þá kýst þú fyrstu aðferðina en ef þú ert meira eins og Windows notandi og hefur litla þekkingu á skipunum geturðu notað síðari aðferðina.