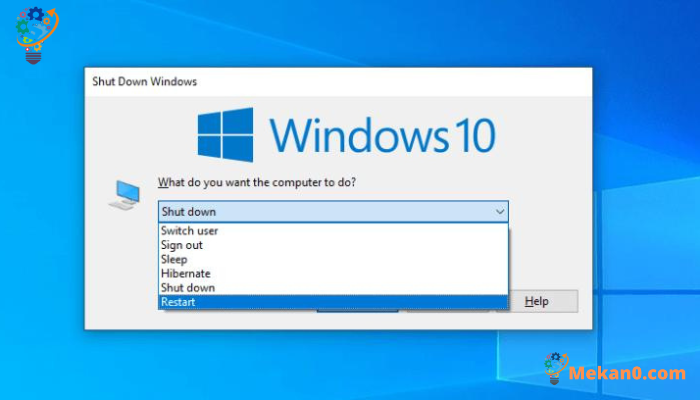5 modi pratici per riavviare Windows 10/11
I seguenti metodi possono essere utilizzati per riavviare il sistema operativo Windows 10 أو Windows 11:
- Premi Alt + F4, quindi seleziona "Riavviadal menu a tendina.
- Vai alla barra di ricerca nel "menu"CominciareQuindi selezionaopzione di alimentazionee clicca suRiavvia".
- Premi Ctrl + Alt + Canc, quindi seleziona "Riavvia".
- Scrivi "shutdown / rAl prompt dei comandi e premere il pulsante entrare.
- Premi il tasto Windows + X, quindi seleziona "EAbitudini operative".
Se il tuo computer si sente impantanato perché stai eseguendo troppe applicazioni o perché hai installato un nuovo software che richiede un riavvio, il riavvio rapido di Windows potrebbe essere la risposta a diversi problemi di sistema.
Infatti, un riavvio non è utile solo per Windows, ma viene utilizzato su una varietà di dispositivi come Android, iOS, Linux, ecc., poiché questo metodo aiuta a riformattare il sistema e migliorarne le prestazioni.
Anche su Windows, le applicazioni potrebbero riavviarsi separatamente, anche dopo il riavvio del computer, perché alcune applicazioni devono essere riavviate per aggiornare le impostazioni o applicare nuove modifiche.
Quindi, perché concentrarsi così tanto sul riavvio?
In poche parole, quando si eseguono molti programmi e attività nel sistema operativo per un periodo di tempo, il computer può diventare lento a causa di quei programmi che continuano a utilizzare le risorse di sistema anche se sono stati terminati qualche tempo fa, mancanza di memoria e altri problemi simili. Il riavvio funziona cancellando la RAM utilizzata per eseguire le attività di Windows, quindi riavviando nuovamente il sistema operativo da uno stato nuovo e pulito. Ciò consente di liberare risorse e migliorare le prestazioni del sistema.
Quindi, ecco 5 modi per riavviare subito Windows 10 o Windows 11.
1. Riavvia Windows 10/11 con Alt + F4
Uno dei modi più comuni per riavviare il computer Windows è il metodo Alt+F4. Semplicemente, puoi premere insieme Alt e F4 per visualizzare il menu Spegni. Da lì, seleziona l'opzione Riavvia dal menu a discesa, quindi fai clic su OK. Questo può essere il modo più diretto e veloce per riavviare il computer. Qualunque cosa tu faccia sul tuo computer, puoi sempre utilizzare questo metodo per riavviare rapidamente il tuo sistema.
Se hai chiuso tutti gli altri programmi e finestre sul tuo computer, va bene. In caso contrario, l'applicazione li chiuderà automaticamente prima di riavviare il computer Windows.
Assicurati solo di non avere alcun lavoro non salvato prima di andare avanti.
2. Riavvia il PC Windows dal menu Start
Se preferisci utilizzare la GUI in Windows 10/11, va bene. Puoi facilmente riavviare il sistema utilizzando la barra di ricerca nel menu Start, secondo Microsoft sul suo blog. Se usi il tuo computer con altre persone, puoi anche usare questo metodo. Per fare ciò, puoi seguire questi passaggi:
- Vai alla barra di ricerca in menu iniziale e fare clic sull'icona Windows .
- Da lì, seleziona il pulsante energia وانقر mp Riavviare.
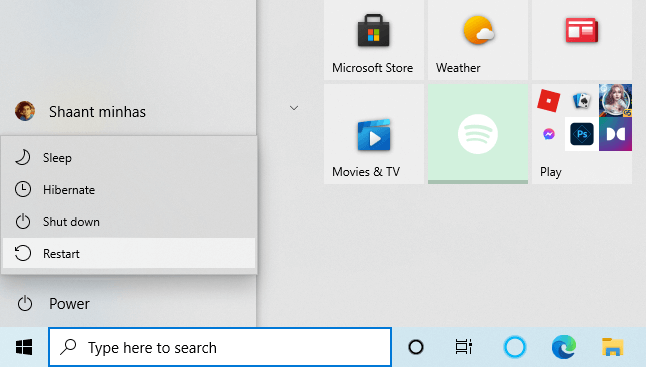
3. Riavvia Windows 10/11 usando Ctrl + Alt + Canc
La frase potrebbe essere riformulata come segue: "Questo trucco è un metodo di scelta rapida alternativo e sarà utile se il tuo computer è stato lento per un po' e non puoi usare gli altri metodi anche se lo volessi".
La frase può essere riformulata come segue: “Per iniziare, devi premere insieme i tasti Ctrl + Alt + Canc e questo aprirà l'elenco delle opzioni di sicurezza. Da lì, dovresti toccare l'opzione Spegni nell'angolo in basso a destra e scegliere l'opzione Riavvia.
Il tuo computer si riavvierà in pochi secondi.
4. Riavvia Windows utilizzando il prompt dei comandi
La frase potrebbe essere riformulata come segue: “Il prompt dei comandi è uno strumento utile per eseguire attività di livello inferiore e fornisce un maggiore controllo agli utenti. È interessante notare che può anche essere utilizzato per riavviare un computer.
Ecco come:
vai al menùCominciaree cerca nella barra di ricerca "Prompt dei comandiQuindi selezionare il miglior risultato. Ora digitashutdown / rnella finestra del prompt dei comandi e premere il pulsanteentrare".
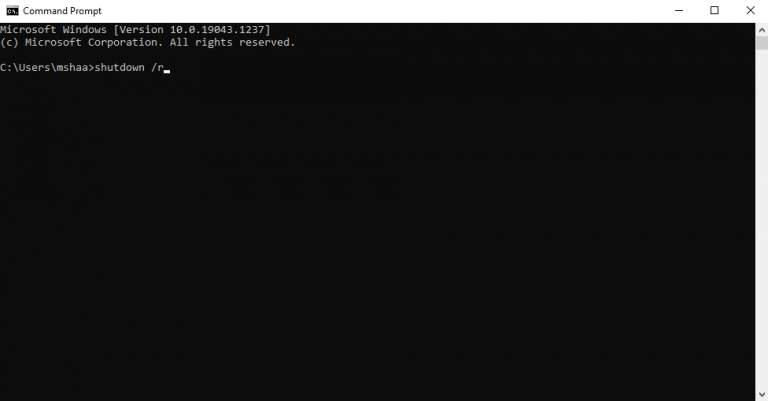
Apparirà una finestra pop-up che ti informa che il sistema operativo Windows Si chiuderà in meno di un minuto. Fare clic sul pulsante Chiudi e attendere alcuni secondi fino all'avvio del processo di riavvio.
Il flag "/r" significa "riavvia" ed è possibile configurare il processo di arresto utilizzando diversi metodi al prompt dei comandi. Per informazioni su questi metodi, vedere questo elenco in Microsoft Docs.
5. Usa il tasto Windows + la scorciatoia X
Un altro modo per riavviare Windows, l'ultimo menzionato nella guida al riavvio, è utilizzare un collegamento per riavviare Windows dal menu "Riavvia Windows".cominciare".
Puoi aprire un elencoLink"premere i tasti"finestre" E il "exe“insieme, e poi passare a”Spegnere o disconnettersi“allora scegli”Riavviaper riavviare il sistema operativo.
Si tratta di riavviare il tuo PC Windows
Il riavvio di Windows è uno dei modi migliori e semplici per risolvere piccoli problemi ed errori che si verificano sul tuo computer Windows. Come accennato in precedenza, è una delle soluzioni più consigliate per i problemi di Windows. Quindi, prima di provare metodi complicati, dovresti provare a riavviare prima. Speriamo che i metodi menzionati qui siano utili e che tu possa riavviare il tuo computer Windows senza problemi.