Cambia nome e password WIFI sul router TP-Link
ciao ragazzi sono Hema e oggi vi mostrerò come possiamo cambiare il nome Wi-Fi del nostro SSID Wi-Fi e la password sul router tp link. Quindi, prima di tutto digita l'indirizzo IP del tuo router sul tuo browser """ 192.168.1.1 "" "
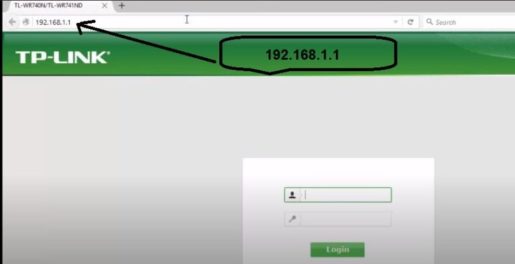
se non sai qual è l'indirizzo IP del tuo router Guarda dietro il router e il link per il nome utente e la password predefiniti per questo browser punteggiato è admin e aggiungimi ora accedi
qui ci sono molte opzioni e da queste opzioni devi selezionare questo wireless fai clic su wireless
Dopo aver scelto il wireless, puoi nominare il Wi-Fi come preferisci come nome di tua moglie e fare clic su Salva
Ora la tua scelta sarà il tuo nome wifi
Se vuoi cambiare la password di questo Wi-Fi clicca su questa sicurezza wireless
usa uno di questi due WPA o wpa2 personal o wpa wpa2 Enterprise ma non ti consiglio di dare questo WEP perché è abbastanza facile decifrare questa crittografia WEP
quindi devi digitare la tua password Wi-Fi in questo campo digita la password Wi-Fi che ti piace e fai clic su salva
Dopo aver fatto tutte queste cose, la vecchia password Wi-Fi sarà debole, devi connetterti di nuovo al Wi-Fi con una nuova password per accedere?
Grazie ragazzi per la visione, e se vi piace questo articolo, lasciateci un commento e seguite il nostro sito

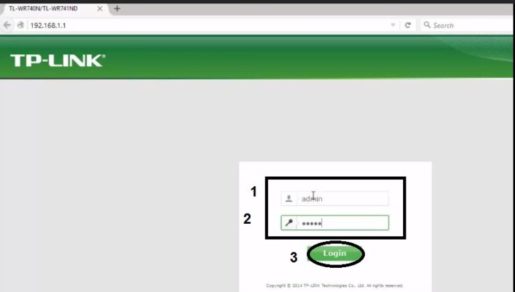
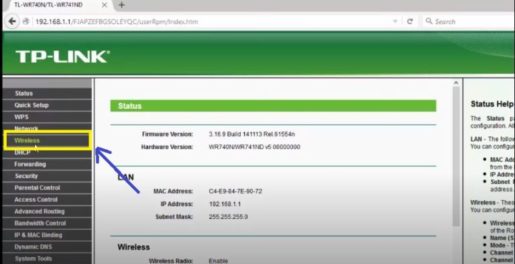
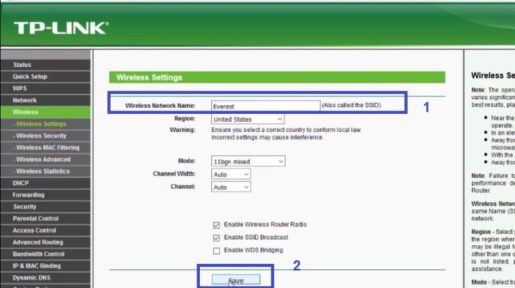
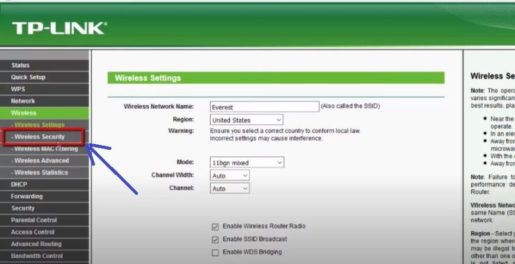
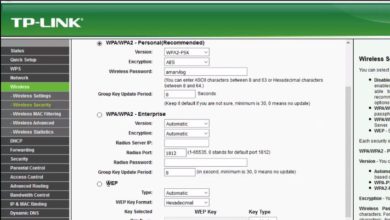
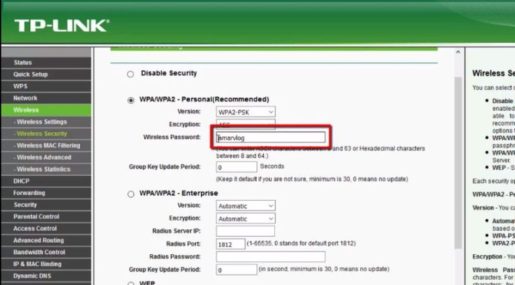
















Ciao amici, è impressionante il suo punto di vista sull'argomento di
educazione e completamente definita, continua così tutto il tempo.
Mi piacciono le preziose informazioni che fornisci nei tuoi articoli.
Metterò tra i preferiti il tuo blog e controllerò di nuovo qui
regolarmente. sono abbastanza sicuro che imparerò un sacco di cose nuove proprio qui!
Buona fortuna per il prossimo!
Dopo aver letto questo ho pensato che fosse estremamente illuminante.
areciare yoᥙ spendere un po' di tempo e fatica per mettere questo
breve articolo insieme. Ancora una volta mi ritrovo personalmente a passare molto tempo sia a leggere che a lasciare commenti.
Ma allora ne è valsa la pena!
Grazie, caro lettore.
Pot molto carino. mi sono appena imbattuta nel tuo
weblog e volevo dire che mi è piaciuto molto navigare nel tuo blog
post. In ogni caso mi iscriverò al tuo feed RSS e spero che tu scriva di nuovo molto presto!
prego
sì! Finalmente qualcuno scrive di safari.
benvenuto caro