Stai pianificando di condividere gli ultimi risultati di vendita o i dati trimestrali per l'azienda utilizzando un file excel? Ovviamente non vorrai nessun accesso non autorizzato a questi dati sensibili oltre al top management. Il modo migliore per proteggere questi file è la protezione con password. Puoi aggiungere facilmente la password al file excel su Windows e OneDrive. Ecco come.
Proteggi con password il file excel sul sistema Windows
Esistono due modi per proteggere con password il file excel su Windows. Puoi utilizzare l'app virtuale desktop Excel o scegliere OneDrive per aggiungere la protezione con password prima di condividere un collegamento al file. Discuteremo entrambi i metodi, ma prima inizieremo con il desktop.
Usa Microsoft Excel
Dopo aver apportato modifiche al file excel, hai la possibilità di aggiungere la protezione con password prima di salvarne una copia sul tuo computer. Segui i passaggi seguenti per proteggere con password il file excel.
1. Aperto Microsoft Excel su sistema Windows.
2. Apri il file che vuoi proteggere con password.
3. Apporta le modifiche necessarie e fai clic "un file" sopra.
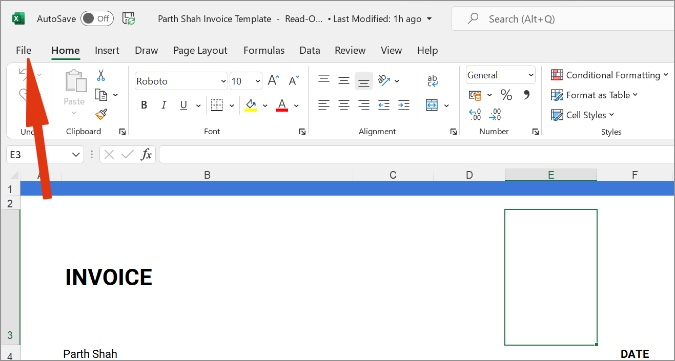
4. Individuare معلومات dalla barra laterale.
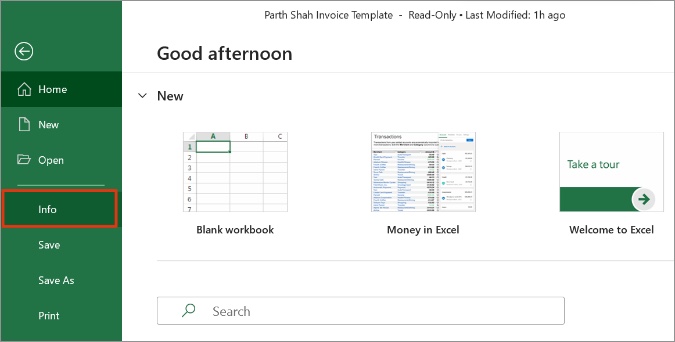
5. Clic Proteggi cartella di lavoro .
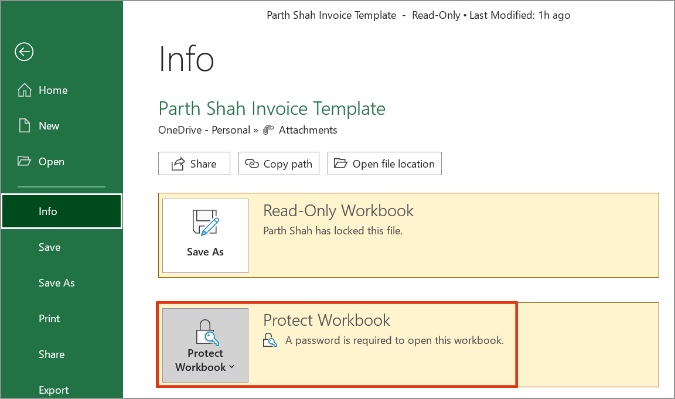
6. Individuare Crittografia password .
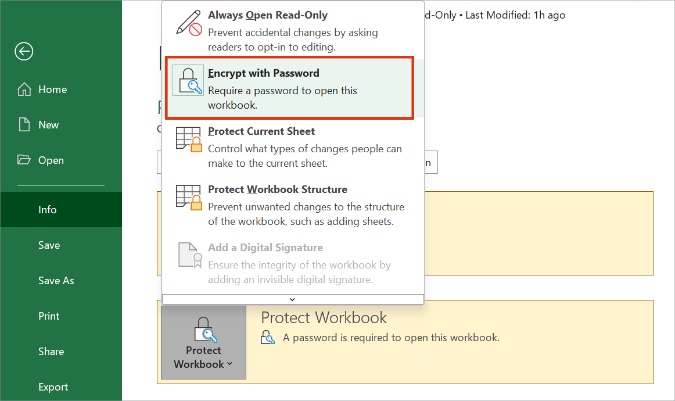
Aggiungere una password per crittografare il contenuto di questo file e premere ok In fondo. Tieni presente che se perdi o dimentichi la password, non può essere ripristinata o recuperata.
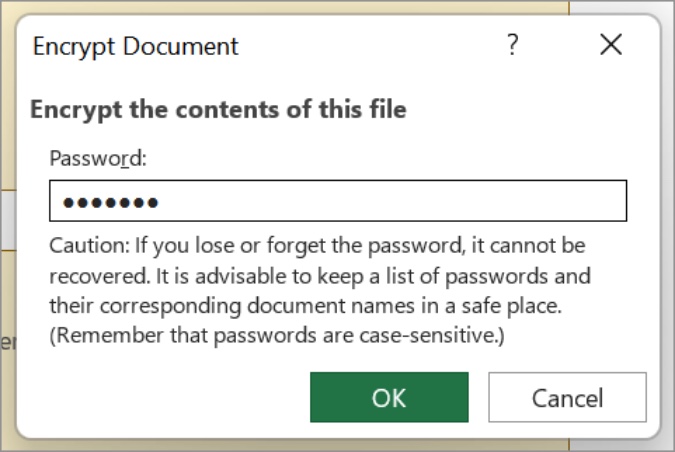
Immettere nuovamente la password e fare clic su OK. D'ora in poi, ogni volta che tu o chiunque tentate di accedere al file excel, l'app ti presenterà una finestra di dialogo per inserire la password. Digitare la password corretta e premere ok Per accedere ai dati del file.
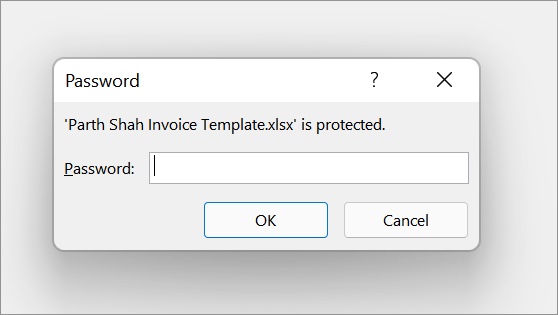
Office 2016-2019 utilizza la crittografia AES-256 sicura e infrangibile entro un tempo ragionevole.
Ti consigliamo di conservare l'elenco delle password ei nomi dei documenti corrispondenti in un luogo sicuro. Puoi scegliere un gestore di password personalizzato come 1Password أو Dashlane o LastPass Per archiviare i dati sensibili in modo sicuro.
Usa OneDrive Web per proteggere il file excel con una password
Poiché stai utilizzando Excel su Windows 10 o Windows 11, probabilmente stai già pagando per uno dei piani di Microsoft 365.
Tutti i piani di Microsoft 365 includono 1 TB di spazio di archiviazione OneDrive più altre cose per gli abbonati a pagamento. Una di queste funzionalità è la possibilità di proteggere con password un collegamento OneDrive condivisibile. Quindi, invece di inviare il file tramite e-mail, ad esempio, lo memorizzi nel tuo account OneDrive e condividi semplicemente un collegamento al file protetto da password.
Con ciò, puoi persino aggiungere una data di scadenza, dopo la quale il file non sarà più disponibile.
Inoltre, tutte le applicazioni di Microsoft Office sono strettamente integrate con l'archiviazione cloud di OneDrive. È la memoria predefinita per ogni file Excel. Segui i passaggi seguenti per proteggere con password un file Excel utilizzando OneDrive.
1. Visita OneDrive sul Web e accedi con le credenziali del tuo account Microsoft.
2. Trova e seleziona il file Excel da OneDrive.
3. Seleziona il pulsante Condividi” in alto.
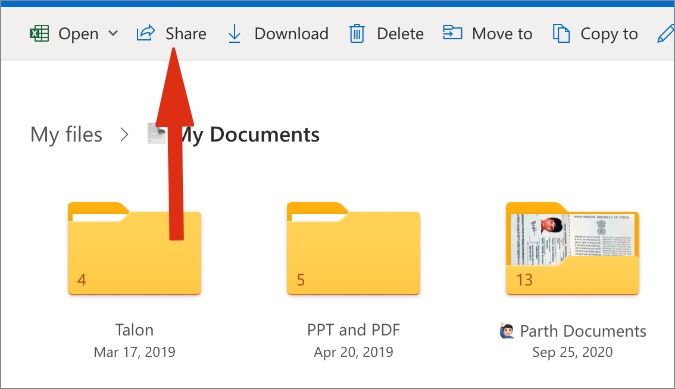
4. Dal menu del collegamento di condivisione, fare clic sul pulsante pubblicazione .
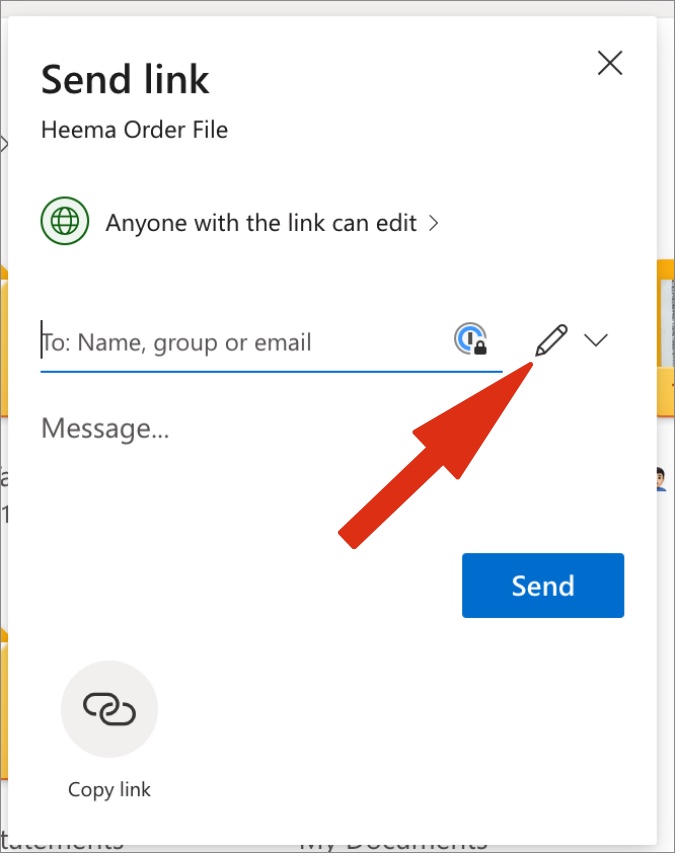
5. Individuare Impostazioni di collegamento .
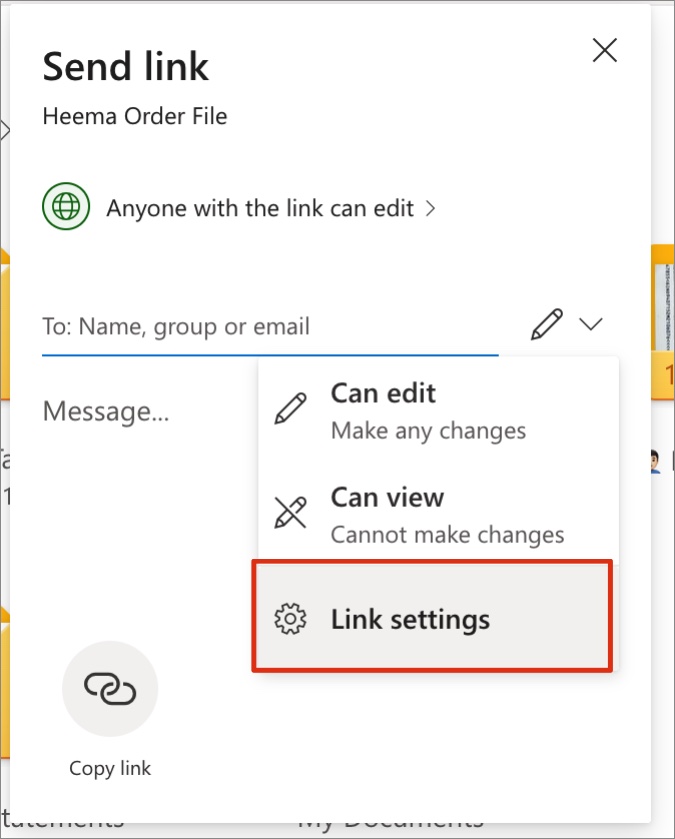
6. Dal seguente elenco, hai una scelta Imposta una password .
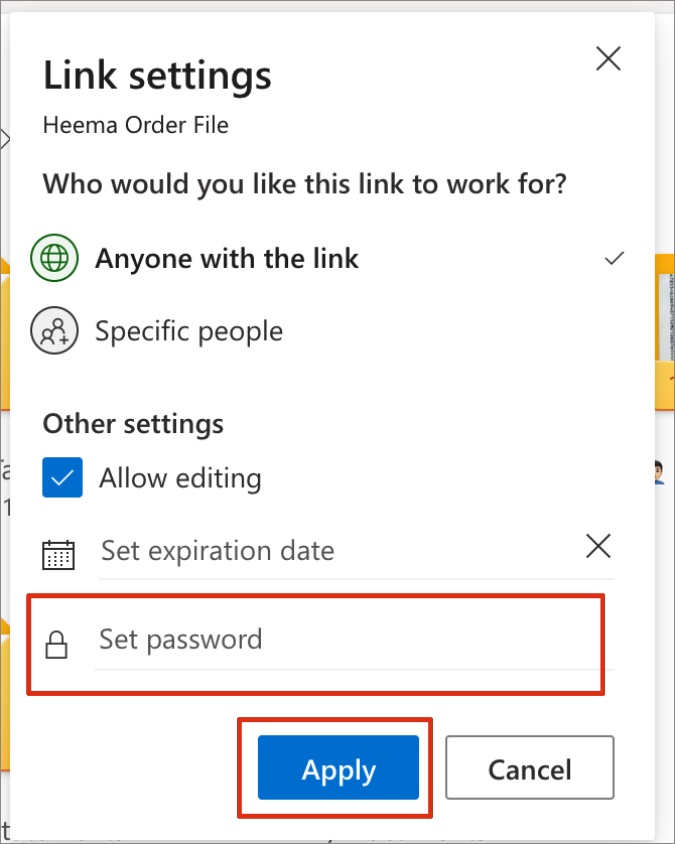
7. Aggiungi una password e fai clic sul pulsante applicazione” di seguito. Dallo stesso menu è possibile impostare anche la data di scadenza.
Ad esempio, puoi aggiungere una data di scadenza di una settimana e una volta trascorsa la data/l'ora, il collegamento OneDrive diventerà inattivo.
Chiunque abbia accesso al collegamento OneDrive avrà bisogno di una password per accedere ai dati. Usando lo stesso trucco, puoi aggiungere la protezione con password a qualsiasi file su OneDrive che prevedi di condividere.
Conclusione: proteggere con password il file excel
Sebbene il mercato dei fogli di calcolo sia pieno di artisti del calibro di Google Sheets, Apple Numbers e antipasti come Airtable e Coda, Microsoft Excel non ha rivali, soprattutto nel settore aziendale e aziendale.
In alcuni casi, ha perfettamente senso proteggere i file Excel riservati. Vai avanti, usa il trucco sopra e usa i freni per ottenere l'accesso non autorizzato ai file Excel con una password.






