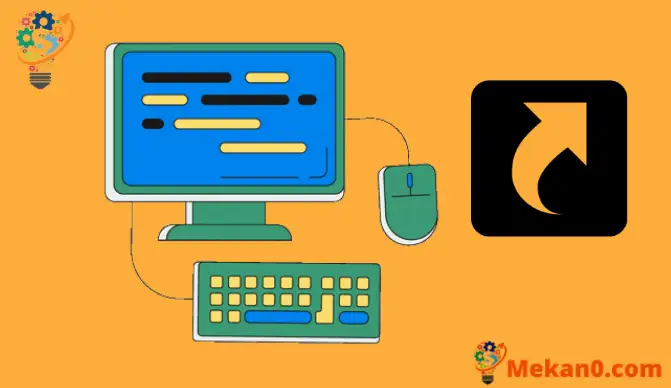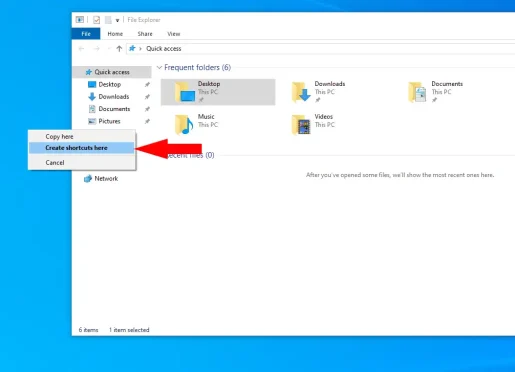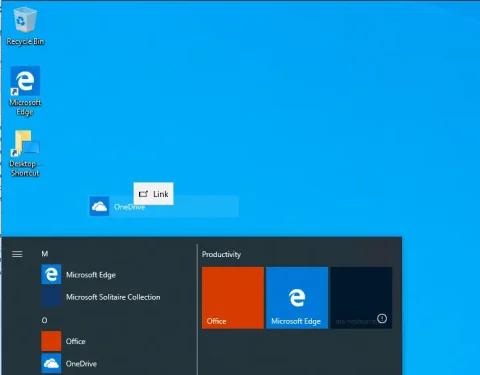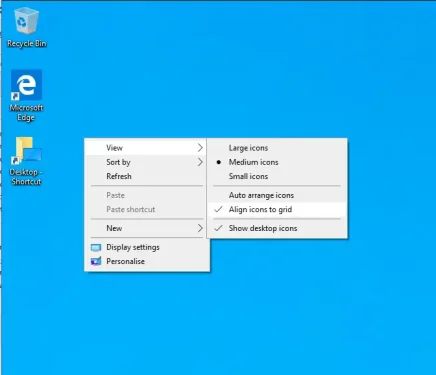Come utilizzare i collegamenti sul desktop in Windows 10
Per creare collegamenti sul desktop:
- Fare clic con il pulsante destro del mouse e trascinare un file, una cartella o un programma sul desktop.
- Fare clic su Crea collegamento nel menu di scelta rapida visualizzato.
I collegamenti sul desktop sono un componente essenziale dell'interfaccia di Windows. Nonostante vadano direttamente ai riquadri del menu Start con Windows 8 e Windows 10, le icone del desktop rimangono un'alternativa meno fastidiosa e più semplice. In questa guida, ti mostreremo diversi modi per creare e organizzare le tue scorciatoie.
150+ tutte le scorciatoie da tastiera di Windows 11
In generale, il modo più veloce per creare un nuovo collegamento è fare clic con il pulsante destro del mouse su un file, una cartella o un programma e trascinarlo sul desktop. Fare clic su Crea collegamento nel menu contestuale per aggiungere un collegamento al desktop.
Puoi anche fare clic con il pulsante destro del mouse sul desktop e scegliere Nuovo > Collegamento. Dovrai scegliere un elemento a cui collegarti dal tuo computer. Questo potrebbe essere un file, una cartella o un programma. Un metodo alternativo consiste nel fare clic con il pulsante destro del mouse su un elemento in Esplora file e scegliere Invia a > Desktop (Crea collegamento).
Puoi anche creare collegamenti alle app da Microsoft Store. Per fare ciò, apri il menu Start e cerca l'app a cui vuoi collegarti. Trascinalo dall'elenco sul desktop per creare il collegamento.
Creando le tue scorciatoie, ora puoi personalizzare il modo in cui vengono visualizzate. Se lo desideri, puoi riorganizzarli manualmente in un design unico. Tuttavia, Windows ha opzioni di ordinamento integrate che possono automatizzare il processo. Fare clic con il pulsante destro del mouse sul desktop e fare clic su Ordina per per riorganizzare le icone.
Il sottomenu Visualizza include anche alcune opzioni utili. Puoi modificare la dimensione delle icone del desktop o scegliere di nasconderle completamente, il che ingombra il desktop. Impostazioni aggiuntive ti consentono di rimuovere la griglia delle icone nascoste, consentendoti di selezionare le posizioni in modo veramente libero o di disporre automaticamente le icone in un layout ordinato. Prova a creare un desktop che funzioni per te.
Come utilizzare le scorciatoie Emoji in Windows 11