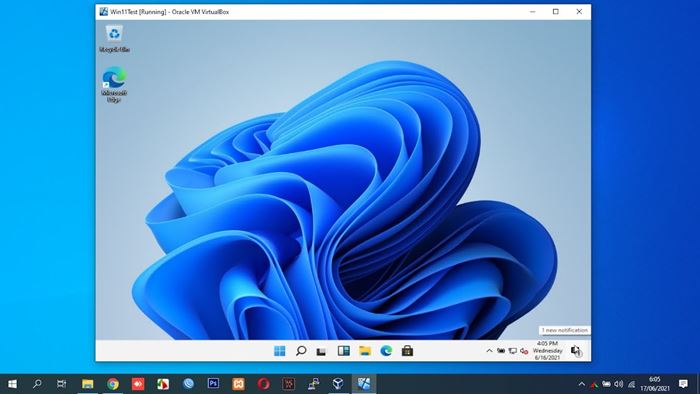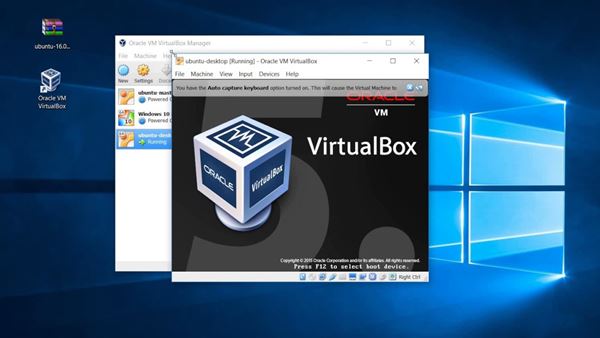Microsoft ha recentemente lanciato il suo nuovo sistema operativo desktop: Windows 11. Non solo, ma Microsoft ha già rilasciato la prima e la seconda anteprima di Windows 11 per gli addetti ai lavori.
Poiché il nuovo sistema operativo è ancora in fase di test, è sempre una buona idea eseguirlo su una macchina virtuale. Nel corso degli anni, le macchine virtuali sono state un ottimo modo per testare nuovi sistemi operativi, verificare l'autenticità di applicazioni sconosciute e utilizzare un sistema operativo alternativo.
Anche se il tuo computer esegue Windows 10, puoi utilizzare la macchina virtuale per eseguire Linux. In questo modo, eseguirai sia Windows 10 che Linux sullo stesso computer.
In questo articolo parleremo di uno dei migliori software per macchine virtuali per Windows 10, noto come VirtualBox. Quindi, esploriamo tutto su VirtualBox.
Cos'è VirtualBox?
VirtualBox è un software che ti consente di eseguire macchine virtuali sulle tue macchine fisiche. Dopo aver installato VirtualBox sul tuo PC, sei pronto per creare tutte le istanze di PC virtuali che desideri.
Ad esempio, se desideri eseguire Linux sul tuo PC Windows 10, puoi utilizzare VirtualBox per caricare Linux sul tuo PC per impostazione predefinita. Quindi, in parole semplici, È un programma che aiuta a eseguire un sistema operativo all'interno di un altro sistema operativo .
Tuttavia, per utilizzare VirtualBox, il tuo computer deve avere almeno 8 GB di RAM. Inoltre, poiché consente di eseguire due sistemi operativi contemporaneamente, il computer deve soddisfare tutti i requisiti hardware per eseguire due sistemi operativi contemporaneamente. Altrimenti, VirtualBox può essere utilizzato per testare applicazioni sconosciute su un ecosistema virtuale.
Requisiti di sistema per VirtualBox
I requisiti di sistema per l'esecuzione di VirtualBox dipendono Sul sistema operativo attualmente in uso e sul sistema operativo che verrà eseguito per impostazione predefinita .
Ad esempio, se utilizzi Windows XP e desideri eseguire Windows 11 su una macchina virtuale, devi disporre di almeno 6 GB di RAM (2 GB per Windows XP + 4 GB per Windows 11).
A parte questo, il tuo computer deve avere un processore con tecnologia di virtualizzazione. La maggior parte dei processori moderni ora è dotata della tecnologia di virtualizzazione. Tuttavia, potrebbe essere necessario abilitarlo dalle impostazioni del BIOS.
Funzionalità di VirtualBox
Con VirtualBox, hai la possibilità di eseguire Mac e Linux sulla stessa macchina. Inoltre, poiché per impostazione predefinita viene eseguito sull'altro sistema operativo, puoi anche usarlo per testare nuovi sistemi operativi.
Si consiglia spesso di installare build di anteprima, build beta, ecc. sulla macchina virtuale. In questo modo, non dovrai preoccuparti di problemi di stabilità del sistema o perdita di dati.
Rispetto ad altri software di virtualizzazione, VirtualBox è facile da usare . Sebbene VirtualBox sia destinato agli utenti esperti di tecnologia, se non hai esperienza, puoi consultare la guida fornita da Oracle.
Un'altra cosa grandiosa di VirtualBox è che Supporta molti sistemi operativi, inclusi macOS, Oracle Solaris Hosts, Linux, ecc. . Non solo, ma offre agli utenti la possibilità di creare server multipiattaforma o in cluster.
Scarica l'ultima versione di VirtualBox per PC
Ora che conosci bene VirtualBox, potresti essere interessato a scaricare e installare il programma sul tuo computer. Poiché VirtualBox è un software gratuito sviluppato da Oracle Corporation, puoi scaricarlo gratuitamente dal sito Web di Oracle.
Tuttavia, se desideri utilizzare VirtualBox più volte, è meglio scaricare il programma di installazione offline di VirtualBox. Il vantaggio degli installatori offline è che possono essere utilizzati più volte senza la necessità di una connessione Internet attiva.
Quindi, se sei interessato a provare VirtualBox sul tuo PC, puoi ottenere i download dalla sezione sottostante. Di seguito, abbiamo condiviso l'ultima versione di VirtualBox per PC.
- Scarica VirtualBox per Windows (programma di installazione offline)
- Scarica VirtualBox per macOS (programma di installazione offline)
Come installare e utilizzare VirtualBox su PC?
Bene, il processo di installazione è molto semplice. Per prima cosa devi scaricare il file di installazione di VirtualBox condiviso sopra. Una volta scaricato, Eseguire il file di installazione e seguire le istruzioni visualizzate per completare l'installazione .
Una volta installato, avvia VirtualBox e sarai in grado di usarlo. La configurazione di VirtualBox è un compito complesso; Per prima cosa devi Abilita la modalità predefinita sul tuo computer tramite BIOS . Una volta abilitato, è necessario aprire Virtualbox, selezionare la quantità di RAM, creare un disco rigido virtuale e quindi aggiornare il sistema operativo.
Quindi, questa guida è incentrata sul download dell'ultima versione di VirtualBox per PC. Spero che questo articolo ti abbia aiutato! Per favore condividi anche con i tuoi amici. Se hai dei dubbi in merito, faccelo sapere nella casella dei commenti qui sotto.