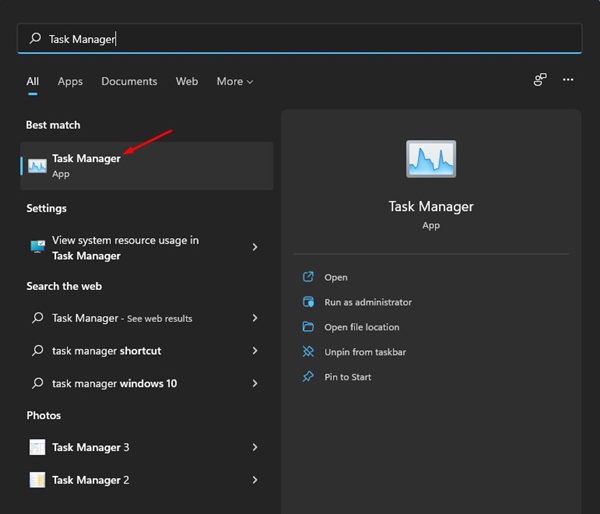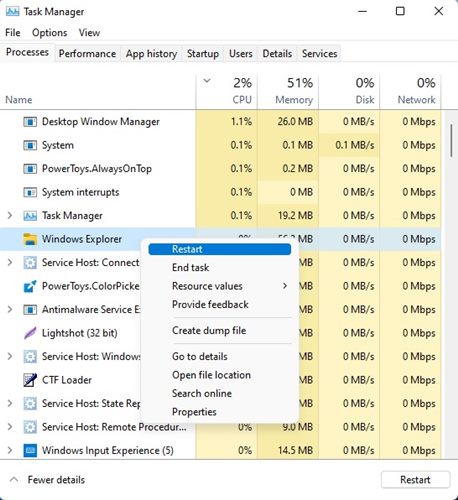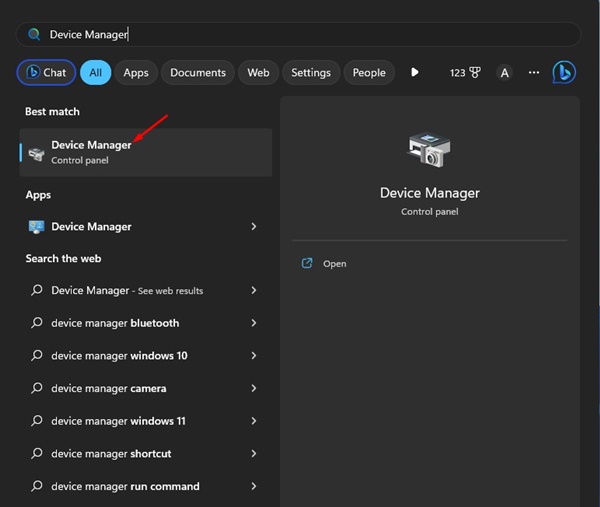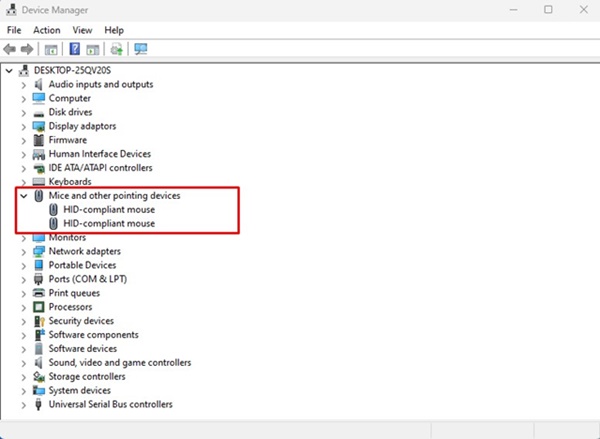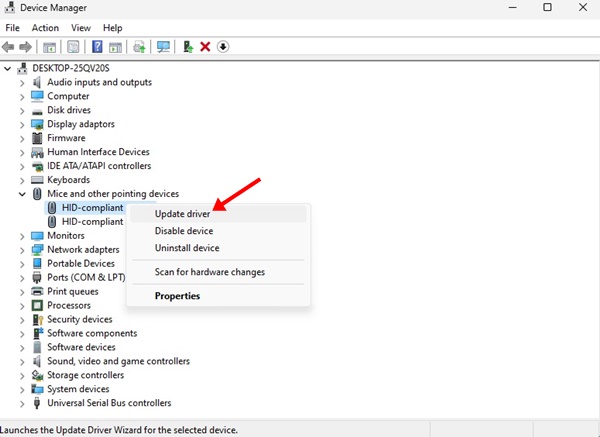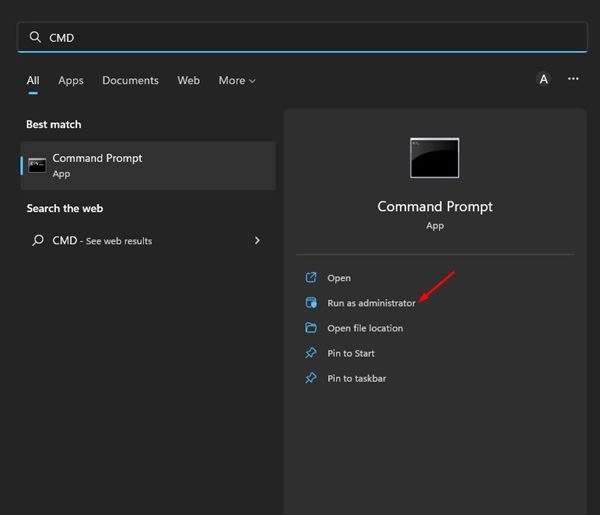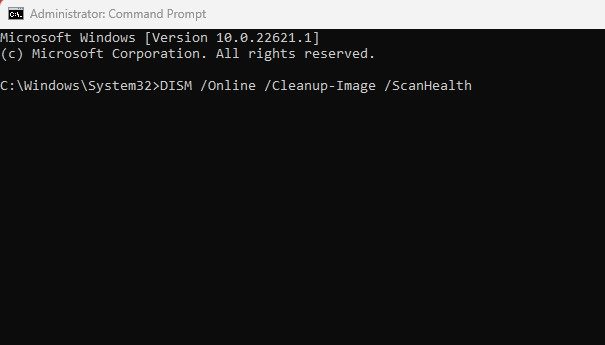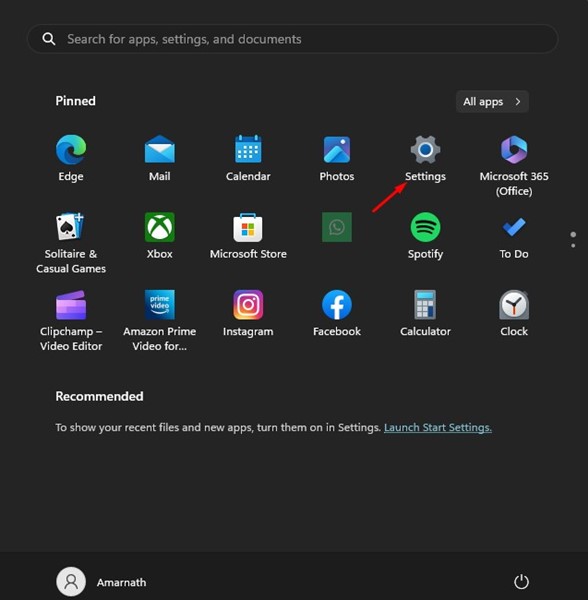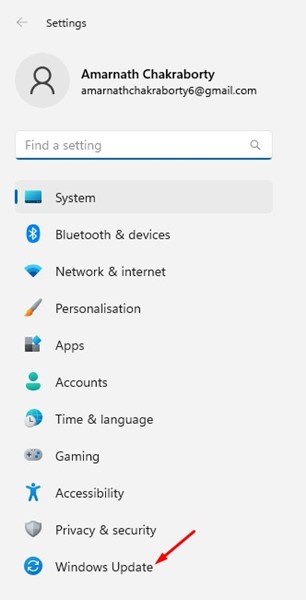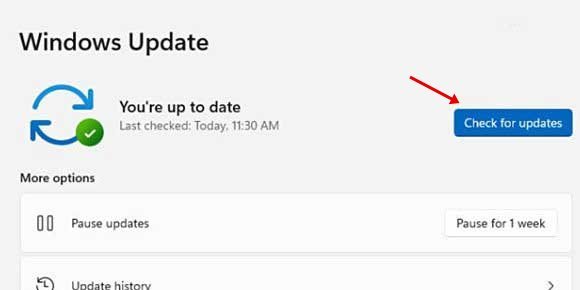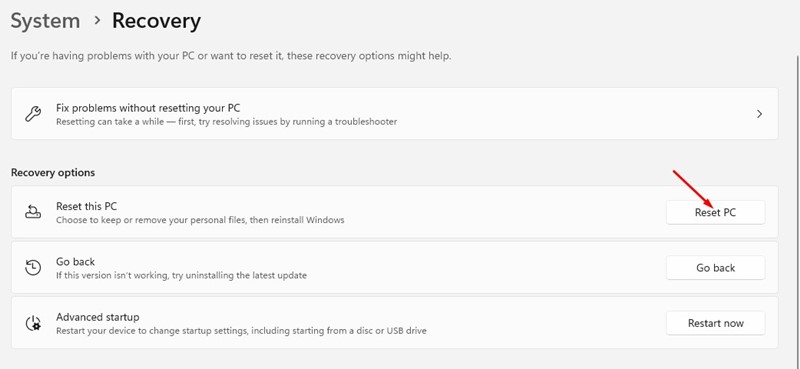Gli utenti Windows potrebbero avere familiarità con la funzionalità di trascinamento della selezione. È un modo molto intuitivo per spostare gli elementi nel sistema operativo.
La funzionalità di trascinamento della selezione di Windows consente di interagire con file e cartelle; Con esso, puoi spostare gli oggetti più rapidamente.
Sebbene la funzionalità di trascinamento della selezione non sia nuova, molti utenti di Windows 11 hanno problemi con essa. Pochi utenti Windows hanno segnalato che il trascinamento della selezione di Windows 11 non funziona.
In Windows 11, puoi spostare facilmente i file con le scorciatoie da tastiera: CTRL + X e CTRL + V. Ma cosa succede se non ti senti a tuo agio con le scorciatoie?
8 modi per correggere il sistema di trascinamento della selezione di Windows 11 che non funziona
La funzionalità di trascinamento della selezione in Windows 11 potrebbe smettere di funzionare per vari motivi, ma puoi risolverla facilmente. Di seguito, abbiamo condiviso alcuni dei modi migliori per risolvere un problema Il trascinamento della selezione non funziona in Windows 11 .
1. Riavvia l'applicazione problematica
Se la funzionalità di trascinamento della selezione non funziona solo su un'applicazione specifica, devi riavviare l'applicazione sul tuo computer Windows 11 e puoi utilizzare l'applicazione Task Manager per questo. Ecco cosa devi fare.
1. Fare clic su Ricerca di Windows e digitare task manager. Successivamente, apri un'app Gestione attività dalla lista.
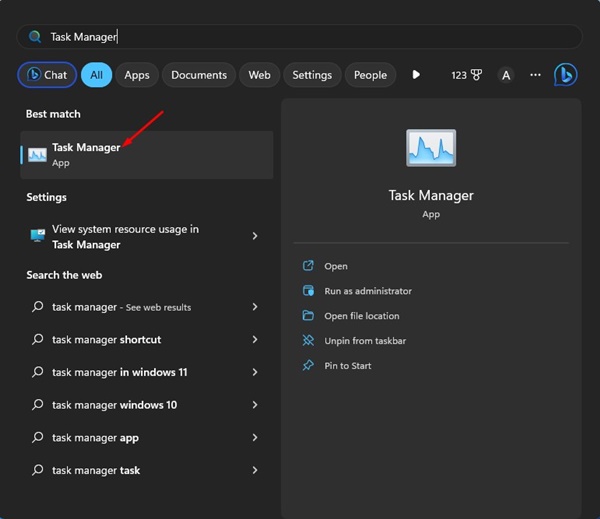
2. Quando si apre Task Manager, fare clic con il pulsante destro del mouse sul problema problematico e selezionare " finire il lavoro "
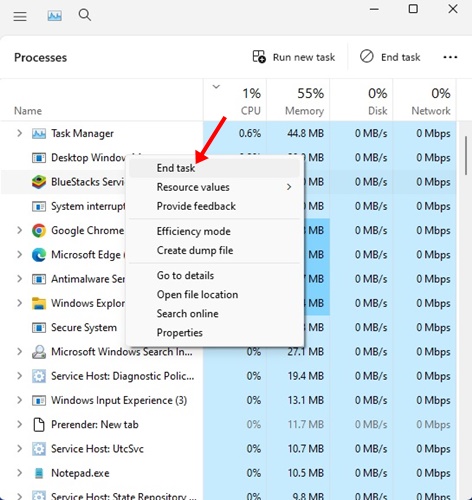
3. Questo chiuderà immediatamente tutti i processi relativi all'applicazione. Una volta chiusa, riapri nuovamente l'app su Windows 11.
Questo è tutto! Ecco come riavviare un'app per risolvere il problema del trascinamento della selezione in Windows 11.
2. Riavviare Esplora file di Windows
Diversi utenti di Windows 11 hanno affermato di aver risolto un problema Il trascinamento non funziona Semplicemente riavviando Esplora file di Windows. Quindi, puoi farlo anche tu. Ecco cosa devi fare.
1. Fare clic su Ricerca di Windows e digitare Task Manager . Successivamente, apri l'app Task Manager dall'elenco dei risultati disponibili.
2. Quando si apre Task Manager, fare clic con il pulsante destro del mouse su Esplora risorse e selezionare " Riavvia ".
Questo è tutto! Ciò riavvierà immediatamente Esplora risorse e risolverà il sistema di trascinamento della selezione di Windows 11 che non funziona.
3. Verificare la presenza di un problema con il mouse
La funzionalità di trascinamento della selezione in Windows si basa interamente sul mouse. Potrebbe esserci la possibilità che ci siano alcuni problemi con il mouse, quindi il trascinamento della selezione non funziona.
Se utilizzi un mouse cablato, rimuovilo e ricollegalo alla porta. Questo potrebbe risolvere il problema. Quindi, prima di provare i seguenti metodi, controlla se hai un mouse perfettamente funzionante.
4. Aggiorna i driver del mouse
Se la funzionalità di trascinamento della selezione in Windows 11 continua a non funzionare, puoi controllare i driver del mouse. Se Windows 11 non riconosce il tuo mouse, non sarai in grado di usarlo. Ecco come controllare i driver del mouse.
1. Fare clic su Cerca e digita in Windows 11 Gestore dispositivi . Successivamente, apri l'app Gestione dispositivi dall'elenco.
2. Espandi la sezione Mouse e altri dispositivi di puntamento Quando si apre Gestione dispositivi.
3. Fare clic con il tasto destro sul mouse connesso e selezionare " Aggiornamento driver ".
Questo è tutto! Ora segui le istruzioni sullo schermo per completare il processo di aggiornamento per i driver del mouse.
5. Dimentica l'ultimo trascinamento della selezione
Windows 11 ha un bug che a volte si arresta in modo anomalo durante l'ultimo trascinamento della selezione. Se questo è il problema, devi esserti dimenticato dell'ultima azione di trascinamento della selezione che hai eseguito.
Apri Esplora file (questo PC) su Windows 11, fai clic su qualsiasi file/cartella e tieni premuto il pulsante sinistro del mouse e premere il tasto ESC .
6. Eseguire il comando SFC e DISM
La corruzione del file di sistema potrebbe essere un altro motivo per cui il trascinamento della selezione non funziona nel problema di Windows 11. Pertanto, se tutto il resto fallisce, puoi provare a eseguire i comandi SFC e DISM sul tuo sistema operativo Windows 11.
Questi due comandi eseguiranno la scansione e ripareranno tutti i file di sistema di Windows 11 danneggiati. Ecco cosa devi fare.
1. Fare clic su Ricerca di Windows e digitare CMD. Fare clic con il tasto destro su CMD e seleziona " Esegui come amministratore r "
2. Quando si apre il prompt dei comandi, eseguire il comando SFC:
SFC /scannow
3. Se il comando SFC /scannow restituisce un errore, provare a eseguire questo comando:
DISM /Online /Cleanup-Image /RestoreHealth
Questo è tutto! È probabile che questi due comandi risolvano tutti i file di sistema danneggiati e risolvano il problema del trascinamento della selezione in Windows 11.
7. Aggiorna il tuo Windows 11
L'aggiornamento del sistema operativo è un modo permanente per gestire vari bug, glitch ed errori. Si consiglia di aggiornare sempre il sistema operativo perché un sistema moderno garantisce nuove funzionalità e migliori opzioni di sicurezza.
1. Fare clic sulla ricerca di Windows 11 e selezionare " impostazioni ".
2. In Impostazioni, passa a Tag Scheda Aggiornamenti di Windows 中 اليسار.
3. Ora, sul lato destro, fai clic su " Controlla gli aggiornamenti "
Questo è tutto! Ora Windows 11 cercherà automaticamente tutti gli aggiornamenti disponibili. Se trova qualche aggiornamento, lo scaricherà e lo installerà automaticamente.
8. Ripristina il tuo computer Windows 11
Se non funziona nulla per te per risolvere il problema di trascinamento della selezione in Windows 11, l'ultima opzione rimasta è ripristinare il tuo PC Windows 11.
Il ripristino rimuoverà tutte le impostazioni effettuate dall'utente e le app di terze parti. Pertanto, è necessario eseguire il backup di tutti i file e le cartelle più importanti prima di eseguire un ripristino del sistema.
Una volta completata la parte di backup, segui la nostra guida- Come resettare Windows 11 Per ripristinare il dispositivo allo stato predefinito di fabbrica.
La funzionalità di trascinamento della selezione è una funzione utile che consente di risparmiare molto tempo spostando i file tra le cartelle. E se la funzionalità di trascinamento della selezione non funziona su Windows, devi seguire tutti i metodi che abbiamo condiviso. Siamo fiduciosi che questi metodi risolveranno il problema. Se hai trovato utile questa guida, condividila con i tuoi amici che hanno a che fare con lo stesso problema.