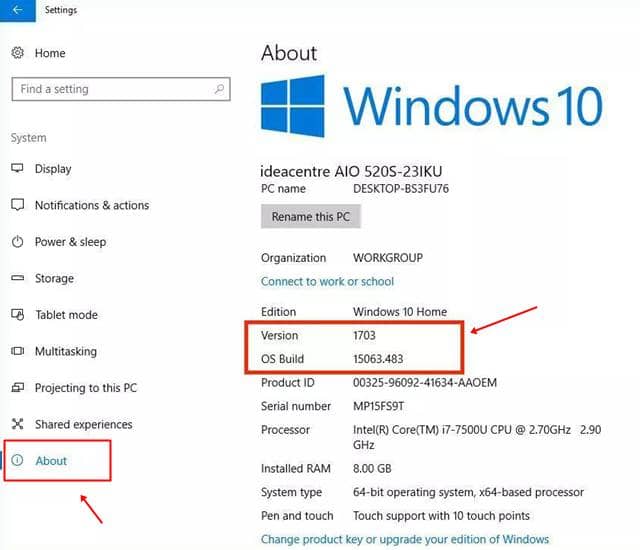Come controllare la versione di Windows 10, il numero di build e le informazioni complete
Windows 10 cambia costantemente giorno dopo giorno poiché gli aggiornamenti vengono rilasciati nel nuovo sistema operativo Windows 10. Molti utenti desiderano eseguire l'aggiornamento con l'ultima versione di Windows 10 e desiderano accedere alle loro funzionalità di notizie. Quindi, prima di andare avanti, devi sapere quale build o versione stai attualmente eseguendo sul tuo computer. Non c'è un tempo prestabilito per l'avvio dell'aggiornamento di Windows 10.
Windows 10 è l'ultimo sistema operativo che Microsoft sostiene. Quindi apportano modifiche alle modifiche esistenti e lanciano i loro aggiornamenti aggiuntivi come Aggiornamento dell'anniversario, aggiornamento di novembre 2019, aggiornamento di ottobre 2020, ecc. . Molti utenti non conoscono ancora la versione e il numero di build del loro Windows 10. Quindi qui abbiamo i due modi migliori per verificarlo.
Comprendi la versione, l'edizione, il numero di build e il tipo di sistema di Windows 10
Nel tutorial qui sotto, vedrai queste quattro cose che fanno parte delle specifiche di Windows 10.
Versione- Indica la versione attualmente in esecuzione, ad esempio Windows 10 Home, Professional, Enterprise, Education, ecc.
Versione- Visualizza quale versione hai attualmente in Windows 10. Puoi vedere l'elenco delle versioni nell'immagine qui sotto.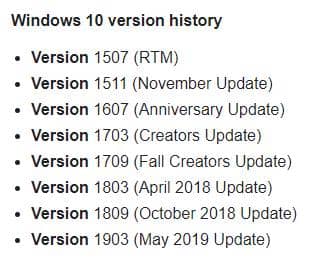
Numero di versione del sistema operativo: mostra il numero di versione corrente per le tue finestre È possibile selezionare un record Il numero di build di Windows 10 è qui .
Tipo di sistema- Mostra se stai utilizzando un sistema operativo a 32 o 64 bit.
Passaggi per scoprire quale versione ed edizione di Windows 10 hai
Metodo XNUMX: utilizzo del comando Esegui
Questo è il modo migliore e rapido per controllare il numero di build e la versione di Windows 10. Segui questi passaggi per ottenere le informazioni.
- premere il tasto Windows + R per aprire la finestra Esegui; Quindi, digita vincitore e premere su entrare.
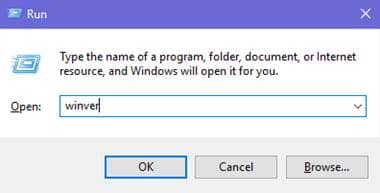
- Ora vedrai un piccolo popup Informazioni su Windows Box, dove puoi vedere la versione e il numero di build come mostrato di seguito.
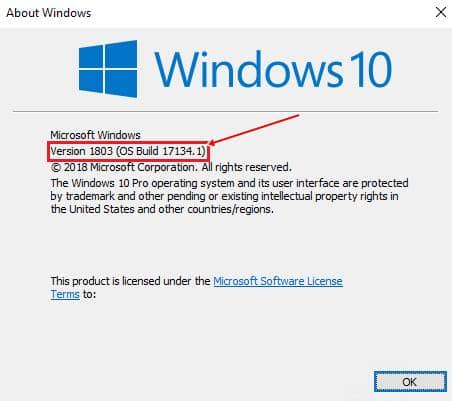
Nota: Nel secondo paragrafo puoi anche vedere la versione corrente delle tue finestre.
Metodo 2: dall'app Impostazioni
Funzionerà solo su versioni di Windows 10 e alcuni aggiornamenti potrebbero avere un aspetto diverso nell'interfaccia utente, ma puoi individuare queste impostazioni in tutto Windows 10.
- Aperto App Impostazioni di Windows 10 , Clic Il sistema .
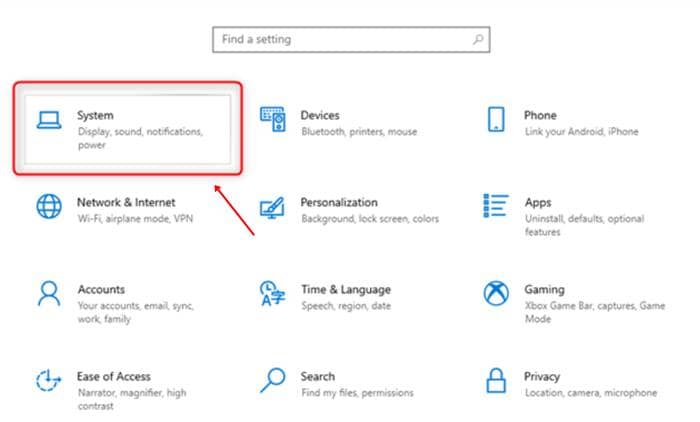
- Quindi vedrai le finestre con il menu a sinistra; Clic حول Alla fine della lista.
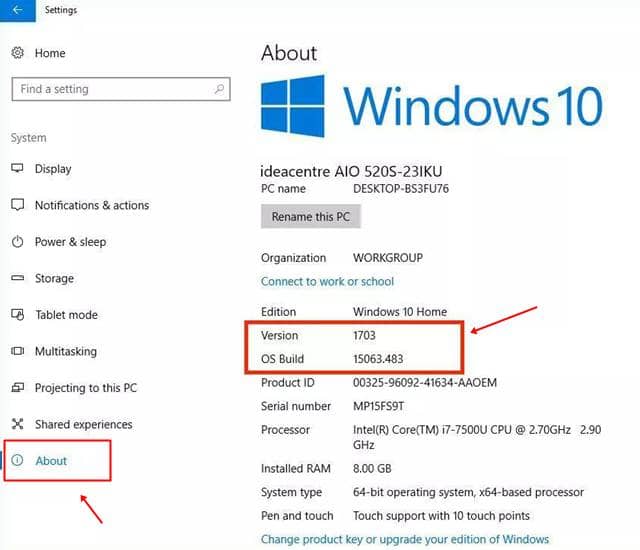
- vedrai Informazioni su Windows 10 . Come il primo metodo, qui vedrai il numero di versione e la versione di Windows.
Dall'ufficio del redattore
In questo articolo otterrai tutte le informazioni su versione di Windows 10; Crea sistema operativo, tipo di sistema e versione . Se vuoi saperne di più su queste informazioni approfondite, puoi controllare la pagina speciale di Wikipedia Cronologia delle versioni di Windows 10 .
In caso di problemi con questo articolo, puoi commentare di seguito. Siamo in grado di risolvere la tua richiesta il prima possibile.