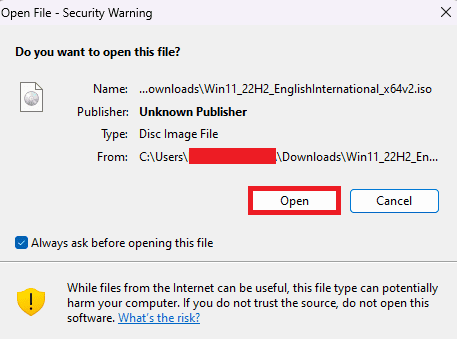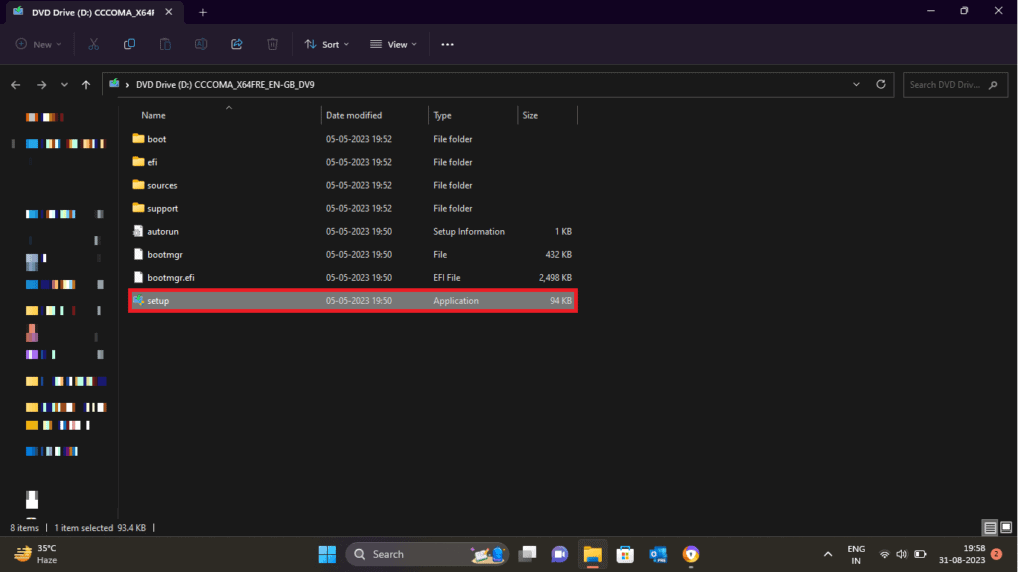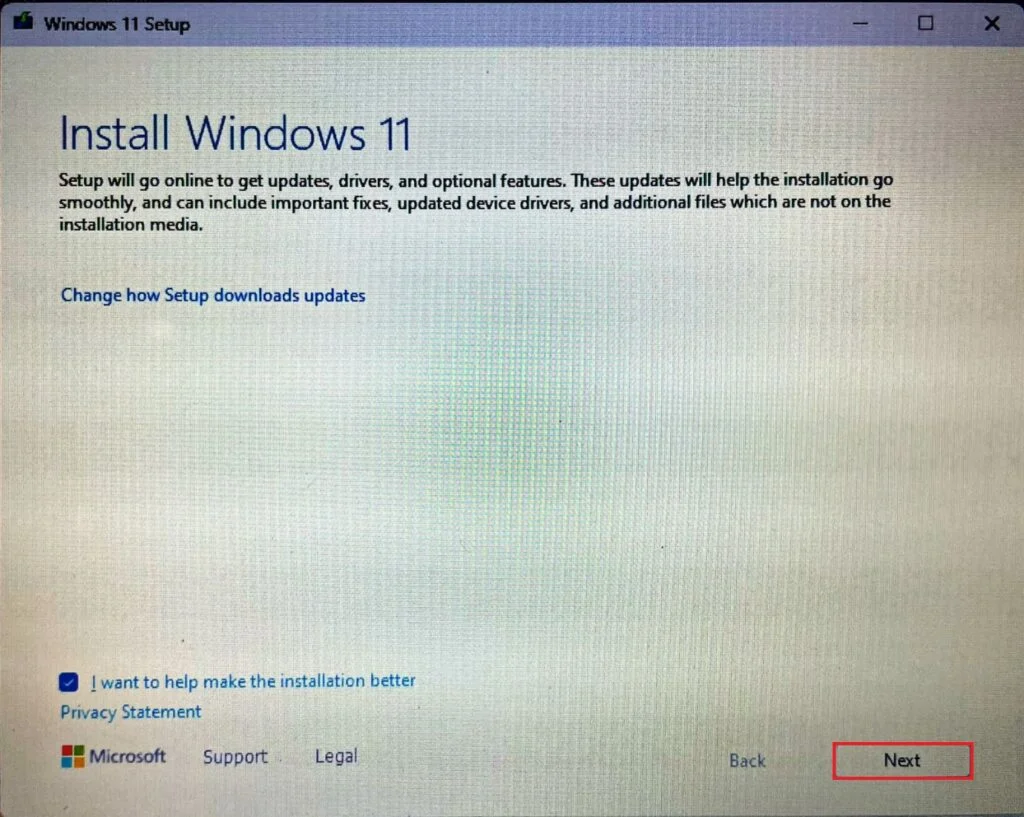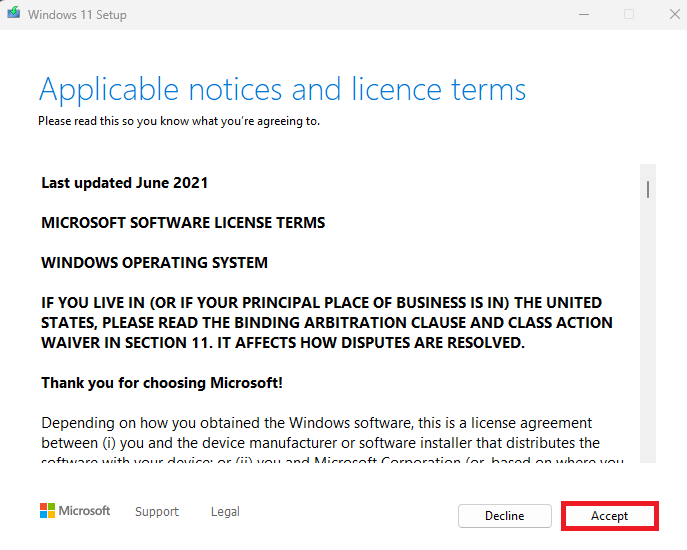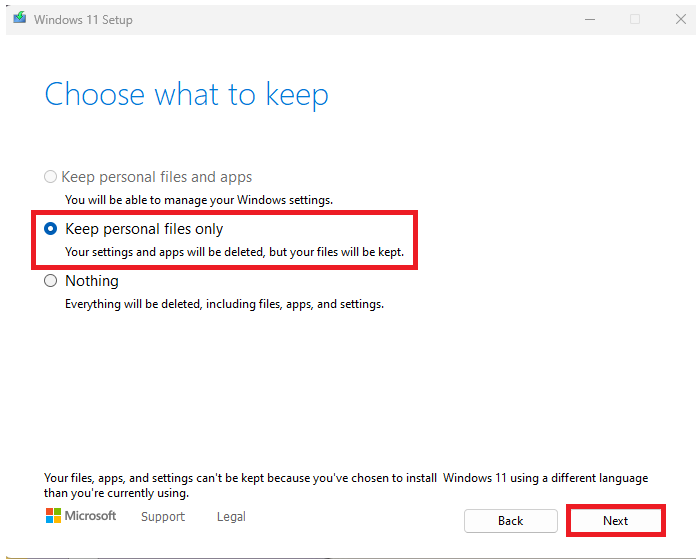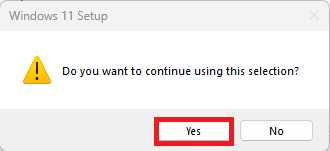Come installare Windows 11 in modo pulito senza unità USB: Se hai utilizzato Windows 11 per un po', potresti aver notato nel tempo che le prestazioni del sistema operativo possono essere influenzate da molteplici fattori, come un accumulo di file temporanei, programmi inutilizzati e aggiornamenti obsoleti. In questo contesto, a volte diventa necessario eseguire un'installazione pulita di Windows 11 per ripristinare prestazioni migliori e migliorare la velocità del sistema.
Sebbene molte persone utilizzino un'unità USB per reinstallare il sistema, è possibile farlo anche senza utilizzare un'unità USB. In questo articolo esamineremo modi efficaci per pulire e reinstallare Windows 11 senza la necessità di supporti aggiuntivi. Ti guideremo attraverso i passaggi necessari per preparare il sistema ed eseguire le operazioni necessarie per rinnovare la tua copia di Windows 11 e migliorare le prestazioni del tuo computer. Intraprendiamo questo viaggio per migliorare il tuo sistema operativo in modo semplice e conveniente!
Il tuo computer deve spesso affrontare molti problemi durante lo spegnimento, l'avvio e persino l'esecuzione di diverse applicazioni. Molti esperti di tecnologia suggeriscono che eseguire un'installazione pulita di Windows può risolvere questi problemi. Se sei qualcuno che sta cercando suggerimenti al riguardo, allora ti offriamo un'utile guida che ti insegnerà come eseguire un'installazione pulita in Windows 11 senza un'unità USB. .
Come eseguire un'installazione pulita di Windows 11
L'installazione pulita di Windows significa rimuovere il disco rigido e applicare una nuova copia del sistema operativo. Questo processo è utile per risolvere vari problemi del sistema operativo nel computer e spesso richiede chiavetta USB Per scaricare un nuovo sistema operativo. Tuttavia, se non disponi di un'unità esterna, in questa guida parleremo di come pulire e installare il tuo PC Windows 11 senza unità USB.
Nota: Quando si esegue un'installazione pulita di Windows, è possibile rimuovere tutto sull'unità di destinazione, quindi è necessario prendere precauzioni cruciali per ridurre le possibilità di perdita di dati o altri problemi. È necessario disporre di una copia di backup dei file del computer prima di eseguire i passaggi seguenti.
Puoi seguire questi passaggi per eseguire in sicurezza un'installazione pulita di Windows 11:
1. Scarica Immagine del disco di Windows 11 (ISO) Dal sito ufficiale Microsoft.
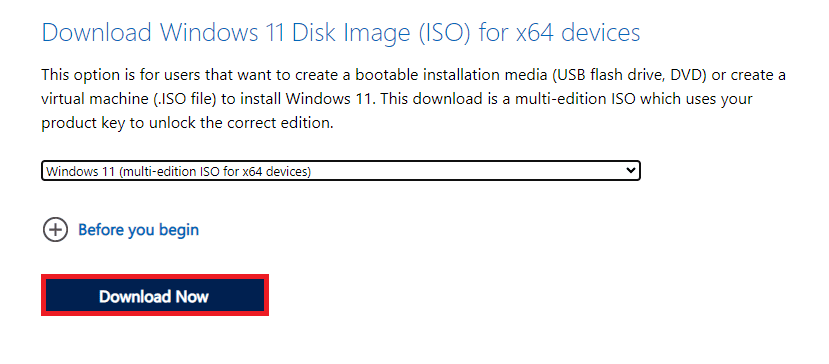
2. Premere Aperto Una volta scaricato il file.
3. Premere preparazione Una volta aperto il file.
4. Premere successivo Per avviare il processo di installazione pulita.
5. Premere "Accettazione" Per accettare i termini e le condizioni per i passaggi aggiuntivi.
6. Seleziona Solo file personali Per conservare i file sul computer ed eliminare il resto delle applicazioni e delle impostazioni.
Nota: Se devi cancellare tutto dal tuo dispositivo, puoi anche selezionare Nessuno per cancellare tutto, inclusi tutti i file, le app e le impostazioni.
7. Premere نعم Per continuare l'impostazione.
In conclusione, l'installazione pulita di Windows 11 senza unità USB è possibile ed efficace. Seguendo i passaggi descritti in questo articolo, puoi riattivare il sistema operativo e migliorarne le prestazioni senza richiedere una reinstallazione completa o utilizzare supporti aggiuntivi. Approfitta di questo metodo per mantenere il tuo sistema al meglio e garantire un'esperienza Windows 11 più fluida ed efficiente.
Ricordarsi sempre di eseguire una copia di backup dei file importanti prima di eseguire qualsiasi pulizia o modifica al sistema. E continua a seguire le pratiche di sicurezza e la regolare manutenzione del sistema per mantenere le prestazioni del tuo computer al meglio. Se hai bisogno di ulteriore aiuto o consiglio, le risorse online e le community di utenti sono sempre disponibili per aiutarti a raggiungere i tuoi obiettivi di ottimizzazione di Windows 11.
Ci auguriamo che questo articolo ti aiuti a imparare Come eseguire un'installazione pulita di Windows 11. Continua a leggere il nostro blog per queste utili guide! Sentiti libero di lasciare i tuoi suggerimenti e domande nella sezione commenti qui sotto.