Come cancellare la touch bar su Macbook e proteggere i dati dell'area circostante
Diamo un'occhiata alla guida Cancella la Touch Bar del Macbook e proteggi i dati oceanici Usando il semplice comando per eseguire il trucco che ti aiuterà a farlo. Quindi dai un'occhiata alla guida completa discussa di seguito per continuare.
MacBook della mela è un potente laptop che integra molte funzioni e caratteristiche di sicurezza. C'è una barra di tocco sui MacBook che l'utente può utilizzare per scopi diversi. Questo può essere utilizzato per utilizzare impronte digitali, memorizzare informazioni sulla sicurezza, ecc. Molti dati vengono archiviati nel sistema dalla barra touch che è posizionata separatamente nell'area sicura del dispositivo. Se vuoi vendere il tuo MacBook e pensi che il ripristino del tuo MacBook rimuoverà anche i dati di sicurezza dalla Touch Bar, ti sbagli. Questi dati devono essere eliminati manualmente dal dispositivo e se non riesci a trovare un modo per sapere come eliminarli, continua a leggere questo post. In questa pagina, descriveremo il metodo esatto con cui puoi eliminare completamente i dati della Touch Bar e i dati di Secure Cover dal tuo MacBook Pro. Questo è molto facile e non avrai nemmeno bisogno di fare nulla in più per questo. Utenti interessati si prega di rimanere su questa pagina e leggere la parte principale di questo articolo o l'intero articolo fino alla fine per conoscere il metodo. Quindi iniziamo con la parte principale di questo articolo qui sotto!
Come cancellare la touch bar sui tuoi Macbook e proteggere i dati dell'area circostante
Il metodo è molto semplice e facile e devi solo seguire la semplice guida passo passo di cui abbiamo discusso direttamente di seguito.
Passaggi per cancellare Touch Bar e proteggere i dati dell'enclave nei Macbook:
# 1 Prima di tutto, accendi MacBook in modalità di ripristino . Puoi abilitare la modalità di ripristino sul tuo dispositivo premendo il tasto R durante l'avvio. Dovrebbe essere emesso un clic dal quale puoi dire che il dispositivo è ora in esecuzione in modalità di ripristino.
#2 Una volta che vedi che il programma di installazione di macOS è stato avviato, questo è necessario per eseguire il terminale sul tuo computer. Per farlo, vai semplicemente su Utilità> Terminale nella barra dei menu. È davvero facile individuare e utilizzare il dispositivo dall'interno del tuo MacBook. Dopo aver completato questo passaggio, passare al passaggio successivo per continuare il processo.
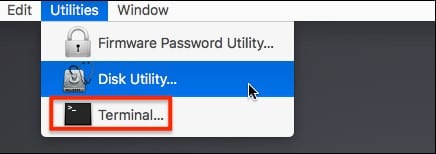
#3 Lascia che ti diciamo che per rimuovere completamente i dati dalla Touch Bar e dai dati di Secure Cover, c'è solo un comando che devi eseguire all'interno del pannello Terminale. Ricorda, l'hardware è davvero potente e se esegui qualcosa di negativo al suo interno, può causare il crash del tuo computer. Devi solo seguire rigorosamente il comando che abbiamo scritto di seguito:
zartotel -aras-tutto
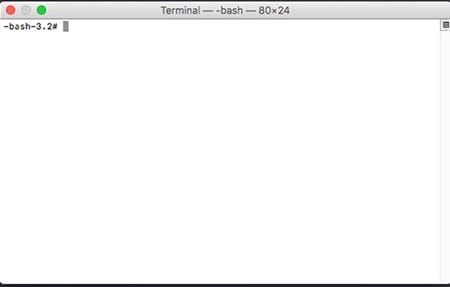
#4 Inserisci questo comando all'interno del terminale MacBook e premi il pulsante Invio. Tutto questo elaborerà e quindi rimuoverà completamente i dati da Touch Bar del Macbook e proteggere i dati tascabili. Tieni presente che devi riavviare il dispositivo dopo aver utilizzato questo metodo. Le modifiche apportate non saranno reversibili e non potrai recuperare i dati eliminati dalla Touch Bar!
#5 Inoltre, dovresti utilizzare il metodo solo quando necessario perché apportare modifiche casuali ai dati di sicurezza archiviati dalla barra a sfioramento avrà un impatto negativo sul tuo sistema e potresti non essere in grado di apportare modifiche agli stessi dati più di una volta. Per ora, questa è solo una cosa che dovresti usare per apportare modifiche ai dati e se c'è un altro modo per farlo, te lo faremo sapere!
Infine, ti abbiamo fornito un'opzione o un metodo per eliminare completamente i dati dalla Touch Bar di MacBook e dai dati di Secure Cover. In questo modo, ora puoi essere al sicuro poiché sarai in grado di condividere o vendere il dispositivo ad altri. Si spera che tu abbia ottenuto il metodo e ne abbia persino approfittato. Per favore scrivici sul post, le tue opinioni e suggerimenti utilizzando la casella dei commenti qui sotto. Finalmente ma comunque grazie per aver letto questo post!









