Personalizza o elimina Accesso rapido Windows 10 e 11
Questo tutorial mostra come personalizzare, eliminare e controllare la funzione Accesso rapido in Windows.
Per impostazione predefinita, Esplora file si apre su Accesso rapido. Questa funzione è lì in modo da poter trovare rapidamente file e cartelle senza cercare nell'intera unità.
L'accesso rapido è molto facile per te. Basta fare clic destro su di esso e selezionare Installa per un accesso rapido. Disinstallalo quando non ti serve più.
Se sei uno studente o un nuovo utente alla ricerca di un computer su cui iniziare ad apprendere, il punto di partenza più semplice è Windows 10. Windows 11 è l'ultima versione dei sistemi operativi per personal computer sviluppata e rilasciata da Microsoft come parte del suo sistema Windows . famiglia NT.
Windows 10 è diventato uno dei migliori sistemi operativi, anni dopo il suo rilascio e utilizzato da milioni di utenti in tutto il mondo. E ora è stato rilasciato Windows 11 Ora è sotto processo
Per iniziare a personalizzare Accesso rapido in Windows, attenersi alla seguente procedura:
Disabilita l'accesso rapido
Windows aggiunge automaticamente i file e le cartelle di accesso recente di frequente ad Accesso rapido in modo che siano facili da trovare. Se non vuoi che appaiano, disabilita semplicemente la funzione.
Puoi anche personalizzare Accesso rapido per mostrarti solo i file e le cartelle installati. I file e le cartelle recenti e a cui si accede di frequente non verranno aggiunti automaticamente ad Accesso rapido.
Apri Esplora file di Windows e vai alla scheda Visualizza , Quindi seleziona Opzioni.
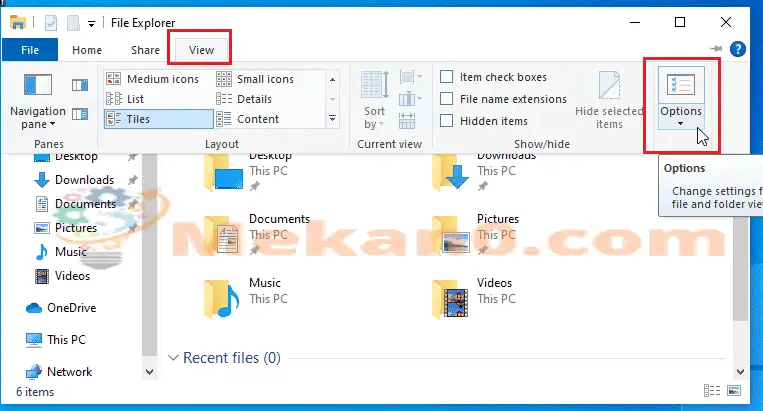
Seleziona un'opzione Apri Esplora file su questo PC . Poi nella sezione Privacy , deseleziona le caselle di controllo e seleziona APPLICA.
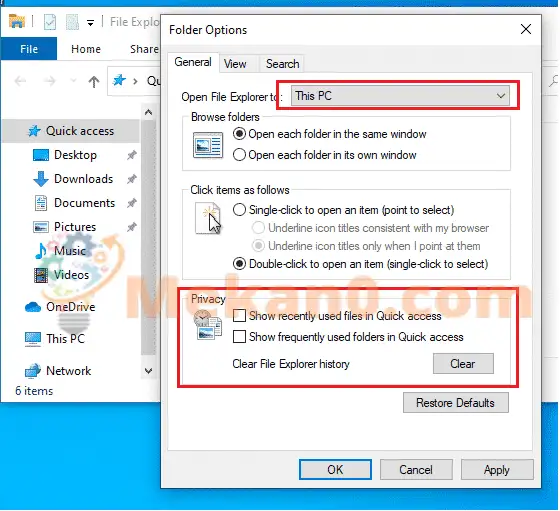
Questo per disabilitare l'accesso rapido in Windows.
Installa e rimuovi Personalizza Accesso rapido
È possibile impostare una cartella da visualizzare in Accesso rapido in modo che sia facile da trovare. Basta fare clic destro su di esso e selezionare Blocca su Accesso rapido.
Disinstallalo quando non ne hai bisogno lì.
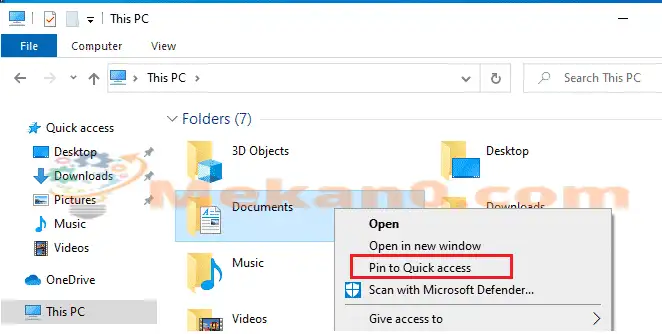
Puoi anche personalizzare l'accesso rapido solo alle cartelle bloccate e disattivare i file recenti o le cartelle frequenti che vengono aggiunti automaticamente ad Accesso rapido.
Apri Esplora file di Windows e vai alla schedaVisualizza , Quindi seleziona Opzioni. Nella sezione Privacy , deseleziona le caselle di controllo e fai clic su APPLICA.
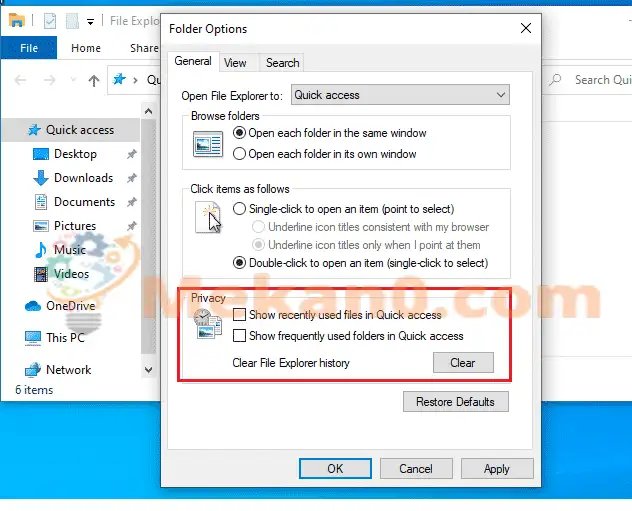
Ora Quick Access mostrerà solo le tue cartelle bloccate.
Puoi rimuovere elementi dall'accesso rapido. Se il tuo documento appare in accesso rapido e non vuoi più vedere, fai clic con il tasto destro su di esso e seleziona Rimuovi dall'accesso rapido.
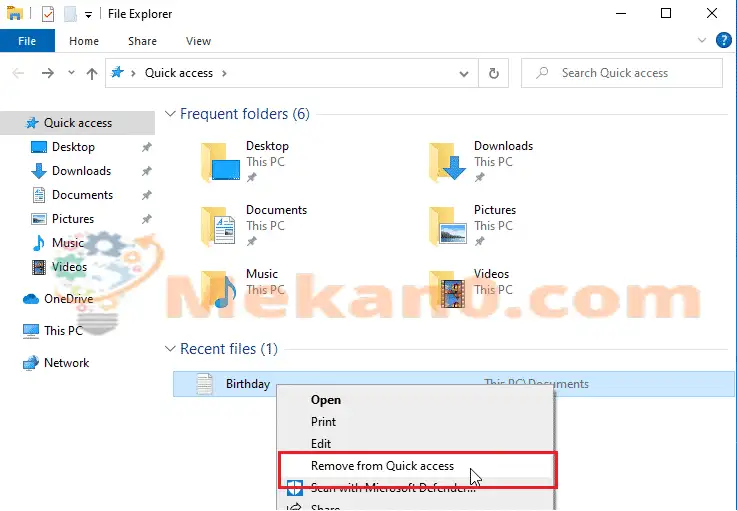
Devi farlo!
conclusione:
Questo post ha mostrato come personalizzare la funzione Accesso rapido in Windows. Se trovi qualche errore sopra, per favore commenta nel modulo dei commenti.









