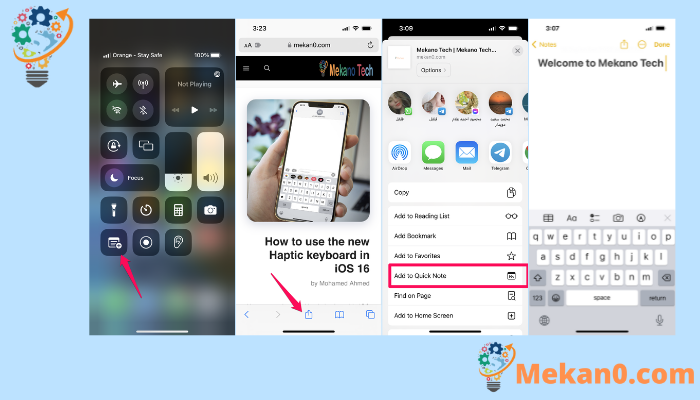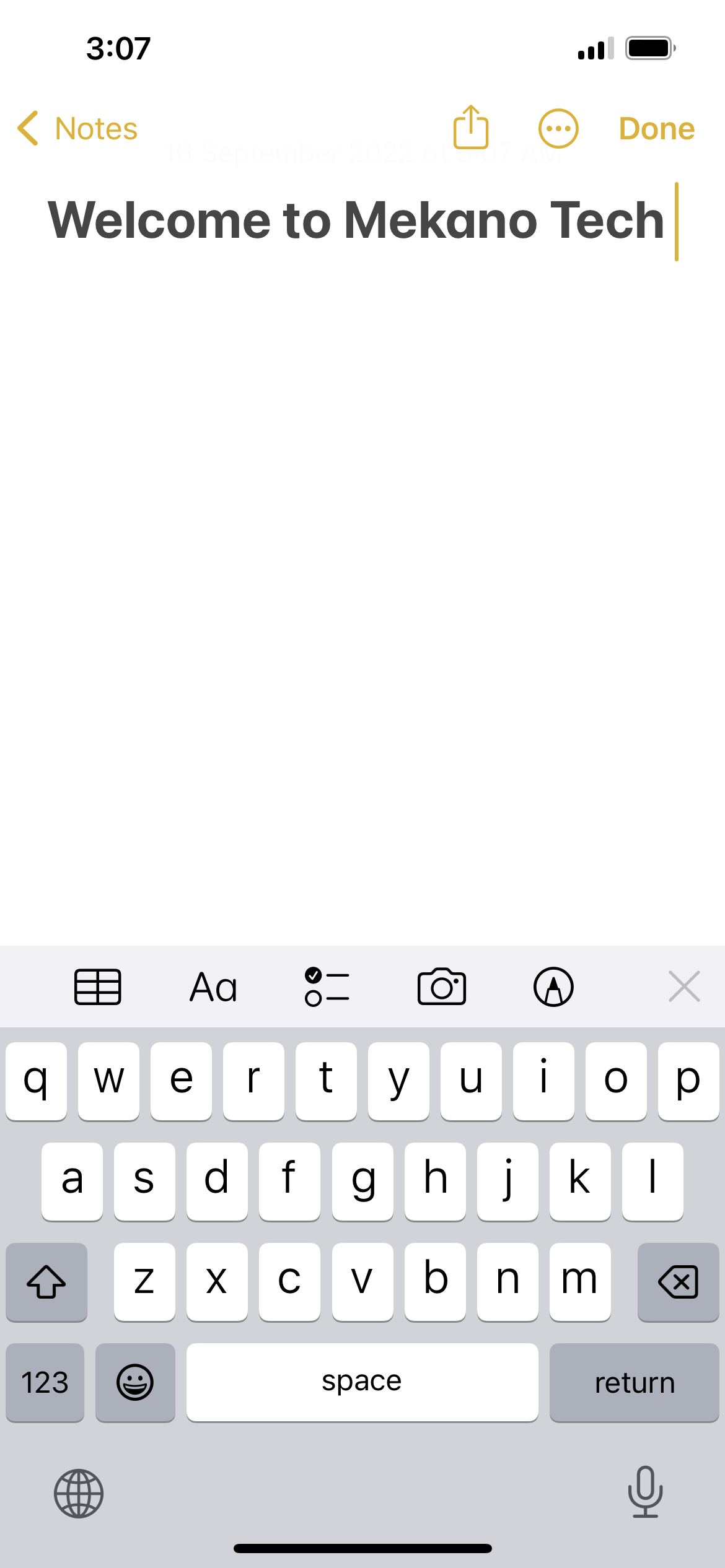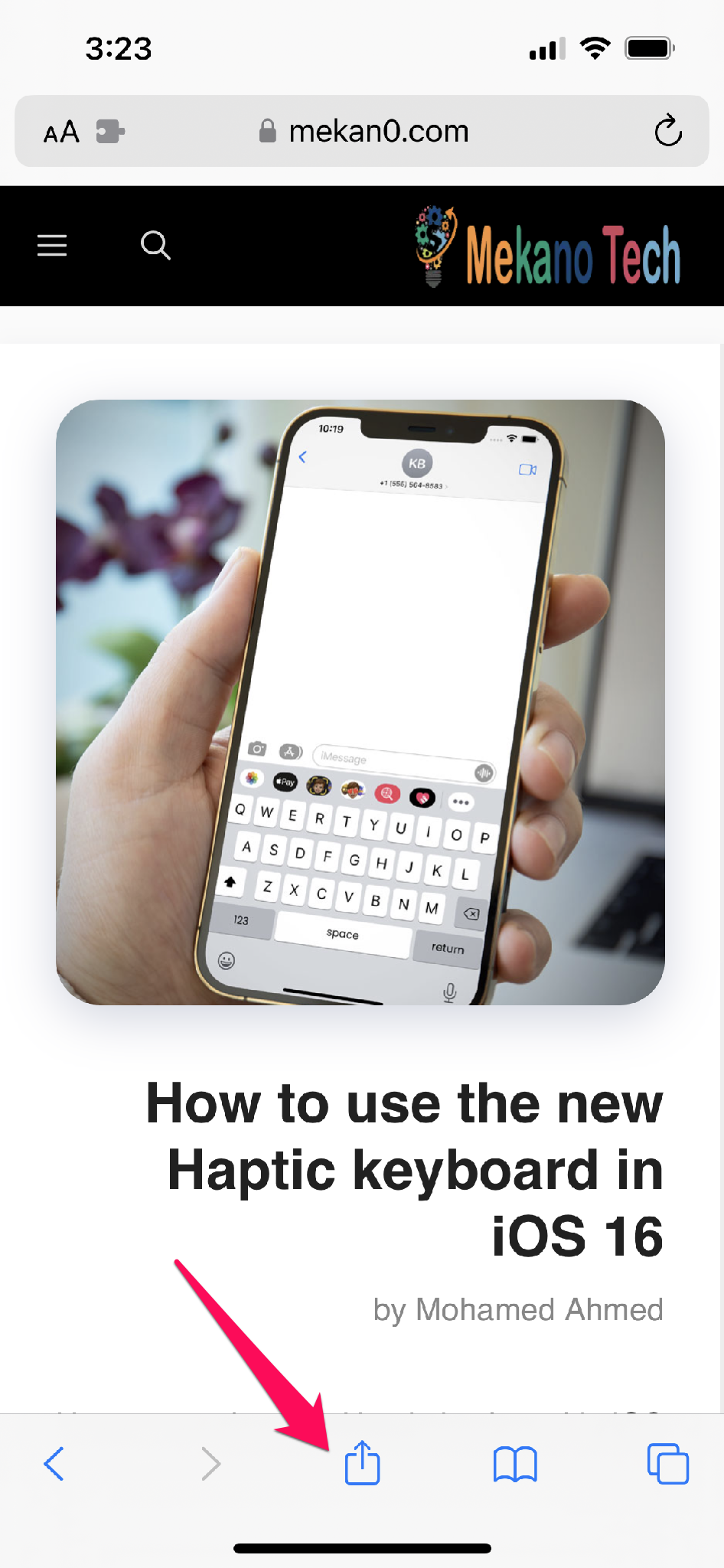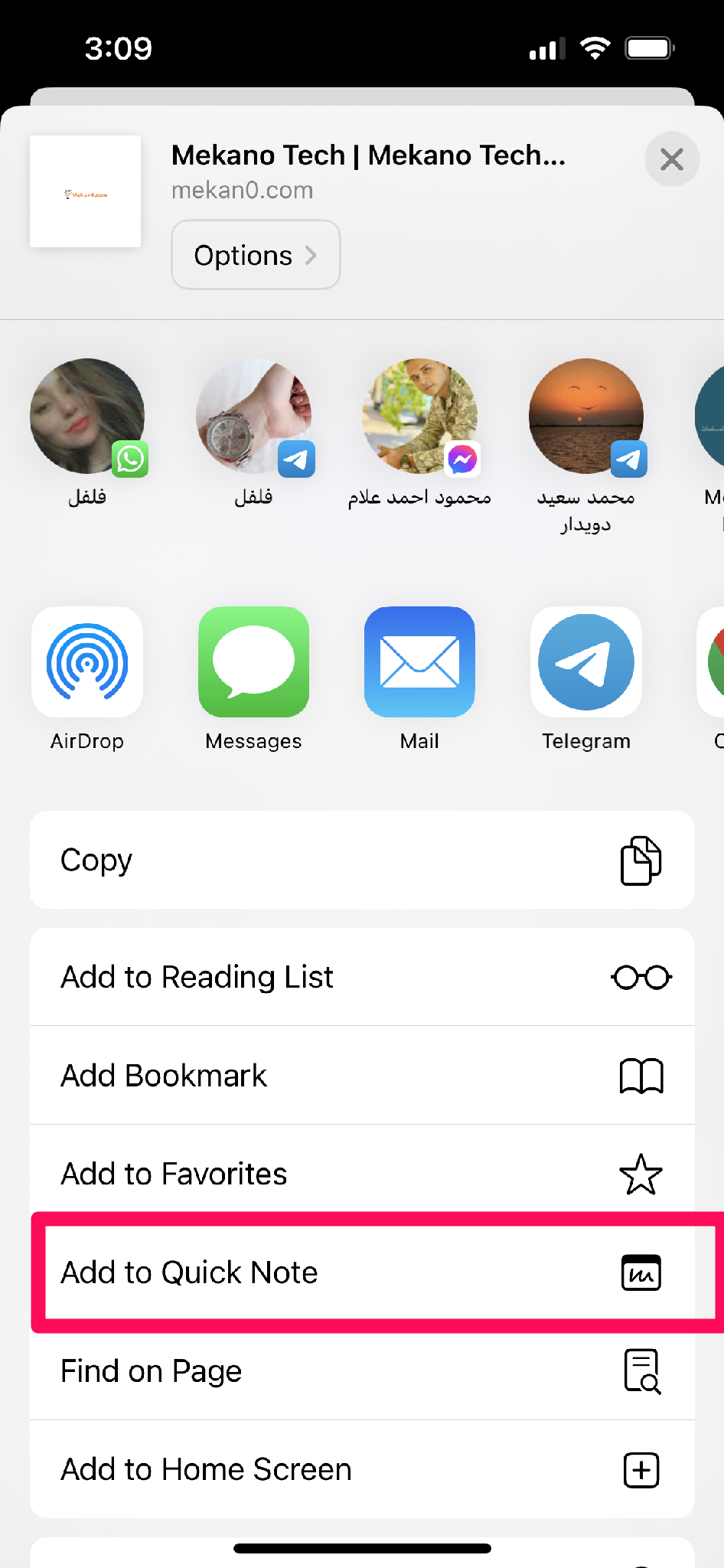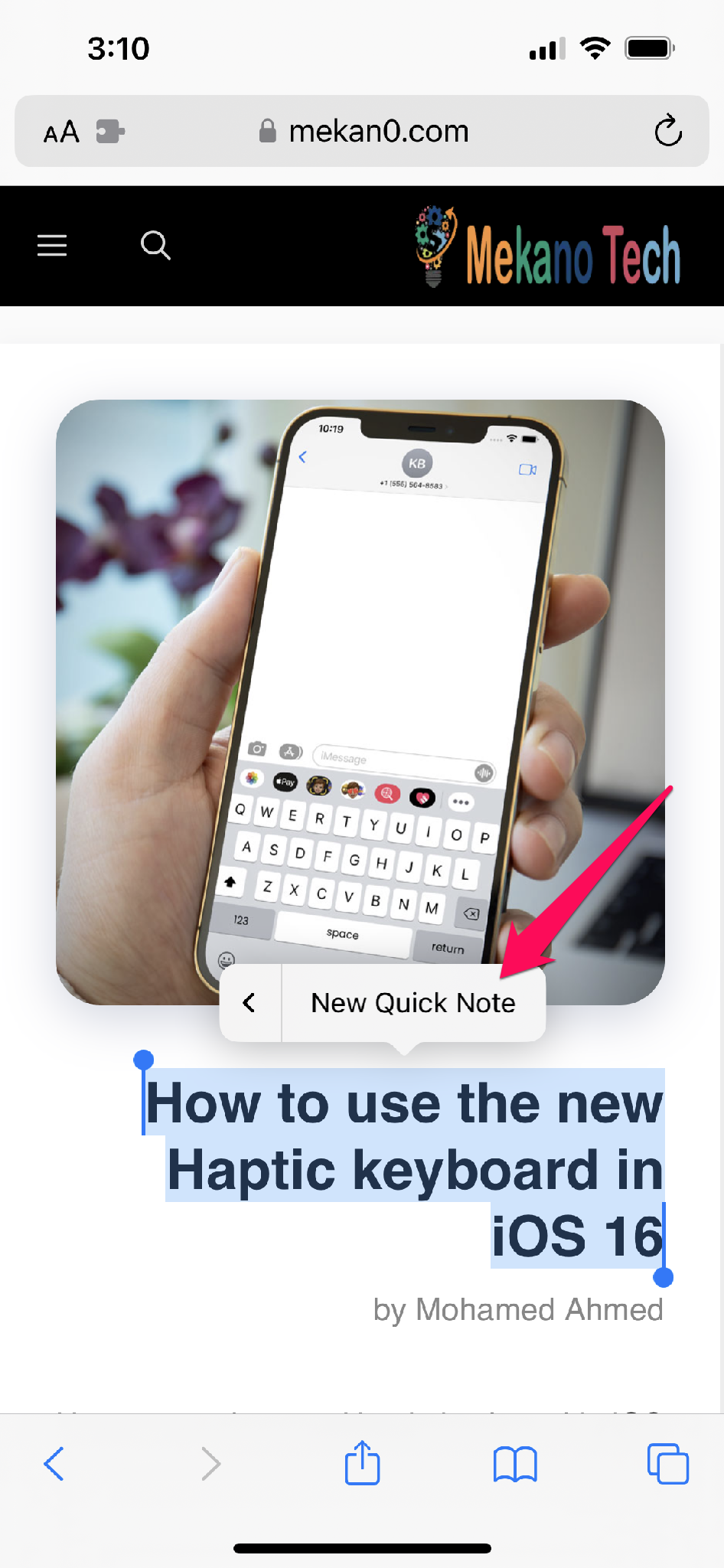Come abilitare e utilizzare Quick Note su iPhone in iOS 16.
Nell'annuncio dell'iPadOS 15 dello scorso anno, Apple ha elencato Quick Note come una delle migliori nuove funzionalità. Questa funzione è pratica in quanto ti permette di iniziare a prendere appunti sul tuo smartphone senza aprire l'app Note. Agli utenti iPad piace Quick Note per consentire loro di prendere appunti dove vogliono. Apple ha finalmente aggiunto questa funzione all'iPhone che funziona IOS 16 .
Con l'introduzione di iOS 16, Apple ha migliorato questa funzionalità incentrata sulla produttività per offrire un processo di blogging rapido e semplice su iPhone. Diamo un'occhiata a come abilitare e utilizzare Quick Note su iPhone Se scarichi iOS 16 e vuoi provarlo.
Abilita Quick Note su iPhone e aggiungilo a Control Center
Includendo Quick Notes nel Control Center, puoi accedervi facilmente da qualsiasi punto del tuo iPhone.
- Apri la pagina Impostazioni sul tuo iPhone.
- Ora fai clic su "Centro di controllo".
- Individua Quick Note in Altri controlli e tocca il pulsante verde "+" accanto ad esso. Control Center ora visualizzerà un'icona Quick Note.
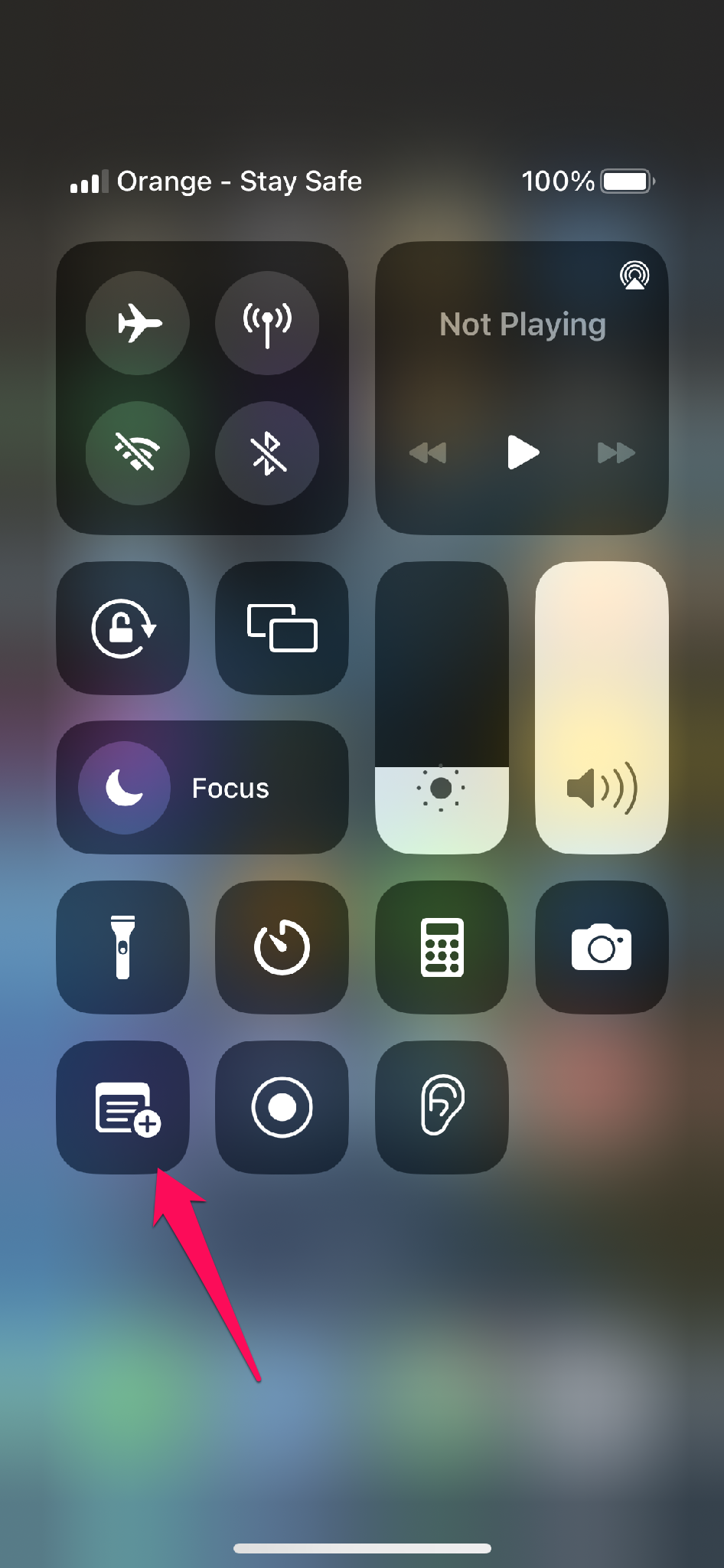
Il tuo tentativo di aggiungere l'icona Quick Note al Centro di controllo dell'iPhone è riuscito. Ora diamo un'occhiata a come utilizzare Quick Note su iPhone.
Usa Quick Note su iPhone in iOS 16
- Apri Centro di controllo sul tuo iPhone.
- Ora fai clic sull'icona "Nota rapida".
- Annota i tuoi pensieri e seleziona "Salva" nell'angolo in alto a destra.
Come utilizzare Quick Note su iPhone per salvare il collegamento al sito Web
Quando utilizzi un browser web come Safari o Chrome per accedere a Internet, puoi aggiungere URL direttamente dal browser a Quick Note. Ecco come si può fare:
- Nel browser Safari, apri una pagina Web e tocca l'icona Condividi in basso.
- Fare clic sull'opzione "Aggiungi a una nota rapida".
- Ora incolla il link e premi "Salva".
| Nota: La posizione del pulsante di condivisione varia in base al browser e invece di "Aggiungi a nota rapida", "Nuova nota rapida" apparirà in altri browser. |
Salva i testi con Quick Note
Ecco le istruzioni se vuoi semplicemente includere parte del testo della pagina web e non l'intero link dell'articolo:
- Vai al sito Web da cui desideri condividere i contenuti.
- Selezionare il testo desiderato con lo strumento di selezione facendo clic e tenendo premuto.
- Quindi scegli "Nuova nota rapida" facendo clic sull'icona ">".
- Ora puoi aggiungere una nota (opzionale) e terminare facendo clic su Salva nell'angolo in alto a destra.
Crea una breve nota con l'app per i memo vocali
Vale la pena notare che i memo vocali ti consentono anche di prendere appunti veloci.
- Avvia l'app Memo vocali sul tuo iPhone.
- Seleziona l'icona a tre punti accanto alla registrazione facendo clic su di essa.
- Ora, premi il pulsante Nuova nota rapida per digitare qualsiasi cosa. Al termine, fai clic su Salva.
Crea una breve nota da qualsiasi app.
Apple lo intendeva quando affermava che puoi prendere una rapida nota sul tuo iPhone ovunque. Puoi inviare URL per note rapide o app che scarichi dall'App Store. Basta toccare Condividi e quindi selezionare Aggiungi a nota rapida. Puoi accedere a questa opzione in alcune app solo dopo aver scelto una condivisione.
Puoi utilizzare qualsiasi applicazione supportata per accedere a Quick Note perché è integrata nel foglio di condivisione. Basta toccare l'icona di condivisione dopo aver selezionato l'URL, l'immagine o il testo, quindi scegliere Aggiungi a nuova nota rapida.
Accedi e visualizza tutte le note rapide su iPhone
- Sul tuo iPhone, avvia l'app Apple Notes.
- Fare clic sulla cartella Note rapide per visualizzare tutte le note rapide.
Per concludere questo
Questo è tutto ragazzi! Si trattava di come abilitare e utilizzare Quik Note su iPhone in iOS 16. Spero che tu abbia trovato questo blog utile per creare e utilizzare Quick Notes. Cosa ne pensi dell'app Apple Notes integrata? Quali altre funzionalità di iPadOS vorresti vedere sul tuo iPhone? Fatecelo sapere nella sezione commenti qui sotto.