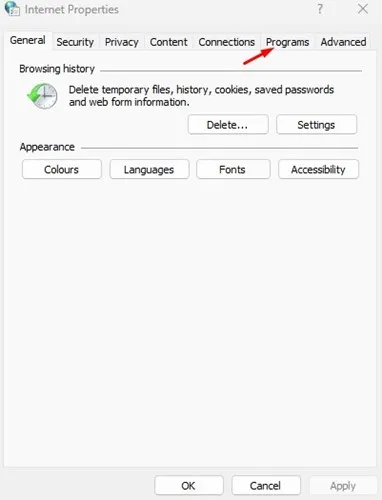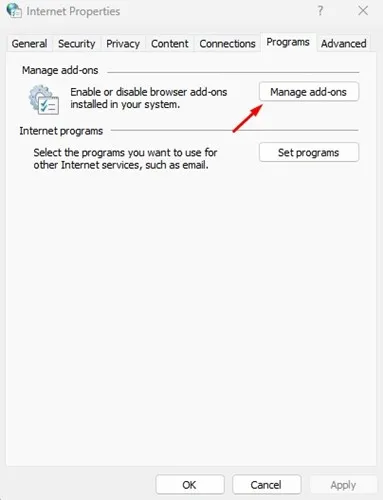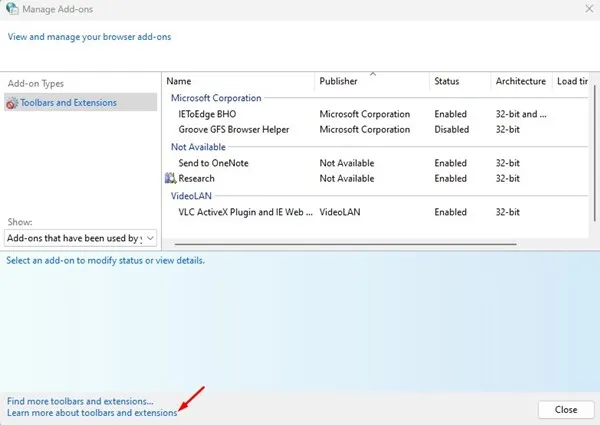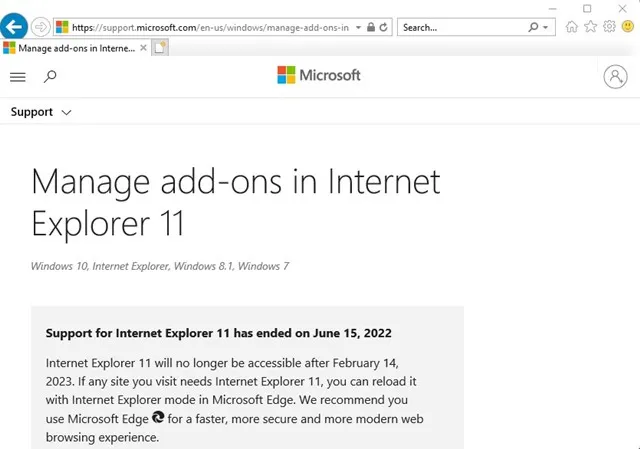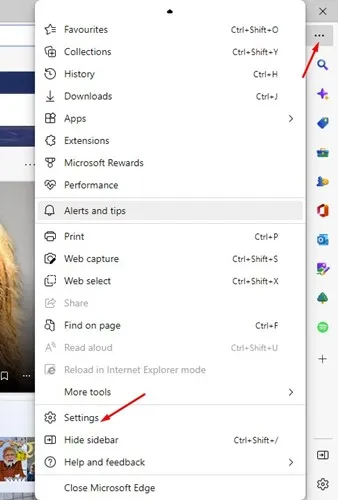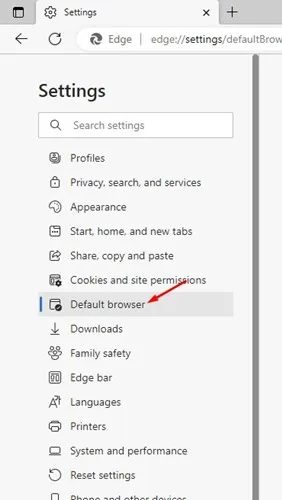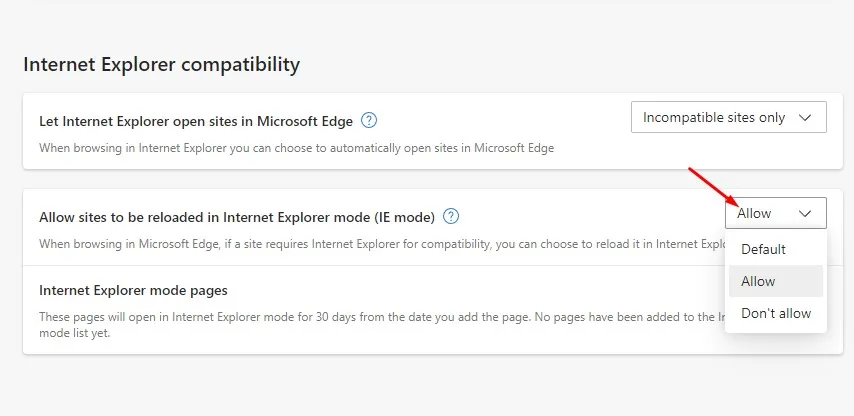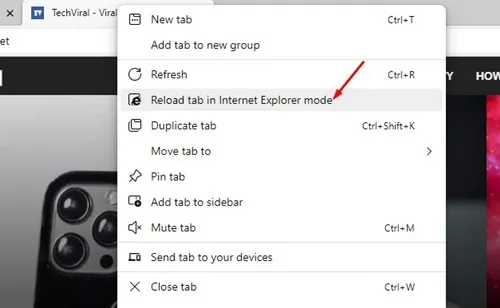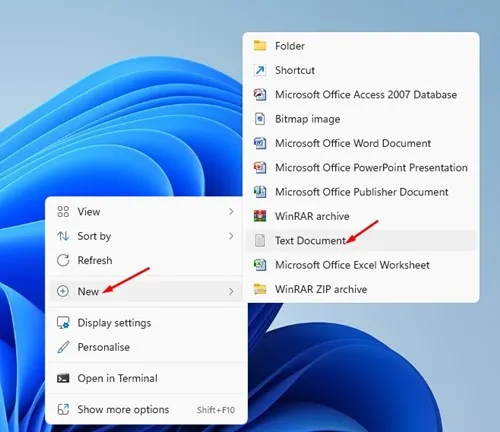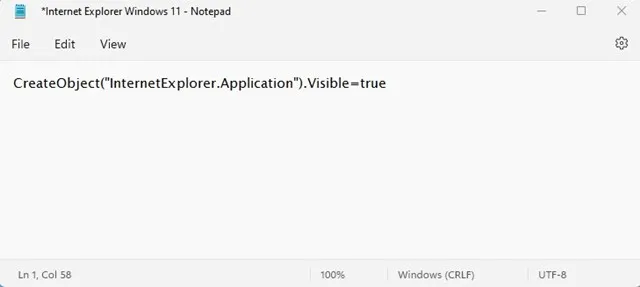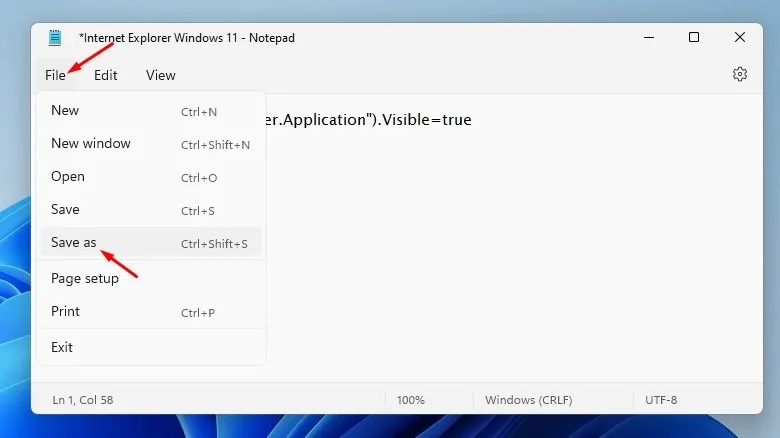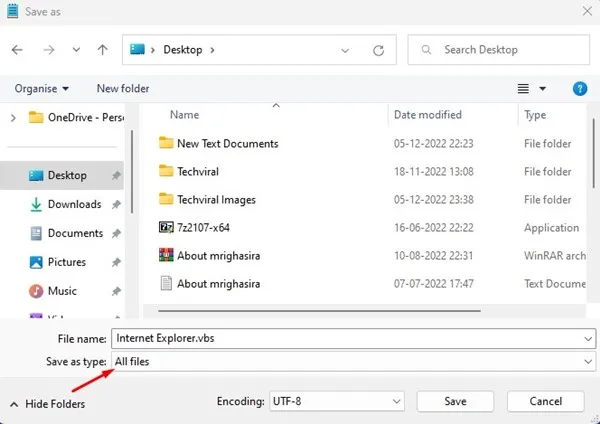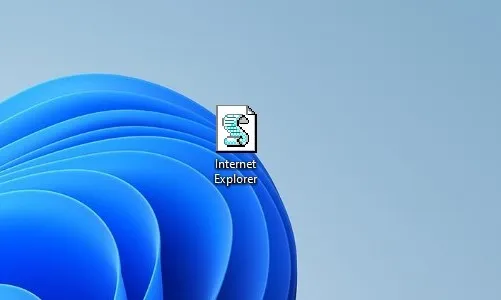Microsoft ha terminato il supporto per Internet Explorer il 15 giugno 2022. Sebbene questo passaggio sia stato preso definitivamente, molti utenti desiderano ancora utilizzare Internet Explorer sul proprio PC Windows 11.
Sebbene esistano opzioni migliori rispetto a Internet Explorer per navigare sul Web, i governi e molte società finanziarie richiedono ancora Internet Explorer.
Microsoft ha ufficialmente ritirato Internet Explorer e ha introdotto un nuovo browser Web ricco di funzionalità chiamato Microsoft Edge. Non solo, ma il browser Microsoft Edge per Windows ha anche una modalità IE che ti consente di caricare siti Web meno recenti che richiedono Internet Explorer.
Abilita Internet Explorer su Windows 11
Quindi, se stai cercando modi per abilitare Internet Explorer su Windows 11, sei arrivato sulla pagina giusta. Di seguito, abbiamo condiviso alcuni semplici modi per abilitarlo Internet Explorer e il suo utilizzo su Windows 11 . Iniziamo.
Importante: Alcuni metodi potrebbero non funzionare sull'ultima versione di Windows 11. Tuttavia, tutti funzioneranno se utilizzi la versione stabile di Windows 11.
1) Avvia Internet Explorer da Opzioni Internet
Sebbene Microsoft abbia terminato il supporto per Internet Explorer, il browser Web è ancora presente nel sistema operativo. Tuttavia, non lo troverai nella ricerca di Windows o nel pannello di controllo.
Devi fare affidamento sulle opzioni Internet per accedere Internet Explorer nascosto su Windows 11 . Ecco come avviare Internet Explorer da Opzioni Internet.
1. Innanzitutto, fai clic su Ricerca di Windows 11 e digita Opzioni Internet. Successivamente, fai clic Opzioni Internet dall'elenco delle applicazioni visualizzate.
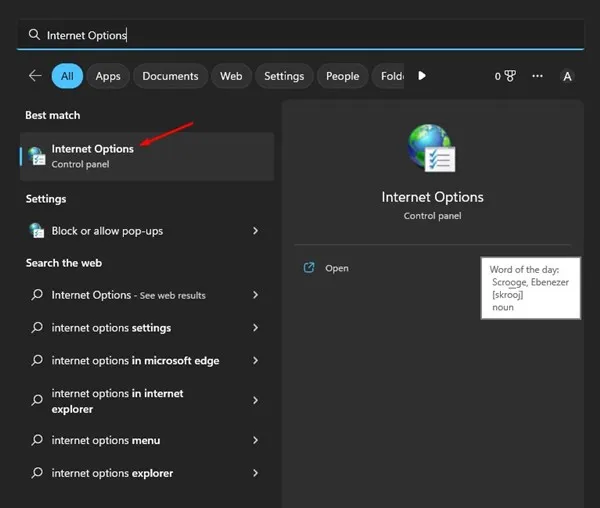
2. Facendo clic su Opzioni Internet si apriranno Proprietà Internet. Qui, passa alla scheda Programmi Come mostrato di seguito.
3. Fare clic sul pulsante Gestisci componenti aggiuntivi" in Programmi.
4. Nella finestra Gestisci componenti aggiuntivi, fare clic sul collegamento Ulteriori informazioni su barre degli strumenti ed estensioni nell'angolo in basso a sinistra.
5. Questo avvierà Internet Explorer. Ora puoi usare Internet Explorer Pieno sul tuo sistema Windows 11.
Quindi, questo è il modo più semplice per accedere a Internet Explorer su computer Windows 11.
2) Utilizzare Internet Explorer in modalità IE in Edge
L'ultima versione di Microsoft Edge ha una funzione in modalità IE che rende il browser Web compatibile con milioni di siti Web legacy. Se un sito richiede Internet Explorer, puoi utilizzare la modalità IE in Edge per accedere a tali siti.
1. Innanzitutto, avvia il browser Edge sul tuo computer. Successivamente, fai clic I tre punti e seleziona impostazioni .
2. In Impostazioni, passare alla scheda Il navigatore.
3. Successivamente, sul lato destro, fai clic sul menu a discesa accanto a " Consenti il ricaricamento dei siti in modalità Internet Explorer (modalità IE) "Selezionare" Permettere ".
4. Al termine, fare clic sul pulsante Riavvia Per riavviare il browser web.
5. Dopo il riavvio, aprire il sito Web che si desidera utilizzare in Internet Explorer. Fare clic con il tasto destro sulla scheda e selezionare "Aggiorna scheda in modalità Internet Explorer"
Questo è! Questo aprirà immediatamente il sito Web in modalità IE. Quando il sito si apre in modalità IE, troverai l'icona di Internet Explorer sul lato sinistro della barra degli URL.
Nota: Se non riesci a trovare la modalità IE nel browser Microsoft Edge, devi installare gli aggiornamenti per Microsoft Edge. La funzione è disponibile solo nell'ultima versione del browser Edge.
3) Apri Internet Explorer su Windows 11 tramite VBS Shortcut
VBS Script ti consente di aprire Internet Explorer nella sua interfaccia utente nativa su Windows 11. Tuttavia, VBS Script potrebbe non funzionare sull'ultimo Windows 11. Ecco come creare un collegamento VBS Per aprire Internet Explorer su Windows 11 .
1. Fare clic con il pulsante destro del mouse su uno spazio vuoto sul desktop e selezionare Nuovo > Documento di testo .
2. Devi Incolla lo script Nel Blocco note che si apre.
CreateObject("InternetExplorer.Application").Visible=true
3. Al termine, fare clic sul menu " un file e selezionare l'opzione Salva come ".
4. Alla richiesta Salva con nome, immettere il nome del file " Internet Explorer.vbs .” In Salva come, seleziona " tutti i files .” Puoi nominare qualsiasi file al file; Assicurati che termini con un'estensione .vbs.
5. Ora vai sullo schermo del desktop e fai clic Fare doppio clic sul file VBS che hai creato. Questo aprirà Internet Explorer sul tuo PC Windows 11.
Questo è! Puoi creare un file VBS su Windows 11 per aprire Internet Explorer.
Leggi anche: Come installare Windows 11 senza un account Microsoft
Quindi, questi sono i tre modi più semplici per aprire Internet Explorer sul tuo PC Windows 11. I metodi che abbiamo condiviso sono molto facili da seguire. Se hai bisogno di ulteriore assistenza per l'utilizzo di Internet Explorer su Windows 11, faccelo sapere nei commenti qui sotto.