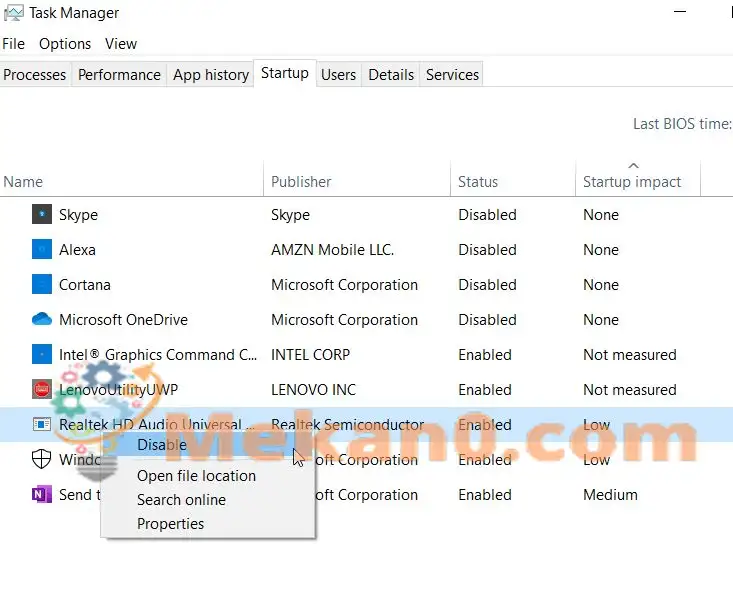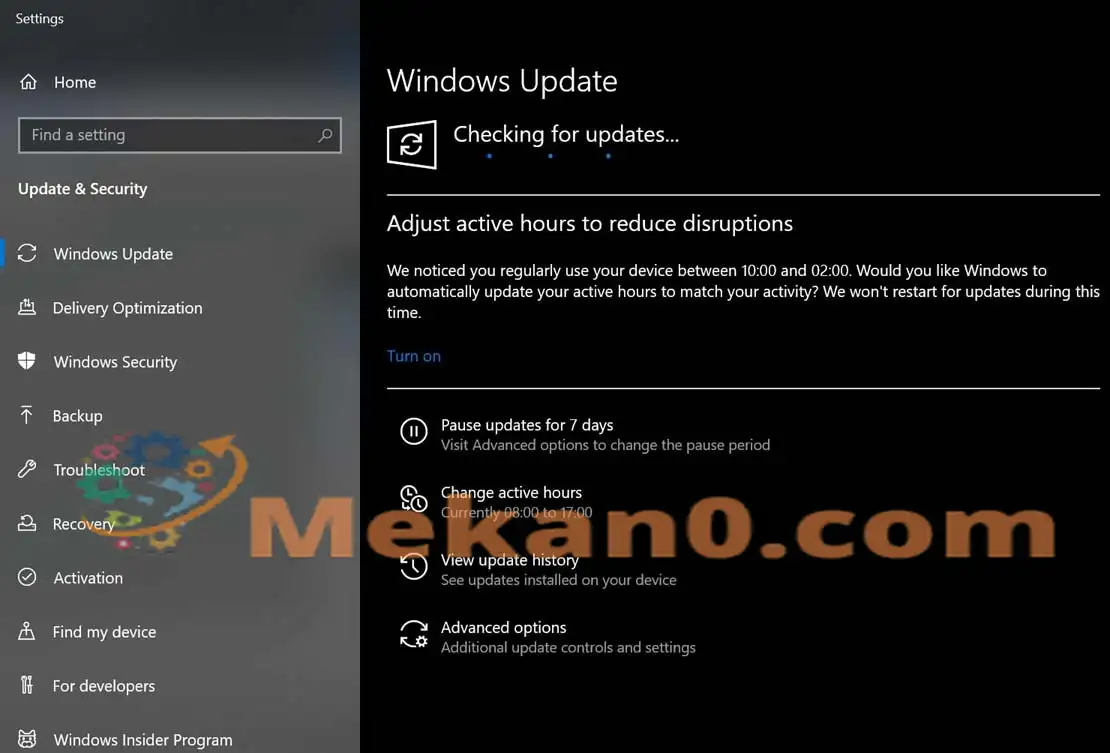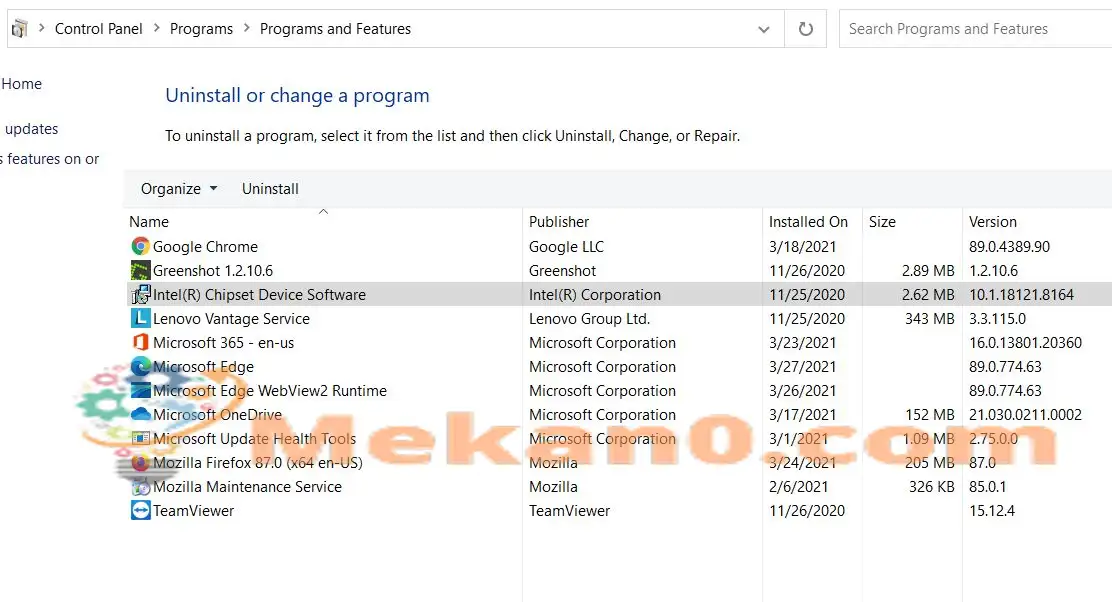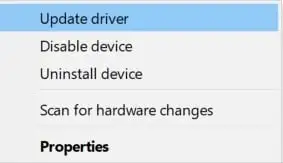Come riparare la schermata blu dell'errore di morte di ntoskrnl.exe
L'errore Blue Screen of Death è un errore BSOD (Blue Screen of Death) che generalmente indica che il tuo sistema ha un driver di dispositivo incompatibile o che c'è un problema hardware. Quando si verifica questo particolare errore, costringe l'utente a riavviare il sistema ogni volta. Sebbene sia un errore comune per ogni dispositivo e versione di Windows. Il messaggio di errore a volte nomina il file che ha causato il suddetto errore come ntoskrnl.exe, wdf01000.sys, fltmgr.sys, vhdmp.sys e win32k.sys.
Non importa quanto sia problematico questo errore, abbiamo trovato un elenco di correzioni per lo stesso che probabilmente ti aiuterà a risolverlo in pochissimo tempo. Se anche tu sei quello che sta riscontrando la schermata blu dell'errore Apc_index_mismatch ntoskrnl.exe, considera di seguire l'elenco delle soluzioni nell'articolo qui sotto. guarda:
1: Disabilita Realtek HD Audio Manager dall'avvio:
Realtek HD Audio Manager è uno dei driver principali che porta anche all'errore BSOD. Pertanto, ti consigliamo di disabilitare Realtek HD Audio Manager Quindi avvia prima e controlla se aiuta o meno. Per fare ciò, seguire i passaggi indicati di seguito:
- Innanzitutto, riavvia il computer più volte prima Avvia la riparazione automatica.
- Ora, una volta avviato il processo di riparazione (Windows farà lo stesso automaticamente), fare clic su trova gli errori e risolvili quindi seleziona Opzioni avanzate.
- Inoltre, vai a Impostazioni di avvio , quindi fare clic sulla scheda Riavvia .
- Ora, una volta riavviato il sistema, tocca una chiave 5 أو F5 e seleziona Modalità provvisoria con rete .
- Inoltre, una volta entrati in modalità provvisoria, Clicca su Ctrl + Maiusc + Esc completamente ، e lancerà la tua finestra Gestione dei compiti .
- Nella finestra Task Manager, vai alla sezione avviare Dal menu verticale e quindi dall'elenco delle applicazioni in basso, selezionare موقع Realtek HD Audio Manager e clicca Fare clic e quindi selezionare l'opzione Disabilitato.
- Una volta fatto, chiudi la finestra Gestione dei compiti Poi Riavvia il tuo computer . L'errore di cui sopra potrebbe essere stato risolto ormai.
2: Installa un altro Aggiornamenti Windows 10:
Secondo diversi utenti che hanno sperimentato, l'installazione dell'ultimo aggiornamento di Windows ha risolto facilmente l'errore Blue Screen of Death per loro. Quindi, considera di fare lo stesso e segui i passaggi indicati di seguito:
- Per prima cosa devi aprire Applicazione delle impostazioni premendo Windows + I in contemporaneamente.
- Ora nella finestra Impostazioni, seleziona un'opzione Aggiornamento e sicurezza .
- Qui nel menu del riquadro di sinistra, fai clic sulla scheda Controlla gli aggiornamenti . Il tuo sistema ora controllerà e scaricherà automaticamente qualsiasi aggiornamento disponibile in background.
Una volta installati gli aggiornamenti, riavvia il computer e controlla se ha aiutato.
Correzione 3: utilizzare lo strumento di risoluzione dei problemi BSOD:
Gli errori specificamente correlati a BSOD vengono solitamente attivati da sospetti comuni, inclusi file DLL corrotti, problemi di driver, registro danneggiato, problemi hardware, ecc. Pertanto, uno dei modi migliori per affrontarli è utilizzare uno strumento di risoluzione dei problemi BSOD dedicato.
Esistono vari strumenti di risoluzione dei problemi disponibili online che possono gestire questi sospetti comuni e anche risolvere l'errore "Apc_index_mismatch ntoskrnl.exe BSOD" per te.
Allo stesso modo, puoi anche utilizzare lo strumento di risoluzione dei problemi di Windows 10 integrato per BSOD e verificare se aiuta.
4: Disinstalla il driver DisplayLink:
Gli utenti che utilizzano monitor aggiuntivi generalmente necessitano di un driver DisplayLink. Tuttavia, alcuni studi hanno scoperto che il driver DisplayLink e Windows 10 a volte mostrano molte incompatibilità e possono causare determinati errori. Ecco, in questo caso, è consigliabile disinstallare il driver DisplayLink e verificare se è utile. Per fare ciò, seguire i passaggi indicati di seguito:
- Per prima cosa, avvia una finestra pannello di controllo Quindi seleziona l'opzione programmi e caratteristiche .
- Nella schermata successiva, seleziona un programma Nucleo DisplayLink ، Fare clic con il tasto destro su di esso e selezionare l'opzione disinstallare.
- Una volta fatto questo, Riavvia il tuo computer .
Nota: Per rimuovere completamente il driver DisplayLink, è necessario scaricare ed eseguire anche DisplayLink Installation Cleaner. Assicurati di eseguire questo passaggio.
5: Controlla i tuoi driver:
Driver obsoleti e incompatibili possono attivare l'errore Blue Screen of Death sul tuo sistema. Pertanto, si consiglia di controllare e aggiornare il software del driver "Driver PC". Per fare ciò, seguire i passaggi indicati di seguito:
Nota: Se non riesci ad accedere Windows 10 Si consiglia di accedere alla modalità provvisoria e quindi eseguire questo passaggio.
- Per prima cosa, premi Windows + X completamente e scegli un'opzione Gestione periferiche Dal menu contestuale e accendilo sullo schermo.
- Ora nella finestra Gestione dispositivi individuare il dispositivo appena installato. Successivamente, è necessario aggiornare prima qualsiasi dispositivo con un triangolo giallo o driver di dispositivo sconosciuti.
- Ora, una volta individuato , tasto destro Fare clic e selezionare l'opzione Aggiornamento driver . Allo stesso tempo, puoi anche scaricare i driver più recenti online.
Tuttavia, l'aggiornamento manuale del driver può essere un processo lungo e noioso; Pertanto, si consiglia di utilizzare uno strumento di terze parti dedicato disponibile online.
6: cambia la frequenza della tua RAM:
La modifica della frequenza della RAM è una delle soluzioni comprovate in grado di risolvere l'errore "schermata blu della morte" sul sistema. Tuttavia, è una delle funzioni avanzate e la modifica della frequenza della RAM (se non eseguita correttamente) può portare all'instabilità del sistema. Pertanto, si consiglia di fare lo stesso a proprio rischio.
Controlla anche se la tua scheda madre non è in grado di gestire la frequenza della tua RAM e quindi considera la rimozione di eventuali impostazioni di overclocking che hai. Puoi anche ridurre la velocità della tua RAM per farla corrispondere alla frequenza della tua scheda madre.
7: Disabilita la virtualizzazione nel BIOS:
La disabilitazione della funzione di virtualizzazione nel BIOS può anche risolvere l'"errore schermata blu" sul sistema. Tuttavia, non tutti i sistemi hanno la funzione di virtualizzazione disponibile nel BIOS e, solo in tal caso, prendi in considerazione i passaggi indicati di seguito:
- Per prima cosa, premi F2 أو Tasto Elimina Durante il processo di avvio o l'avvio del computer per entrare Impostazioni del BIOS.
- Ora all'interno della configurazione del BIOS ، ا Circa Caratteristica Virtualizzazione e fai disabilitalo .
Nota: Per istruzioni dettagliate, si consiglia di controllare il manuale della scheda madre.
8: Controlla i tuoi dispositivi:
Uno dei motivi principali per cui può verificarsi l'"errore schermata blu" è un hardware difettoso. In sostanza, il touchpad del laptop è stato ritenuto responsabile dell'attivazione dello stesso errore (secondo gli utenti interessati). Tuttavia, ti consigliamo di controllare tutti i tuoi dispositivi e sostituire quelli richiesti.
Queste erano tutte le XNUMX correzioni provate, testate e comprovate per risolvere l'errore BSOD "APC_INDEX_MISMATCH ntoskrnl.exe" nel tuo sistema. Tuttavia, se nessuno di questi funziona per te, considera di verificare se un particolare software interferisce e causa l'errore. Se sì, rimuovere il programma.
A volte alcuni software di terze parti, in particolare software antivirus, possono interferire con il processo e possono portare a "APC_INDEX_MISMATCH ntoskrnl.exe BSOD Error". Inoltre, per assicurarti che tutti i file relativi a questo programma vengano eliminati, considera l'utilizzo di uno strumento dedicato. Se hai domande o commenti, scrivi il tuo commento nella casella dei commenti qui sotto.