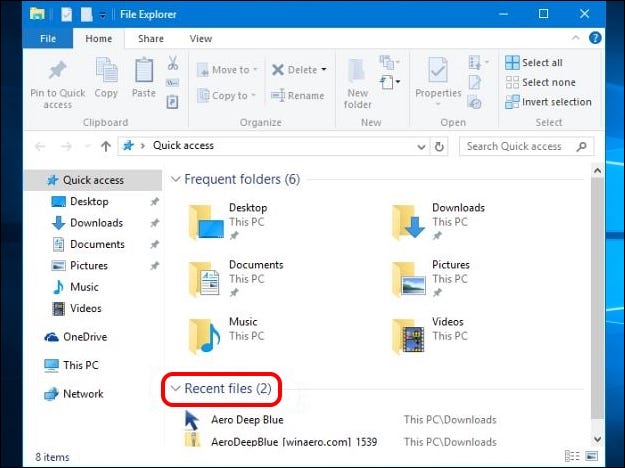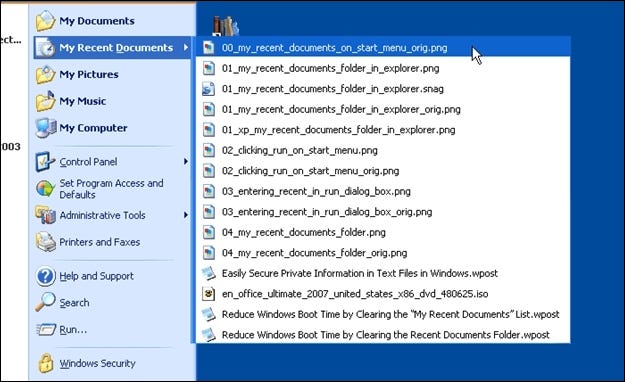Come recuperare l'elenco di tutti i file recenti in Windows 10
Quando si utilizza frequentemente una funzione di Windows conveniente e di lunga durata e poi la si vede improvvisamente rimossa dall'ultima versione, può essere molto frustrante. Come recuperare la funzione persa? Il post di domande e risposte di SuperUser di oggi contiene alcune soluzioni utili ai problemi dell'"ultimo file" del lettore.
La sessione di domande e risposte di oggi è fornita da SuperUser, una suddivisione di Stack Exchange, un gruppo di siti di domande e risposte sul Web guidato dalla comunità.
la domanda
Il lettore SuperUser Boy vuole sapere come recuperare l'elenco Tutti i file recenti in Windows 10:
Posso trovare elenchi di elementi recenti, ma sembra che questi elenchi mi consentano solo di vedere gli elementi recenti che sono stati aperti da una particolare app. Ad esempio, posso guardare l'icona di Microsoft Word e vedere i documenti che sono stati aperti di recente al suo interno.
Non riesco a trovare una semplice affermazione "Questi sono gli ultimi dieci documenti/file aperti con qualsiasi applicazione", che è molto utile se non aggiungo le rispettive applicazioni alla barra delle applicazioni. Questa funzionalità era presente in Windows XP come Documenti recenti:

C'è un modo per ripristinare questa funzionalità in Windows 10? Ad esempio, apro doc.docx, sheet.xlsl, options.txt, picture.bmp, ecc. utilizzando app diverse e quindi vedo tutti gli elementi elencati in un unico posto indicando a quali file ho avuto accesso di recente?
Come si ripristina la funzionalità del menu Tutti i file recenti in Windows 10?
la risposta
I contributori di SuperUser Techie007 e thilina R hanno la risposta per noi. Primo, Techie007:
Penso che il nuovo modo di pensare a Microsoft durante il processo di riprogettazione del menu Start sia che se vuoi accedere a File, devi aprire Esplora file per accedervi invece del menu Start.
A tal fine, quando apri Esplora file, verrà impostato automaticamente su Accesso rapido , che include un elenco di file recenti come l'esempio mostrato qui:
Segue la risposta di Thilina R:
Metodo XNUMX: utilizzare la finestra di dialogo Esegui
- Aperto Finestra di dialogo Esegui Utilizzo di una scorciatoia da tastiera Tasto Windows + R.
- accedere Coincidenza: l'ultima
Si aprirà la cartella che elenca tutti i tuoi elementi recenti. L'elenco può essere piuttosto lungo e contenere elementi non recenti e potresti volerne eliminare alcuni.
Nota: il contenuto della cartella Elementi recenti è diverso dal contenuto della voce Esplora file, che contiene le cartelle visitate di recente anziché i file. Spesso contengono contenuti completamente diversi.
Metodo 2: crea un collegamento sul desktop per la cartella Elementi recenti
Se vuoi (o hai bisogno) dai un'occhiata ai contenuti Cartella Elementi recenti Di frequente, potresti voler creare un collegamento sul desktop:
- Fare clic con il pulsante destro del mouse sul desktop
- In menù contestuale , Scegliere Nuovo
- Individuare abbreviazione
- Nella casella "Digita la posizione dell'articolo", inserisci %AppData%\Microsoft\Windows\Recenti\
- Clic successivo
- Assegna un nome alla scorciatoia Oggetti recenti O un nome diverso se lo si desidera
- Clic "fine"
Puoi anche aggiungere questo collegamento alla barra delle applicazioni o posizionarlo in un'altra posizione conveniente.
Metodo XNUMX: aggiungi elementi recenti all'elenco di accesso rapido
Elenco Accesso veloce (chiamato anche elenco Power User ) è un altro posto possibile per aggiungere una voce per gli elementi Moderno . Questo è il menu che si apre con la scorciatoia da tastiera Tasto Windows + X. Usa il percorso:
- %AppData%\Microsoft\Windows\Recenti\
Contrariamente a quanto dicono alcuni articoli su Internet, non puoi semplicemente aggiungere collegamenti alla cartella che stai utilizzando Menu di accesso rapido . Per motivi di sicurezza, Windows non consentirà estensioni a meno che i collegamenti non contengano un'icona specifica. Prendi in carico l'editor delle liste Tasto Windows + X aiutare con questo problema.
Fonte: Tre modi per accedere facilmente ai documenti e ai file più recenti in Windows 8.x [Software Gizmo gratuito] Nota: l'articolo originale era per Windows 8.1, ma funziona su Windows 10 al momento della stesura di questo.