Come effettuare e ricevere telefonate su macOS
Diamo un'occhiata alla guida alla procedura Ricezione di telefonate su macOS Utilizzando le funzionalità integrate dei tuoi dispositivi iOS che sincronizzeranno le chiamate tra il tuo computer e il tuo smartphone. Quindi dai un'occhiata alla guida completa discussa di seguito per continuare.
Mac è il sistema operativo per computer prodotto da Apple. Questo è semplicemente uno dei migliori sistemi operativi con così tante possibilità che nessuno sarà lasciato ad acquistarlo. La fascia di prezzo alta è qualcosa che tiene lontani i clienti anche se è ancora molto popolare tra gli utenti.
Ora, come abbiamo detto che questo è il sistema operativo del computer, è chiaro che attraverso questo sistema puoi solo svolgere le attività che ogni computer può svolgere. Pensi che questo dispositivo possa anche eseguire attività come la chiamata, che è la funzione dell'hardware del telefono cellulare? Se pensi che non possa svolgere queste attività, è tutto perché sai che non ci sono determinate opzioni all'interno di macOS.
Ma aspetta qui, questo sistema operativo può essere fatto eseguire la funzione di chiamata e tutto ciò è sufficientemente possibile. Sappiamo che non ci sono opzioni per questo o addirittura nessuna impostazione all'interno di macOS per ottenere questa funzione, tuttavia riesce a ottenere il lavoro. L'unico requisito è che gli utenti dovranno seguire il semplice metodo attraverso il quale macOS passerà al dispositivo di connessione al PC. Per far sapere agli utenti come ne abbiamo scritto in questo articolo. L'intera informazione è scritta nella parte principale di questo post e gli utenti possono facilmente familiarizzare con questo metodo leggendo fino alla fine del post.
Ora gli utenti interessati possono rimanere sulla pagina e quindi ottenere i vantaggi di avere la funzionalità di telefonia su macOS conoscendo il metodo. Quindi iniziamo con il metodo qui sotto! Sappiamo che non ci sono opzioni per questo o addirittura nessuna impostazione all'interno di macOS per ottenere questa funzione, tuttavia riesce a ottenere il lavoro. L'unico requisito è che gli utenti dovranno seguire il semplice metodo attraverso il quale macOS passerà al dispositivo di connessione al PC. Per far sapere agli utenti come ne abbiamo scritto in questo articolo. L'intera informazione è scritta nella parte principale di questo post e gli utenti possono facilmente familiarizzare con questo metodo leggendo fino alla fine del post.
Ora gli utenti interessati possono rimanere sulla pagina e quindi ottenere i vantaggi di avere la funzionalità di telefonia su macOS conoscendo il metodo. Quindi iniziamo con il metodo qui sotto! Sappiamo che non ci sono opzioni per questo o addirittura nessuna impostazione all'interno di macOS per ottenere questa funzione, tuttavia riesce a ottenere il lavoro. L'unico requisito è che gli utenti dovranno seguire il semplice metodo attraverso il quale macOS passerà al dispositivo di connessione al PC.
Per far sapere agli utenti come ne abbiamo scritto in questo articolo. L'intera informazione è scritta nella parte principale di questo post e gli utenti possono facilmente familiarizzare con questo metodo leggendo fino alla fine del post. Ora gli utenti interessati possono rimanere sulla pagina e quindi ottenere i vantaggi di avere la funzionalità di telefonia su macOS conoscendo il metodo. Quindi iniziamo con il metodo qui sotto!
Come effettuare e ricevere telefonate su macOS
Il metodo è molto semplice e facile e devi solo seguire la semplice guida passo passo fornita di seguito per procedere.
Passaggi per effettuare e ricevere telefonate su macOS:
# 1 Tieni presente che richiederemo che le telefonate vengano effettuate tramite macOS, ma per questo configureremo il telefono allo scopo di collegarlo a macOS. Ciò consente di collegare qualsiasi operatore al computer con cui è possibile effettuare la chiamata. Quindi, per favore, vai a Impostazioni del telefono all'interno di iPhone .
# 2 Qui vedrai l'opzione denominata Chiamate Wi-Fi Basta fare clic su di esso o selezionarlo e andare ai passaggi precedenti. Presto arriverai alla schermata in cui puoi impostare la funzione di chiamata Wi-Fi. Hai solo bisogno di configurare e quindi andare al passaggio successivo in questo metodo.
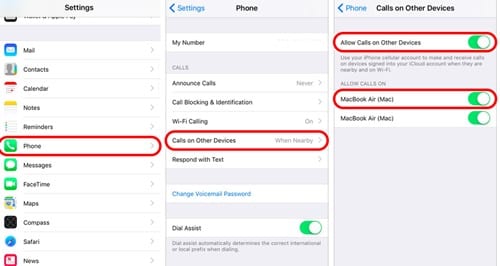
# 3 Ora di nuovo arriverai alla schermata precedente, seleziona semplicemente l'opzione Chiamate su altri dispositivi da lì e quindi utilizzando l'interruttore su questa funzione. Quindi queste sono le uniche impostazioni che devi effettuare sul telefono e, una volta fatto, dovrai quindi regolare le impostazioni sul tuo Mac. Quindi si prega di fare riferimento ai seguenti passaggi.
# 4 Aperto App FaceTime Qual è l'app sul tuo Mac, spero che tu abbia familiarità con questa app. Aprire Preferenze all'interno dell'app FaceTime Tramite l'opzione che verrà posizionata sotto la barra dei menu di questa applicazione. Nelle impostazioni o nelle preferenze, devi solo controllare e assicurarti che le chiamate da iPhone siano state controllate, in caso contrario, fallo.
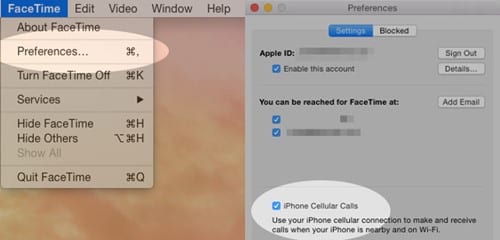
# 5 Puoi quindi effettuare chiamate da macOS. Ovunque vedi un numero o lo metti in qualsiasi campo, sarai in grado di selezionare quel numero e quindi effettuare chiamate facilmente. Riguarda il metodo e sai che questa funzione è reversibile, quindi non dovrai preoccuparti di questo.
Qui in questo post, ti abbiamo descritto come puoi effettuare la chiamata tramite macOS e persino ricevere chiamate come se lo facessi su un telefono. L'intero metodo richiede solo di apportare alcune modifiche su macOS e, successivamente, sarai in grado di attivare questa funzione. Ci auguriamo che tutti voi conosceste l'esatta formulazione del metodo e come implementarlo. Se ti è piaciuto questo articolo, prova a prenderti più tempo per condividerlo con gli altri. Inoltre, forniscici i tuoi preziosi commenti o le tue opinioni in merito alle informazioni complete in questo post e al metodo stesso, puoi utilizzare la casella dei commenti qui sotto per questo. Infine, grazie per aver letto questo post!







