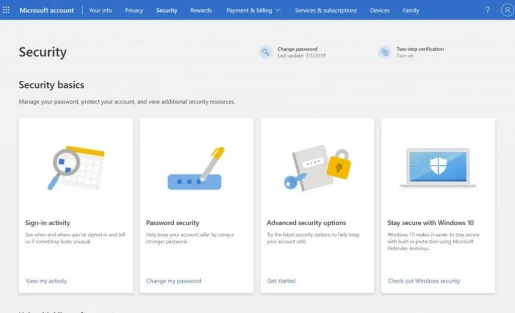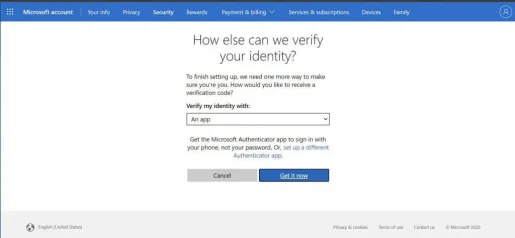Come abilitare la verifica in due passaggi su un account Microsoft
Microsoft semplifica la protezione del tuo account dagli hacker con l'autenticazione in due passaggi. Ecco come giocarci.
- Vai alla pagina Elementi essenziali per la sicurezza e accedi con il tuo account Microsoft
- Scegliere Opzioni di sicurezza avanzate e fare clic su Inizia Ora collegamento .
- Puoi quindi cercare Verifica in due passaggi all'interno della sezione La sezione Sicurezza aggiuntiva .
- Successivamente, imposta la verifica in due passaggi. accenderlo.
- seguire le istruzioni che sono sullo schermo
Man mano che gli hacker diventano più sofisticati, i tuoi account online possono facilmente cadere nelle mani sbagliate se la tua password non è abbastanza forte. Nel caso di un account Microsoft, questo può essere particolarmente devastante. La maggior parte delle persone di solito usa un account Microsoft per accedere a un PC Windows. Gli account Microsoft ospitano informazioni di fatturazione, foto, documenti e informazioni più riservate.
Microsoft semplifica la prevenzione di questi problemi proteggendo il tuo account con la verifica in due passaggi. Ciò rende difficile per qualcun altro accedere al tuo account Microsoft con due forme di identità, sia una password che alcune informazioni di sicurezza.
Quando utilizzi la verifica in due passaggi, se qualcun altro può ottenere la tua password, non sarà in grado di accedere al tuo account senza le informazioni di sicurezza secondarie. Puoi anche aggiungere un terzo livello di sicurezza. Ecco come abilitare la verifica in due passaggi sul tuo account Microsoft.
Requisiti di base

Per configurare la verifica in due passaggi, avrai bisogno di un indirizzo email diverso da quello del tuo account, un numero di telefono o un'app di autenticazione come Microsoft Authenticator. Quando ne hai uno, ogni volta che accedi su un nuovo dispositivo o sito web, riceverai un codice di sicurezza su quel numero o e-mail. Microsoft consiglia di utilizzare Authenticator, ma ci arriveremo in seguito.
cominciare
Una volta che sei pronto per il lancio, dovrai Vai alla pagina Security Essentials e accedi con il tuo account Microsoft. Da lì, scegli Opzioni di sicurezza avanzate e fai clic su Collegamento cominciare . Puoi quindi cercare Verifica in due passaggi all'interno della sezione Sicurezza extra . Quindi, scegli Configurazione della verifica in due passaggi accenderlo. Segui le istruzioni sullo schermo e inserisci un indirizzo email alternativo o un numero di telefono e completa la procedura. Un codice verrà inviato via e-mail o SMS per verificare la tua identità durante il processo di configurazione iniziale.
Altre note
Se tutto va bene con l'impostazione della verifica in due passaggi, ti consigliamo di essere a conoscenza di un paio di cose. Alcune app potrebbero non essere in grado di utilizzare i normali codici di sicurezza in alcune app se hai effettuato l'accesso con un account Microsoft, in tal caso avrai bisogno della password dell'app per quel dispositivo. Queste password possono essere trovate nella sezione Password dell'app in pagina Sicurezza aggiuntiva . Se non sei sicuro, puoi controllare la pagina di supporto Microsoft qui per maggiori informazioni.
Abbiamo una nota aggiuntiva sulla verifica in due passaggi. Se hai dimenticato la password quando attivi la verifica in due passaggi per il tuo account, puoi reimpostare la password purché Microsoft disponga di due modi per contattarti. Può trattarsi di uno degli indirizzi email alternativi del contatto o di un numero di telefono che hai utilizzato quando hai attivato la verifica in due passaggi. Potresti ricevere due codici di ripristino per verificare la tua identità.
Infine, con la verifica in due passaggi attivata, ogni volta che configuri un nuovo PC con il tuo account Microsoft, ti verrà chiesto di inserire un codice di sicurezza. Ancora una volta, questo serve per garantire che tu sia chi dici di essere e che il tuo account non sia nelle mani sbagliate.
Utilizzo di Microsoft Authenticator
Concluderemo il nostro articolo menzionando Microsoft Authenticator. Con l'app Microsoft Authenticator su iOS e Android, puoi saltare i codici monouso e utilizzare invece un'app dedicata per approvare i tuoi accessi. Anche le tue password sono al sicuro. C'è un riconoscimento facciale o un PIN per accedere al tuo account Microsoft sul telefono. E l'Authenticator sincronizzerà tutte le tue password salvate archiviate in Edge, permettendoti di vedere tutte le tue password.
Sicurezza di Windows
L'utilizzo della verifica in due passaggi è solo un modo per proteggerti. Su Windows, devono essere abilitati anche TPM e Secure Boot, quindi il tuo PC ha una protezione aggiuntiva contro gli accessi non autorizzati. Dovresti anche usare Windows Defender, così puoi ottenere le ultime firme di sicurezza per proteggere il tuo PC da malware e spyware.