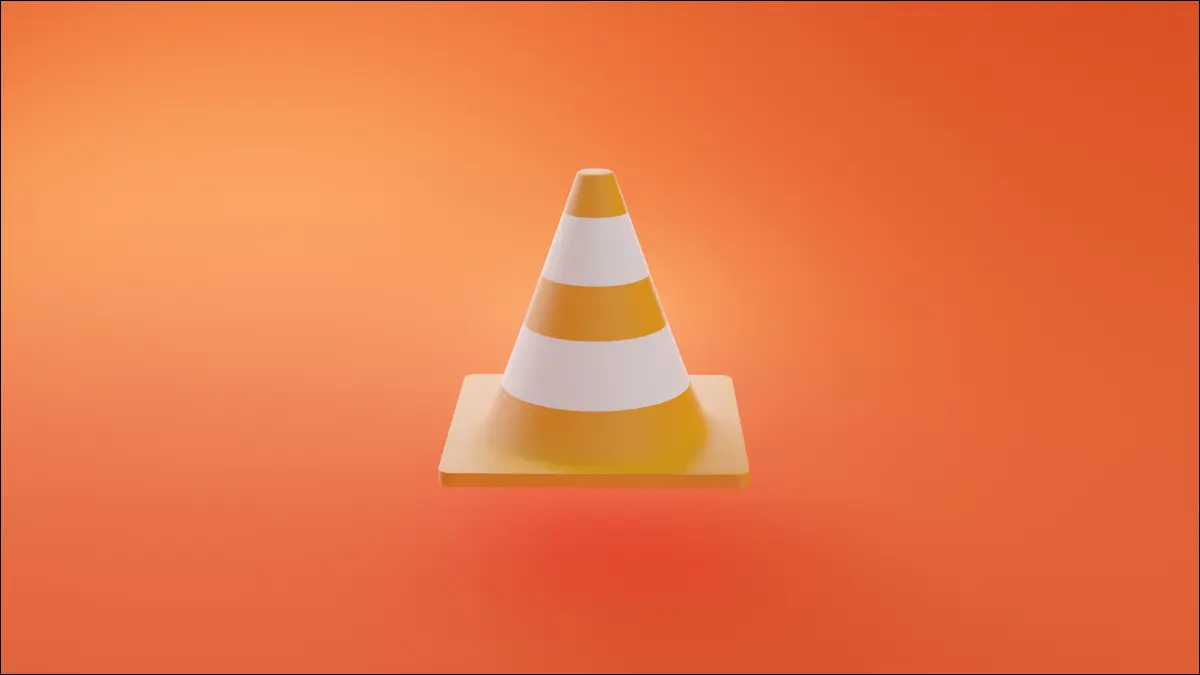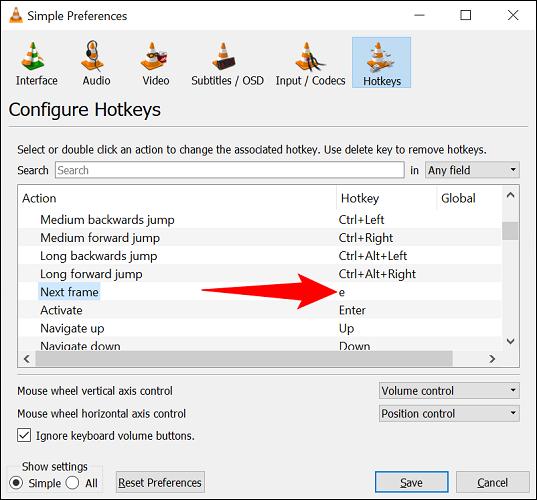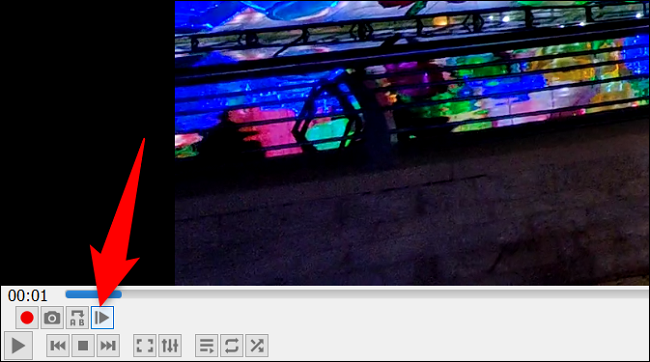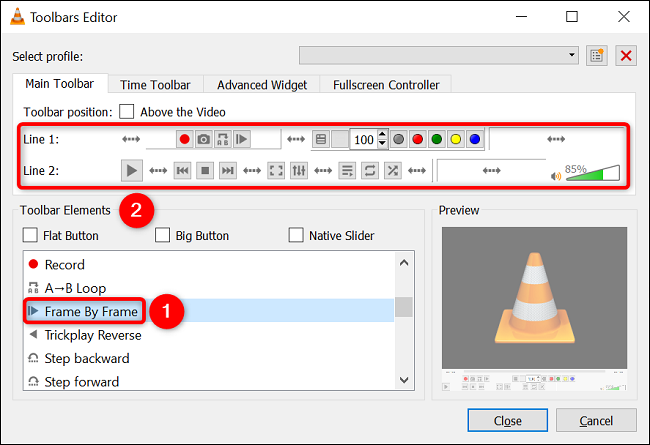Come passare fotogramma per fotogramma in VLC media player.
Se vuoi riprodurre il tuo video un fotogramma alla volta, Usa la funzione VLC Media Player integrata Fare quello. Puoi utilizzare una scorciatoia da tastiera e un pulsante sullo schermo per spostare un fotogramma alla volta nel tuo video. Ti mostreremo come farlo.
Usa la scorciatoia da tastiera per spostare i fotogrammi nel video
usare tasto di scelta rapida Per riprodurre il video fotogramma per fotogramma, apri prima il file video con VLC.
Quando il video si apre, premi il tasto E sulla tastiera.
Se il tuo video è in riproduzione, VLC lo metterà in pausa e ti consentirà di spostare un fotogramma alla volta.
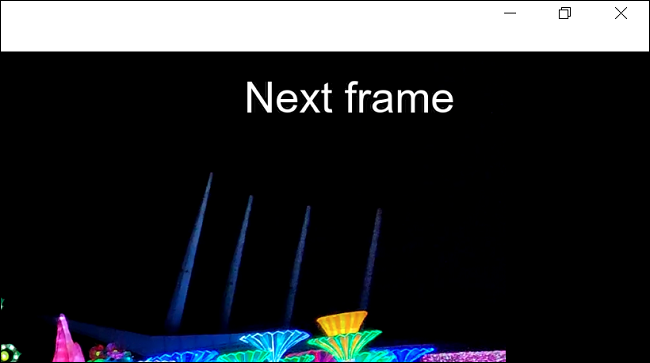
Tieni premuto E per spostarti fotogramma per fotogramma nel tuo video. Quando vuoi tornare al normale funzionamento, premi la barra spaziatrice sulla tastiera. Questo è tutto.
Se non ottieni la funzione fotogramma per fotogramma con il tasto di scelta rapida E, o se desideri modificare la chiave, accedi al menu Strumenti > Preferenze > Tasti di scelta rapida in VLC. Lì, accanto a Finestra successiva, vedrai il tasto di scelta rapida corrente della funzione. Puoi cambiarlo facendo doppio clic su di esso e premendo un nuovo tasto.
Divertiti a guardare i tuoi video in modo accurato con VLC.
Utilizzare il pulsante sullo schermo per riprodurre fotogramma per fotogramma
VLC fornisce un pulsante sullo schermo che puoi utilizzare per riprodurre il video fotogramma per fotogramma. Questo pulsante si trova nella sezione "Controlli avanzati" nell'angolo in basso a sinistra dell'interfaccia VLC.
Il pulsante ha l'aspetto di un pulsante di riproduzione con una linea verticale accanto. È possibile premere questo pulsante per mettere in pausa il video e riprodurre un fotogramma alla volta.
Tieni premuto il pulsante per spostare i fotogrammi in avanti nel tuo video.
Nel caso in cui questo pulsante non venga visualizzato, dovrai abilitarlo dalle impostazioni VLC. Per fare ciò, dalla barra dei menu di VLC, seleziona Strumenti > Personalizza interfaccia.
Nella finestra Editor delle barre degli strumenti, dalla sezione Elementi della barra degli strumenti, trascina e rilascia l'opzione "Fotogramma per fotogramma" nei pulsanti della barra degli strumenti nella sezione "Riga 1" o "Riga 2" (a seconda di dove vuoi posizionare il pulsante).
In questo modo Ottenere Schermata perfetta per un fotogramma specifico nei tuoi video usando VLC. molto facile!
Proprio in questo modo, puoi rallentare la riproduzione del video su altre piattaforme come YouTube و Netflix . Consulta le nostre guide per scoprire come farlo.