Come stampare in PDF in Windows 10
Per stampare in PDF in Windows 10:
- Usa il controllo di stampa nella tua app.
- Seleziona la stampante "Microsoft Print to PDF".
- Premi "Stampa" e scegli una posizione in cui salvare il file PDF quando richiesto.
Il PDF è un formato di documento molto versatile che quasi tutti gli utenti di computer conoscono. Pertanto, è una buona scelta quando è necessario condividere le informazioni in un formato standard che non sarà ostacolato dalla distribuzione.
Storicamente, ottenere informazioni è stato In Il file PDF è problematico. Tuttavia, Microsoft ha semplificato le cose in Windows 10 aggiungendo una funzionalità nativa "Stampa su PDF" nel sistema operativo. Ciò significa che qualsiasi contenuto stampabile, come un file di testo o una pagina Web, può essere convertito in PDF con pochi clic.
"Stamperemo" una pagina web ai fini di questa guida. Sei libero di scegliere a quale contenuto stampabile hai accesso.
Inizia facendo clic sul pulsante Stampa sull'applicazione che stai utilizzando. Lo troverai spesso nel menu File. In molte applicazioni, Ctrl + P fungerà da scorciatoia da tastiera per aprire il popup di stampa.
Il messaggio visualizzato potrebbe avere un aspetto leggermente diverso a seconda dell'app che stai utilizzando. Le app recenti di Windows Store visualizzeranno una finestra più grande con un aspetto visivo più moderno. Puoi vedere esempi di entrambi gli stili negli screenshot di questa guida.
Indipendentemente dal popup visualizzato, dovrebbe esserci un'opzione per selezionare la stampante da utilizzare. Scegli "Microsoft Print to PDF". Ora puoi personalizzare il lavoro di stampa come al solito: le opzioni per la stampa di un sottoinsieme di pagine dovrebbero funzionare come al solito.
Microsoft Print to PDF è una stampante virtuale. Prende l'input che riceve dall'applicazione e lo converte in un file PDF di output. Per quanto riguarda l'applicazione, il documento è stato "stampato", ma in realtà viene salvato in un file.
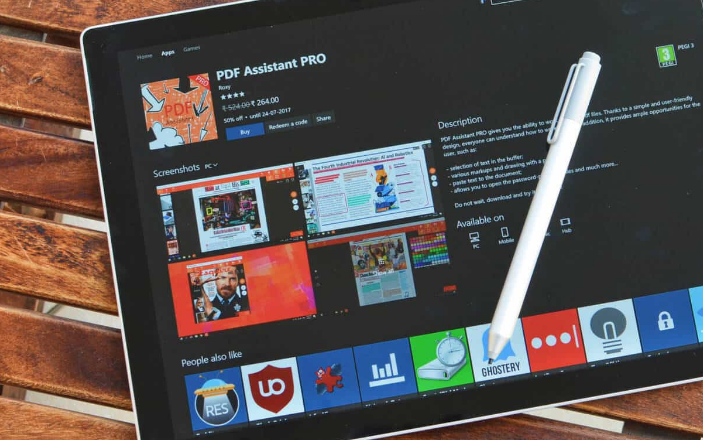
Quando fai clic su Stampa, vedrai un pop-up di Esplora file. Questo ti permette di scegliere dove salvare il file PDF. Il file PDF verrà quindi creato e salvato nella directory specificata.
Microsoft Print to PDF ha due opzioni di stampa che puoi personalizzare. Di solito sono accessibili dai pulsanti Proprietà stampante o Preferenze nei popup di stampa. È possibile scegliere l'orientamento di stampa e modificare il formato carta. Questo determinerà la dimensione della pagina all'interno del file PDF.
Stampa su PDF è un'utile e conveniente funzionalità che fornisce un modo semplice per convertire i documenti in PDF. Microsoft fornisce anche una stampante virtuale per la produzione di documenti XPS. Vedrai il nome "Microsoft XPS Document Writer" nell'elenco delle stampanti installate.








