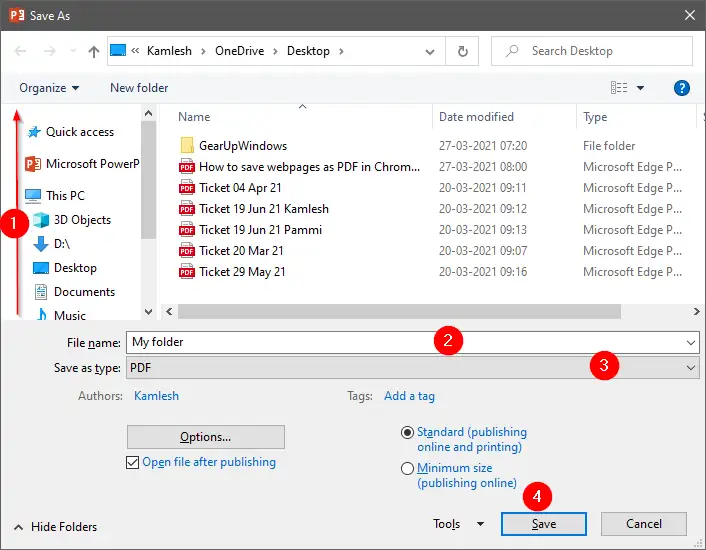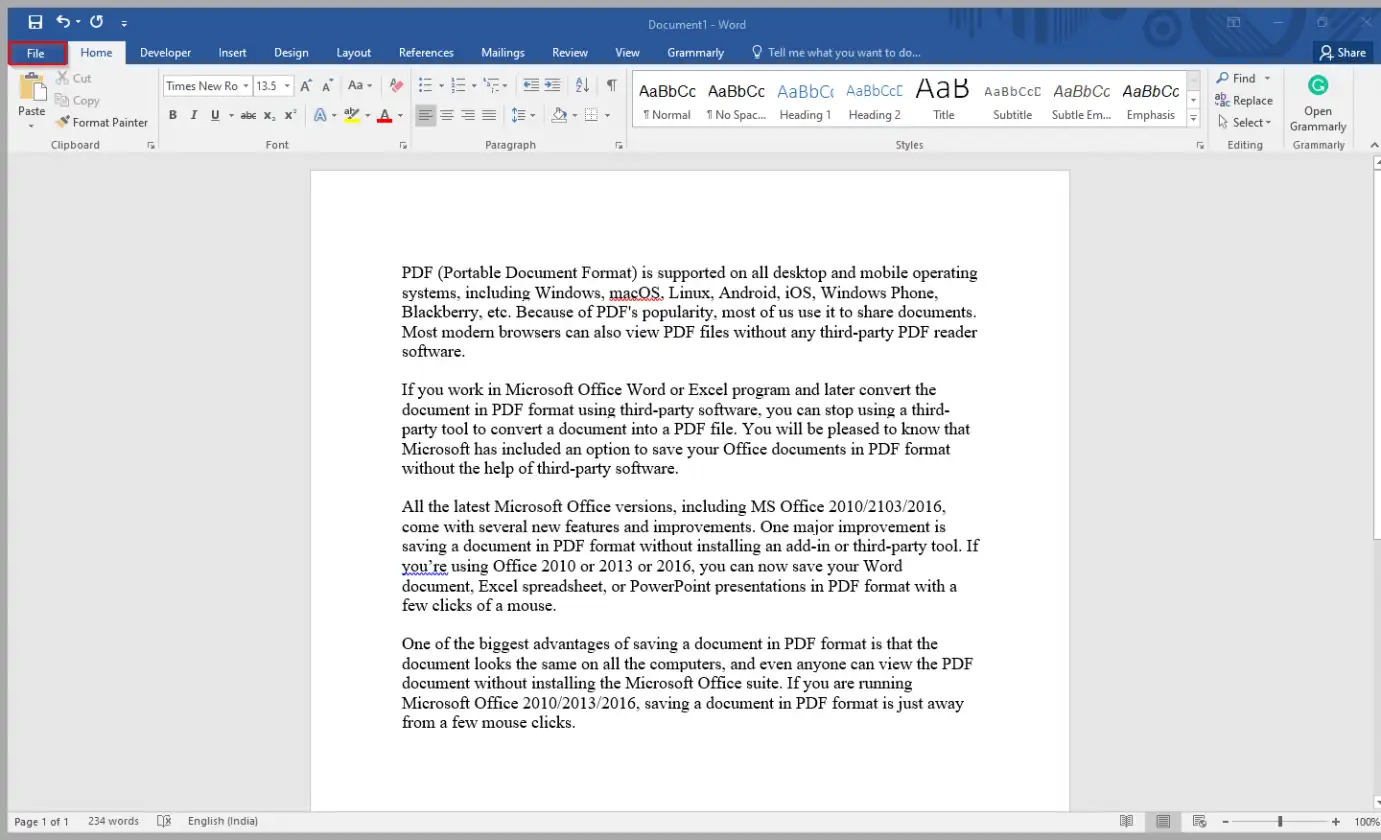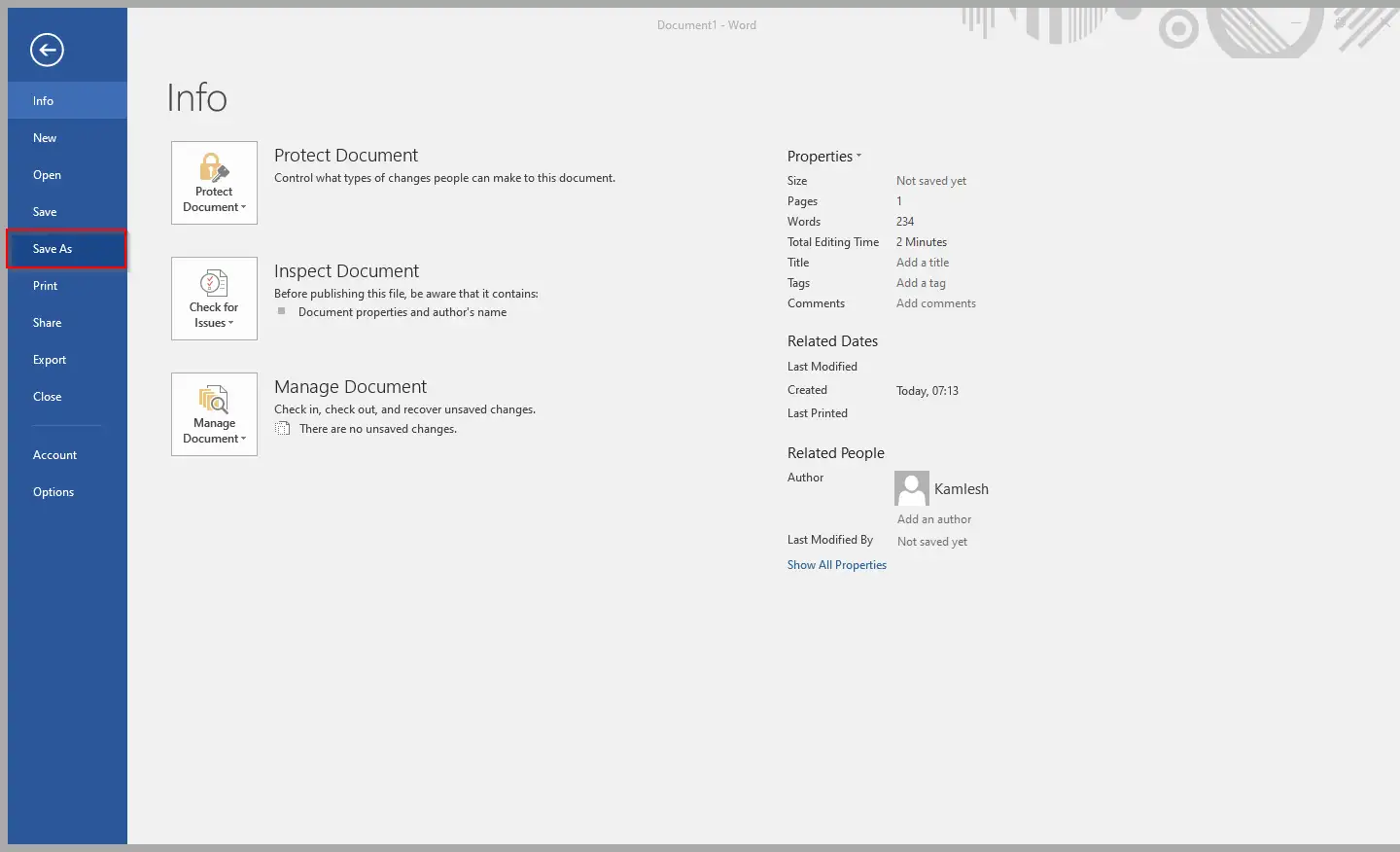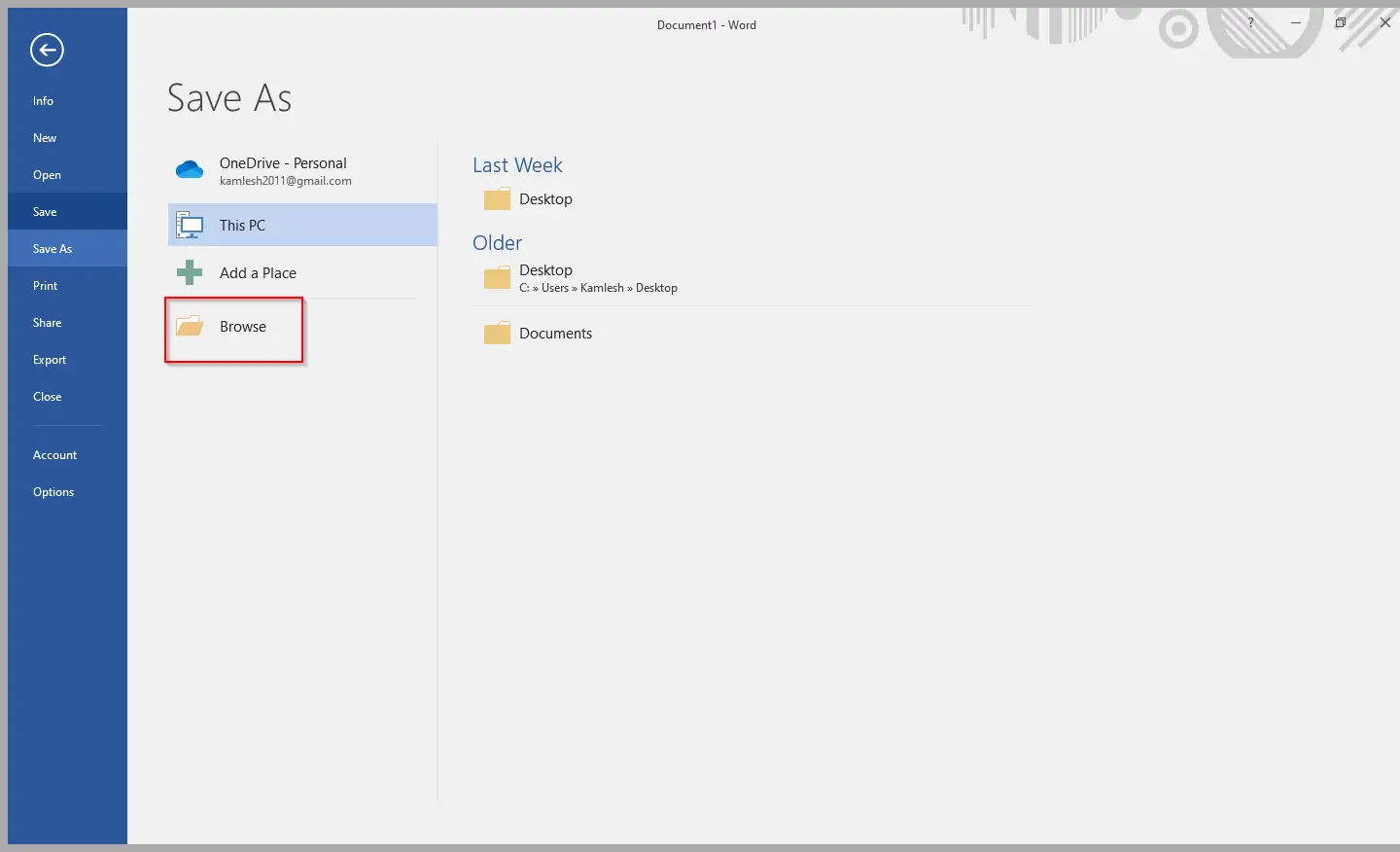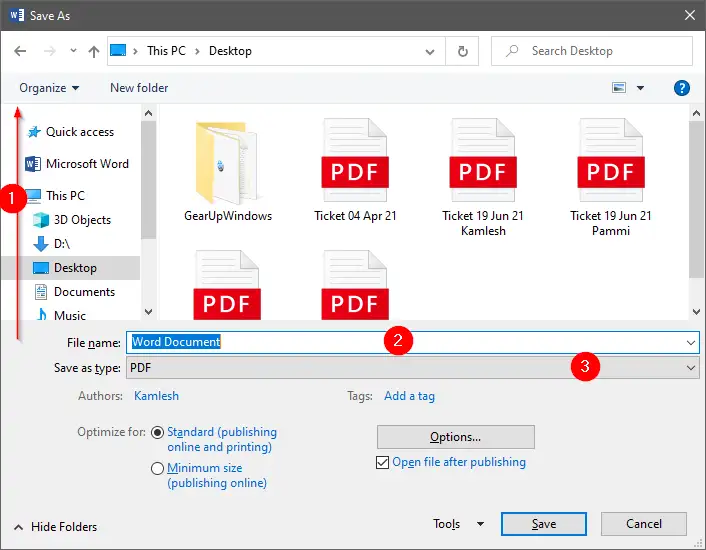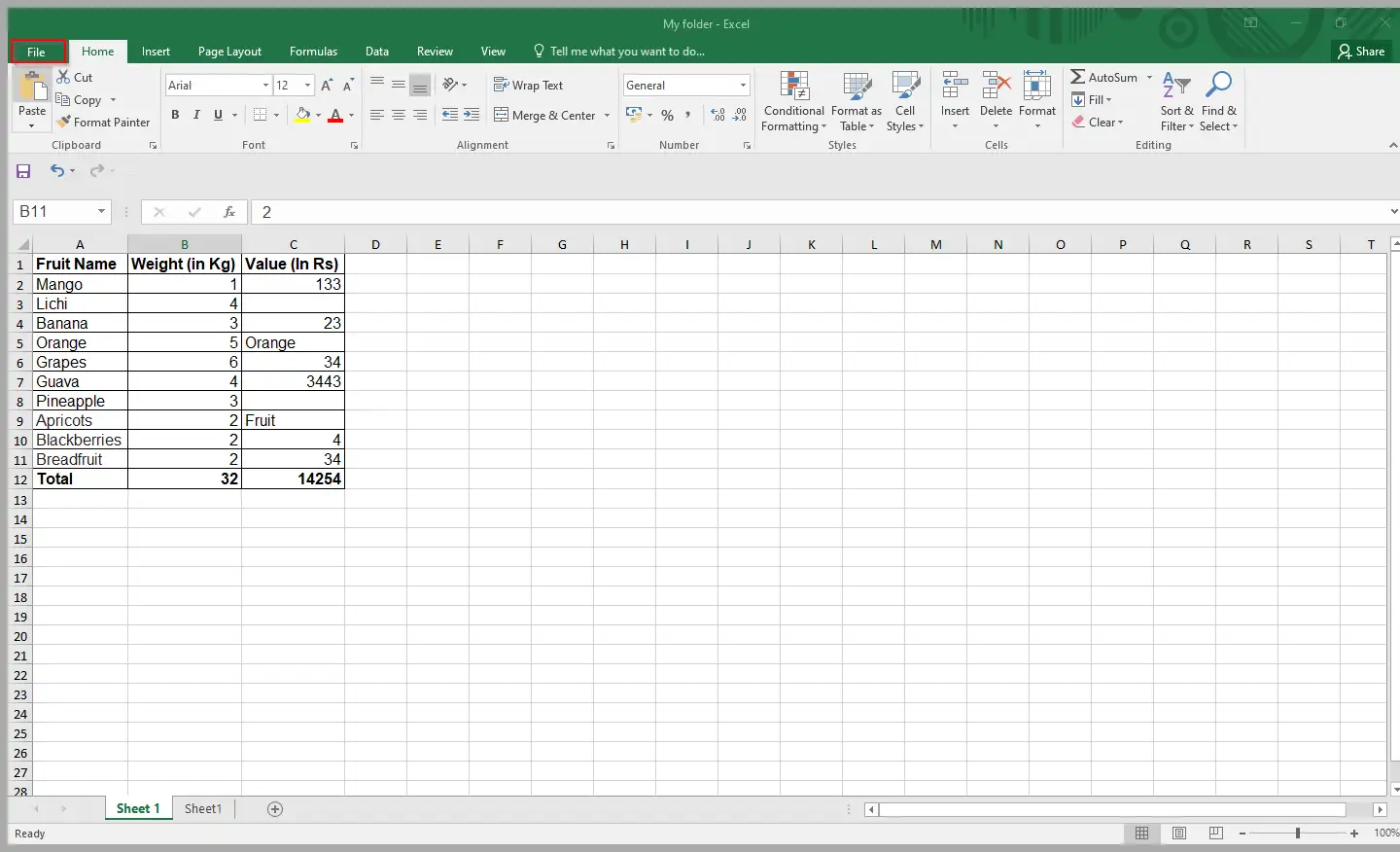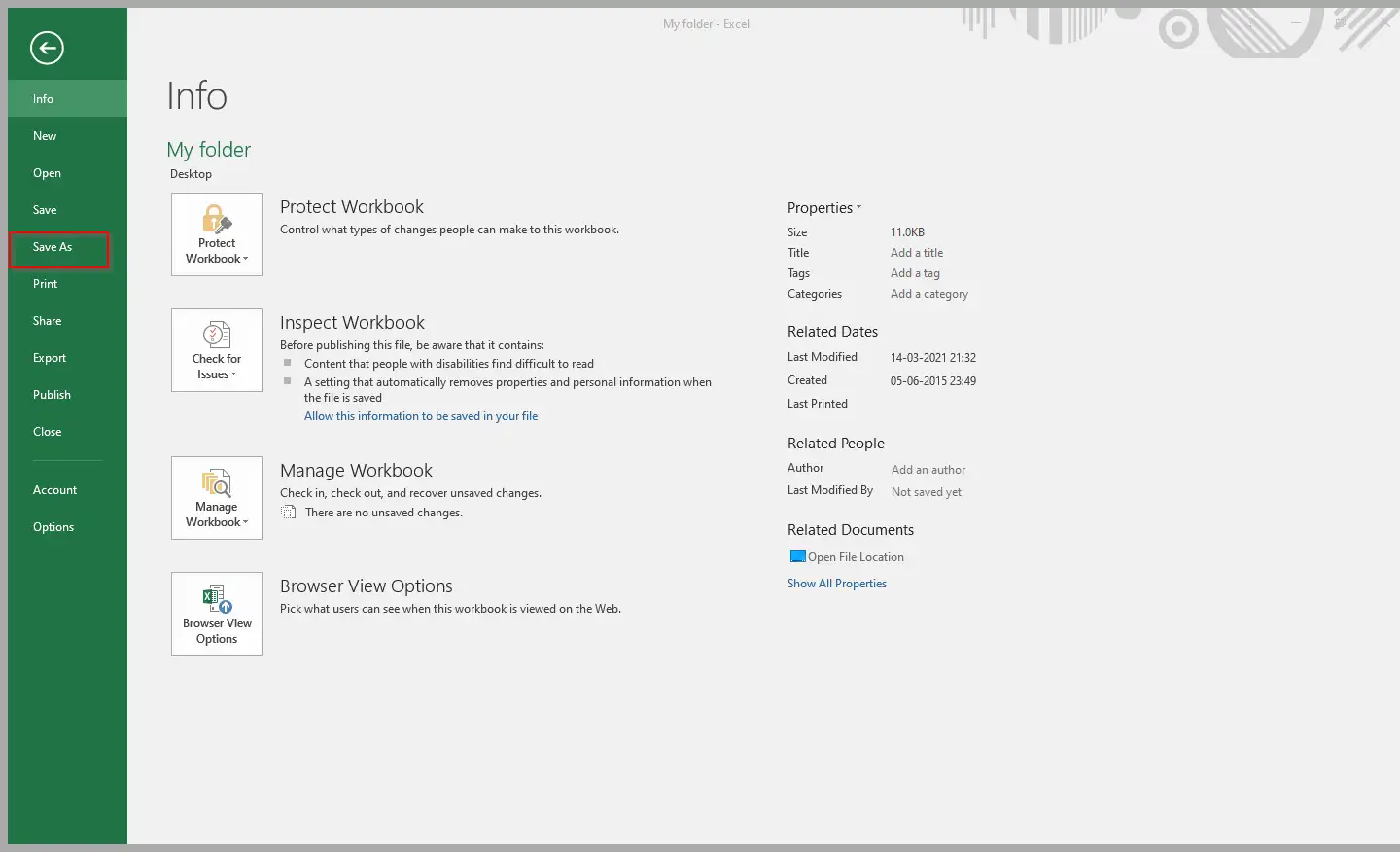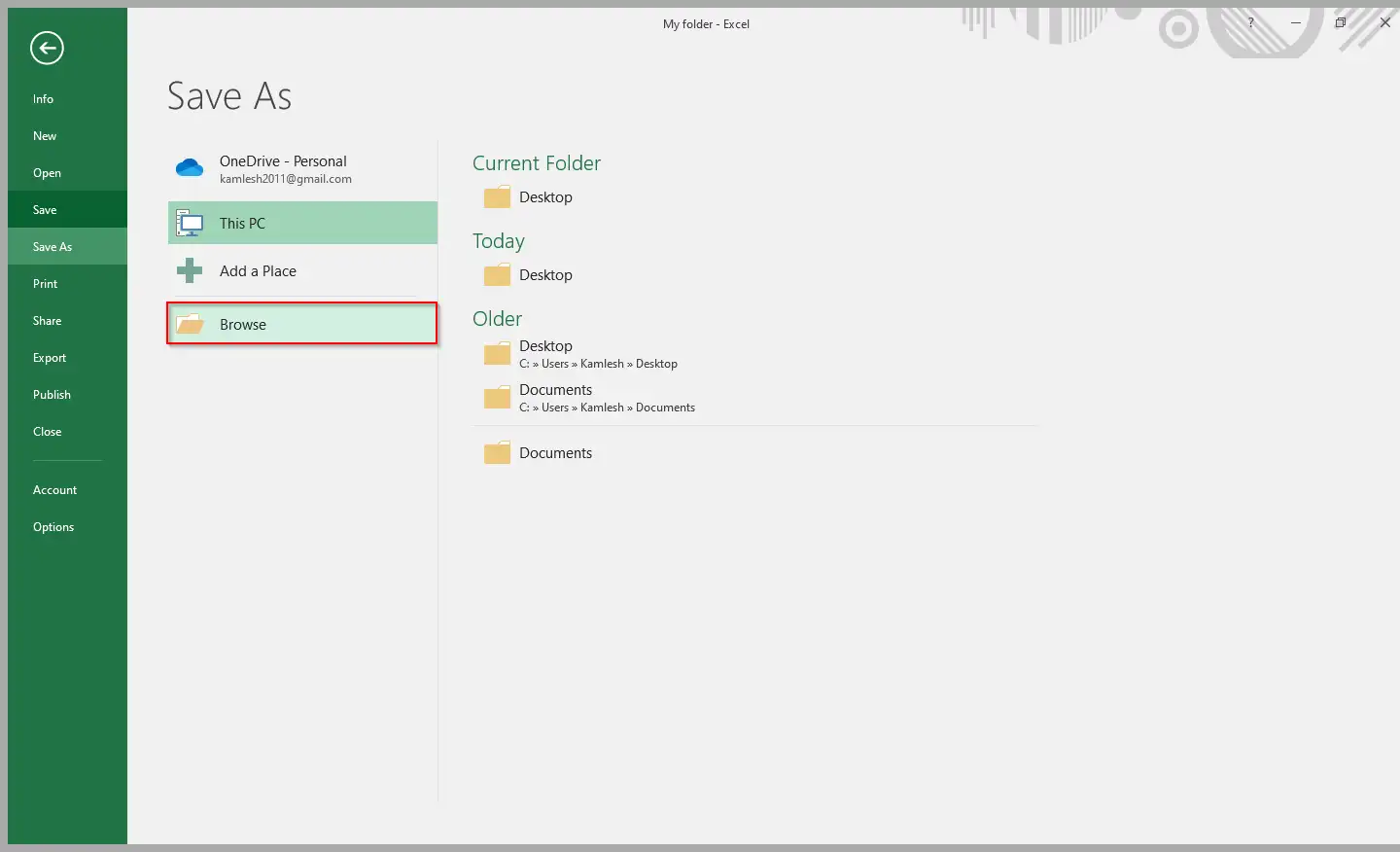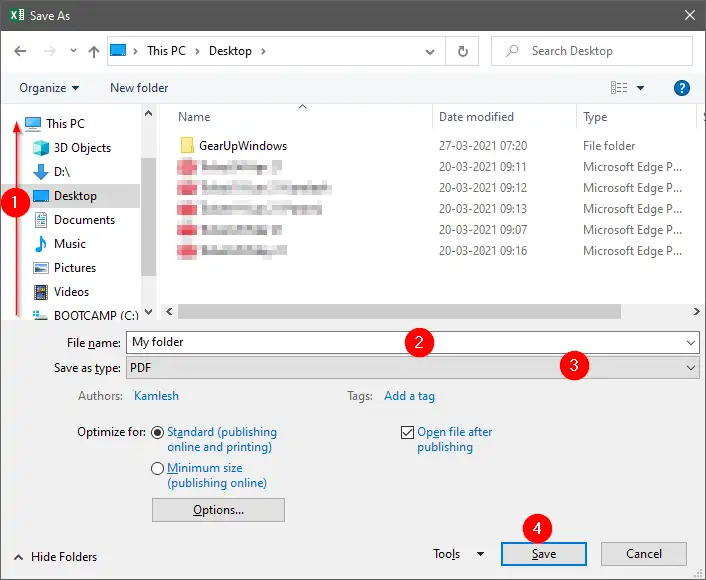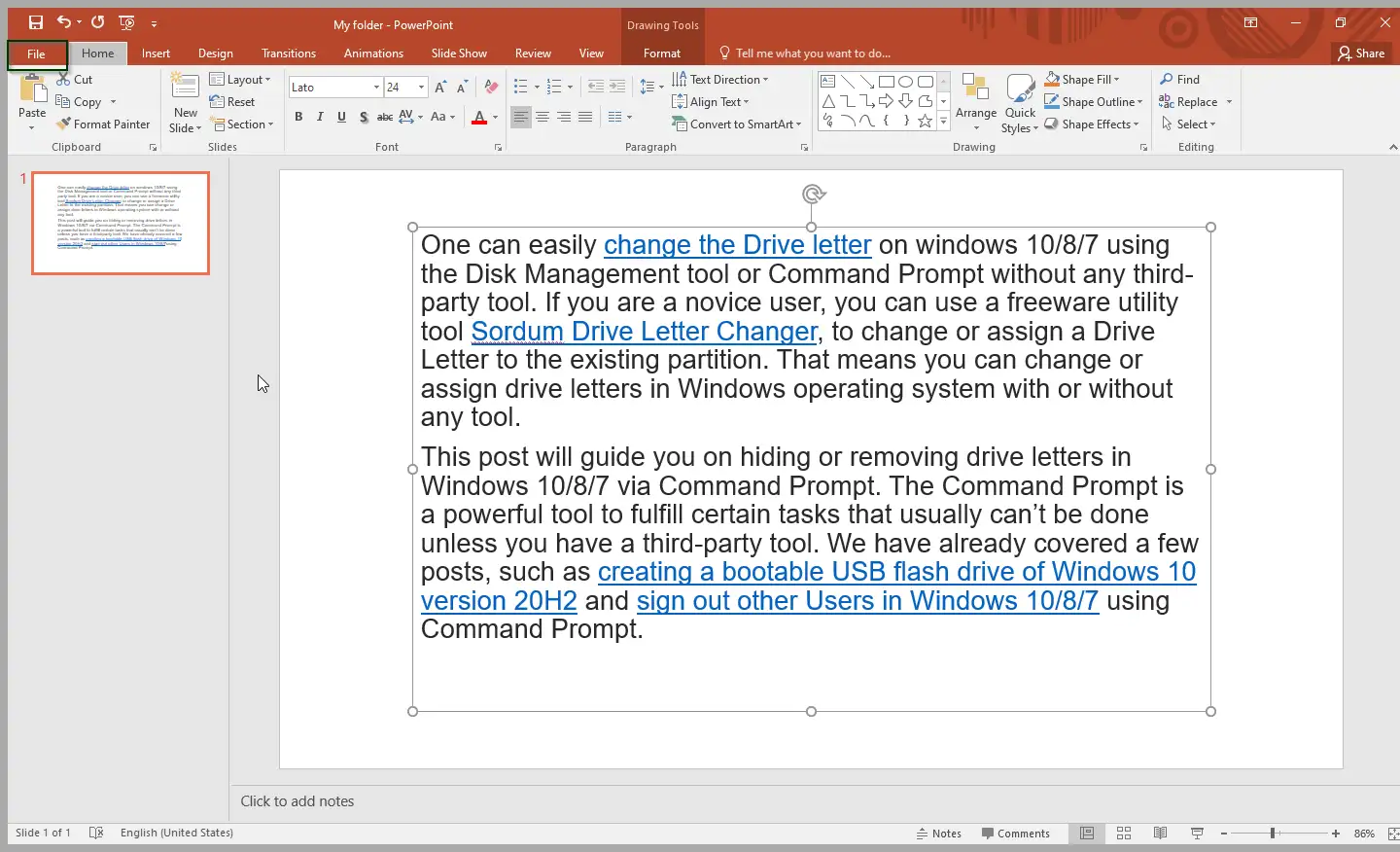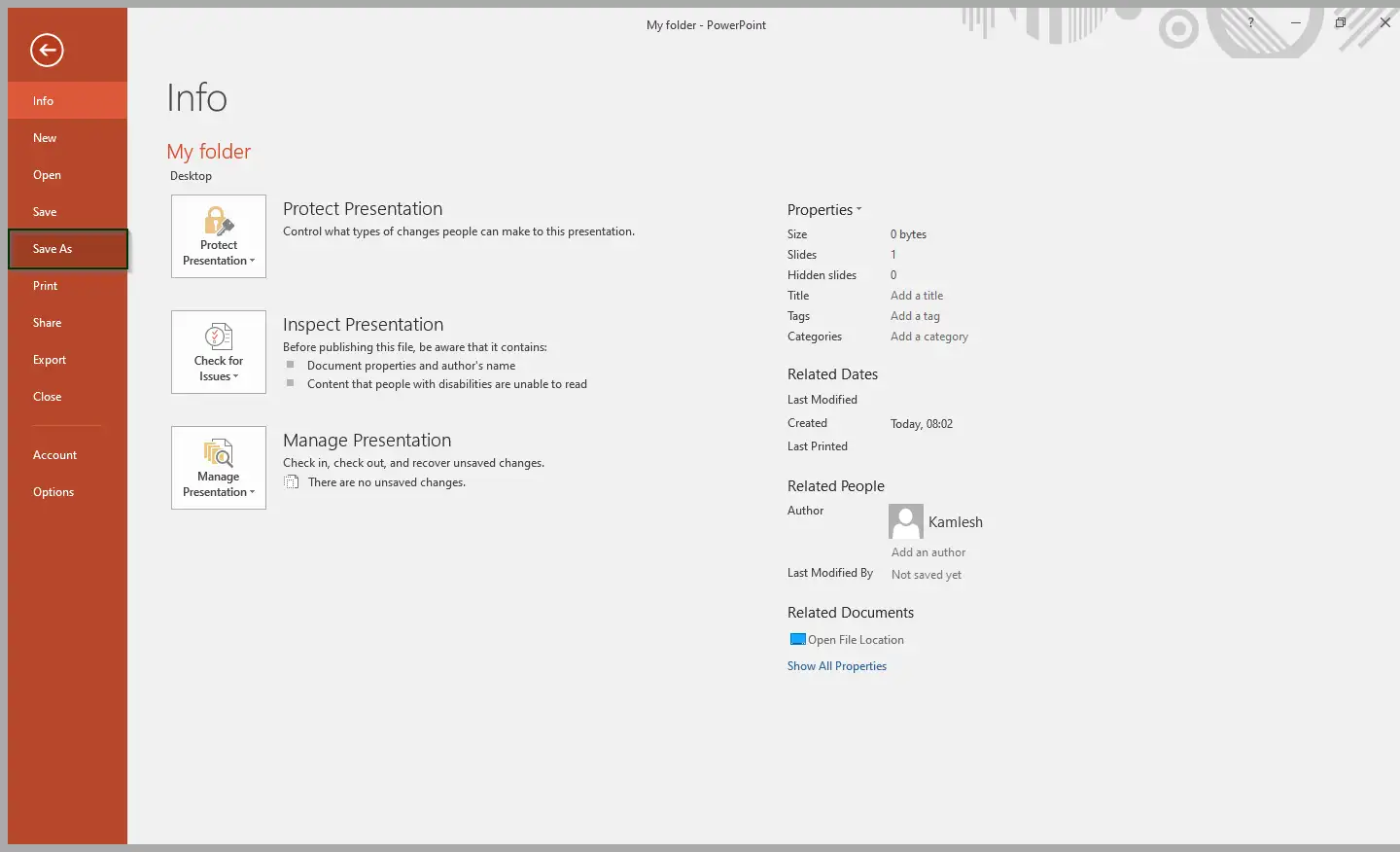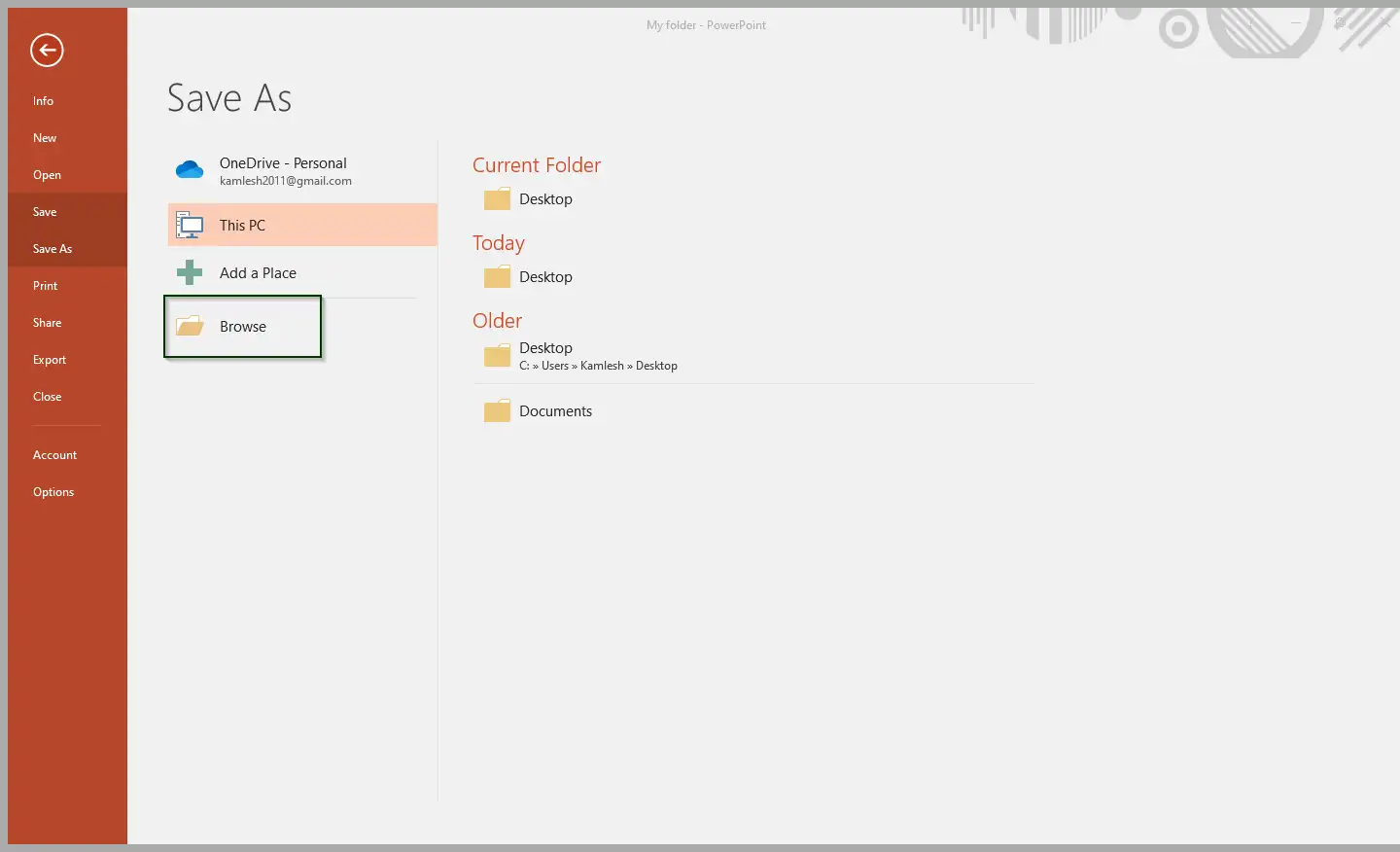PDF (Portable Document Format) è supportato su tutti i sistemi operativi desktop e mobili, inclusi Windows, Mac, Linux, Android, iOS, Windows Phone, Blackberry, ecc. A causa della popolarità del PDF, la maggior parte di noi lo utilizza per condividere documenti. La maggior parte dei browser moderni può anche visualizzare i file PDF senza alcun software di lettura PDF di terze parti.
Se stai lavorando in Microsoft Office Word o Excel e successivamente converti il documento in formato PDF utilizzando un programma di terze parti, puoi smettere di utilizzare uno strumento di terze parti per convertire un documento in un file PDF. Sarai felice di sapere che Microsoft ha incluso un'opzione per salvare i documenti di Office come PDF senza l'aiuto di software di terze parti.
Tutte le ultime versioni di Microsoft Office, incluso MS Office 2010/2103/2016/2019, sono dotate di molte nuove funzionalità e miglioramenti. Uno dei principali miglioramenti è il salvataggio di un documento come PDF senza installare uno strumento aggiuntivo o di terze parti. Se utilizzi Office 2010, 2013, 2016 o 2019, ora puoi salvare un documento Word, un foglio di calcolo Excel o una presentazione PowerPoint come PDF con pochi clic del mouse.
Uno dei maggiori vantaggi del salvataggio di un documento come PDF è che il documento ha lo stesso aspetto su tutti i computer e anche chiunque può visualizzare il documento PDF senza installare la suite Microsoft Office. Se stai utilizzando Microsoft Office 2010/2013/2016/2019, il salvataggio di un documento come PDF è a portata di mouse.
Questo post ti aiuterà a salvare un file PDF in MS Office 2010/2103/2016/2019. Discuteremo quanto segue: -
- Salva un file PDF in un documento di Microsoft Office Word
- Salva il file come PDF in un foglio di calcolo di Microsoft Excel
- Archivia un file PDF in Microsoft PowerPoint Presentation
Come salvare un file PDF in un documento di Microsoft Office Word?
Per salvare un file PDF in un documento di Microsoft Office Word, eseguire i seguenti passaggi:-
Passaggio 1. Aprire il documento di Office Word.
Passaggio 2. Fare clic sulla scheda un file nel nastro.
Il terzo passo. Fare clic su Salva con nome dal menu a sinistra.
Passaggio 4. Fare clic su " recensione" Seleziona la posizione in cui desideri salvare questo documento.
Passaggio 5. Digitare un nome file e selezionare un'opzione PDF In "Salva come tipo".
Passaggio 6. Infine, fai clic sul pulsante " Salva" Per salvare un documento Word come file PDF.
Come salvare un file PDF in un foglio di calcolo di Microsoft Excel?
Per salvare un file PDF in un foglio di calcolo di Microsoft Excel, eseguire i seguenti passaggi:-
Passaggio 1. Aprire il foglio di calcolo di Excel.
Passaggio 2. Fare clic sulla scheda un file nel nastro.
Il terzo passo. Fare clic su Salva con nome dal menu a sinistra.
Passaggio 4. Fare clic su " recensione" Seleziona la posizione in cui desideri salvare questo documento.
Passaggio 5. Digitare un nome file e selezionare un'opzione PDF In "Salva come tipo".
Come salvare un file come PDF in Microsoft PowerPoint Presentation?
Per salvare un file PDF in una presentazione di Microsoft PowerPoint, eseguire i seguenti passaggi:-
Passaggio 1. Aprire una presentazione PowerPoint.
Passaggio 2. Fare clic sulla scheda un file nel nastro.
Il terzo passo. Fare clic su Salva con nome dal menu a sinistra.
Passaggio 5. Digitare un nome file e selezionare un'opzione PDF In "Salva come tipo".
Sesto passo. Infine, clicca sul pulsante “ Salva" Per salvare una presentazione di Microsoft PowerPoint come PDF.
Una volta completati i passaggi precedenti, dovresti imparare come salvare un documento Word, un foglio di calcolo Excel o una presentazione PowerPoint come PDF (Portable Document Format).