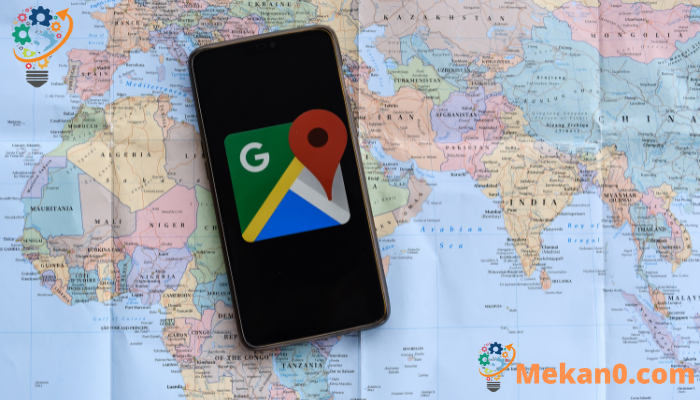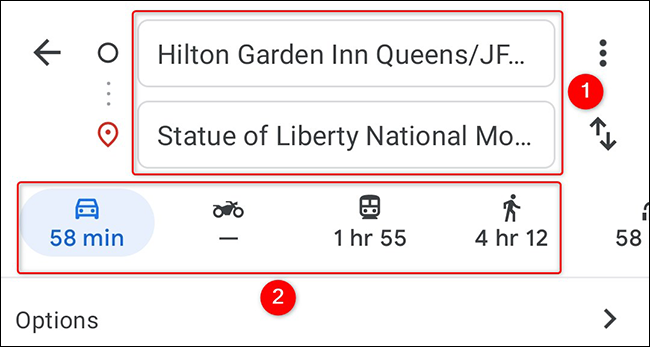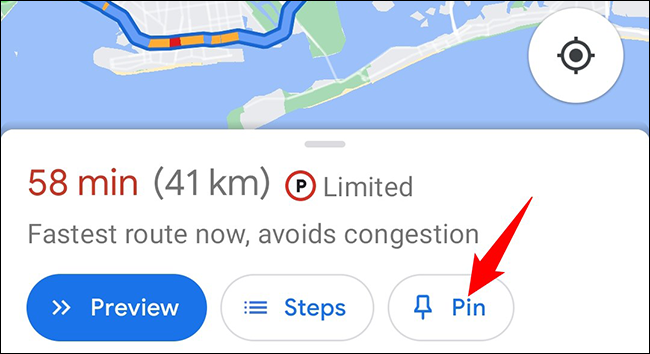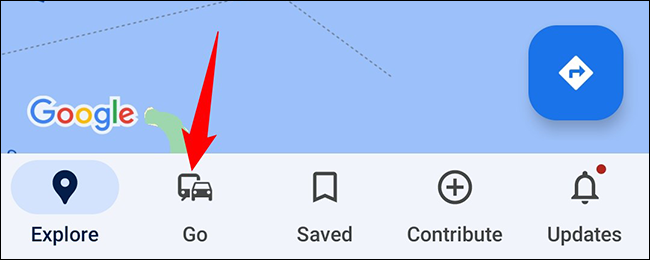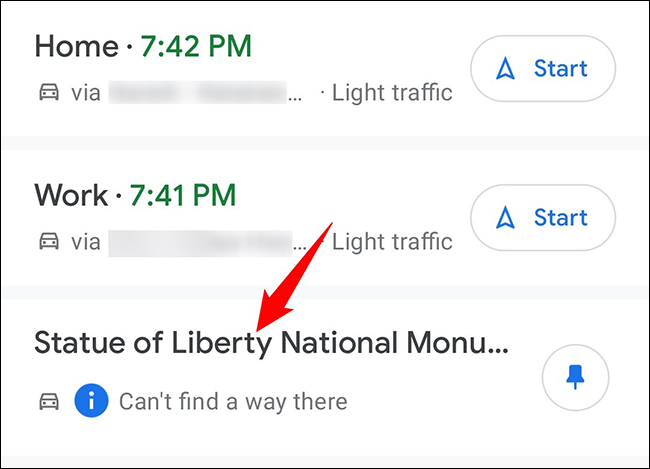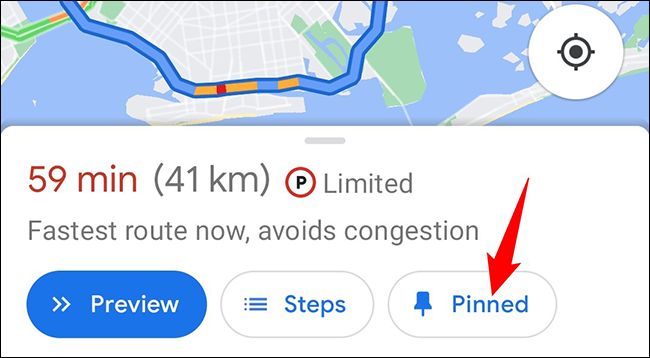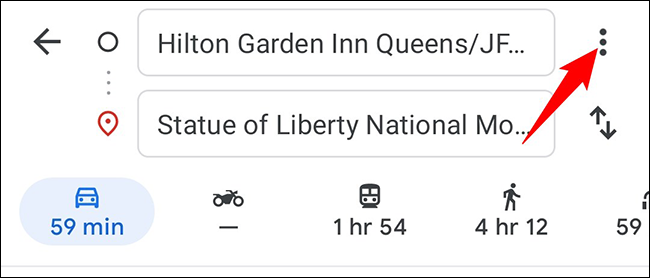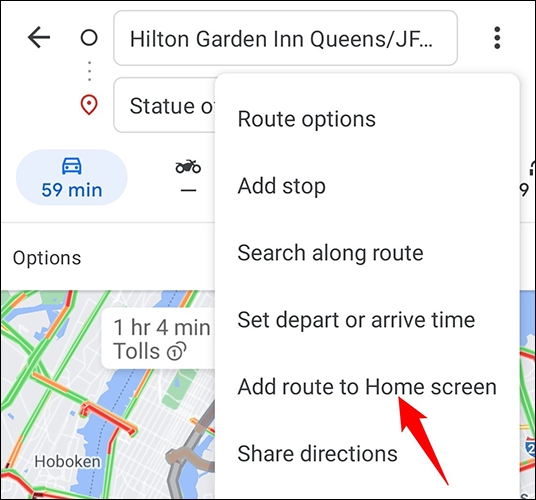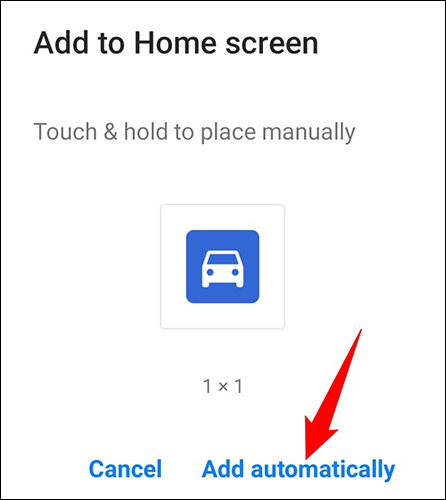Salvando un percorso su Google Maps, puoi ottenere rapidamente indicazioni stradali per la destinazione selezionata. Puoi salvare le tracce sul tuo iPhone, iPad e telefoni Android e ti mostreremo come farlo.
Cosa sapere quando si salvano percorsi su Google Maps
Sebbene Google Maps annunci un'opzione ufficiale di "salva percorso", al momento della stesura di questo articolo a dicembre 2021, non è disponibile per tutti. Quindi, in questa guida, useremo l'opzione "pin" per salvare il tuo percorso come pin.
Quando salvi i percorsi, sappi che puoi salvare solo i percorsi di guida e di trasporto pubblico. Se salvi un percorso di guida, la tua posizione di origine sarà sempre la tua posizione attuale, indipendentemente da ciò che hai utilizzato quando hai salvato il percorso. Sebbene, per i percorsi di trasporto pubblico, sia possibile personalizzare la posizione di origine.
Salva un percorso in Google Maps su iPhone, iPad e Android
Sul tuo iPhone, iPad o telefono Android, utilizza l'app Google Maps per salvare i tuoi percorsi preferiti verso i tuoi luoghi preferiti.
Per iniziare, apri l'app Google Maps sul tuo telefono. Nell'app, sul lato destro, tocca l'icona delle indicazioni stradali.
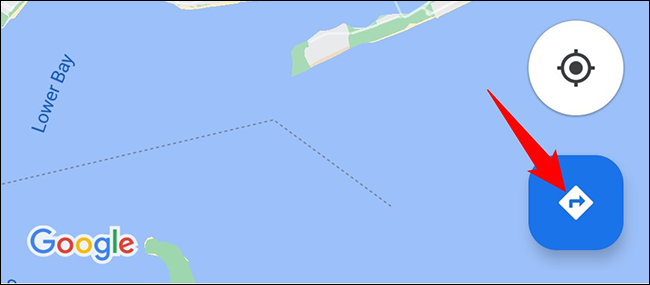
Nella parte superiore della schermata Mappe, digita sia la posizione di origine che quella di destinazione a cui desideri ottenere le indicazioni stradali. Quindi scegli il modo che preferisci per raggiungere la tua destinazione (in auto o con i mezzi pubblici).
Nella stessa pagina, in basso, fare clic sull'opzione "Installa". Questo aggiunge la tua traccia corrente all'elenco delle tracce installate.
Per visualizzare i percorsi installati, incluso quello appena salvato, apri Google Maps e tocca Vai in basso.
Nella scheda Vai, vedrai tutte le tracce installate. Tocca un percorso per sbloccare le indicazioni stradali effettive.
Rimuovere una traccia installata è altrettanto facile. Per fare ciò, nella pagina delle indicazioni, fare clic su "Installato" in basso. Questo rimuove la traccia selezionata dall'elenco delle tracce installate.
In questo modo ottieni indicazioni stradali per i tuoi luoghi preferiti senza fare clic manualmente su molti pulsanti. molto utile!
Salva un percorso per la schermata iniziale di Android
Su Android, puoi aggiungere un collegamento a un percorso della schermata iniziale. Quindi, quando fai clic su questa scorciatoia, il tuo percorso si aprirà direttamente in Google Maps.
Per fare ciò, apri Google Maps e trova le indicazioni stradali che desideri salvare.
Nella schermata delle indicazioni stradali, nell'angolo in alto a destra, tocca i tre punti.
Nel menu a tre punti, fai clic su "Aggiungi una traccia alla schermata principale".
Nella casella "Aggiungi alla schermata iniziale", trascina il widget e posizionalo su una delle schermate iniziali, oppure tocca "Aggiungi automaticamente" per aggiungere il widget a un posto vacante nella schermata iniziale.
Ora sei a un solo clic dal tuo percorso preferito in Google Maps. Divertiti!
Oltre ai percorsi, puoi anche salvare i tuoi luoghi preferiti su Google Maps. Consulta la nostra guida su questo per sapere come farlo.