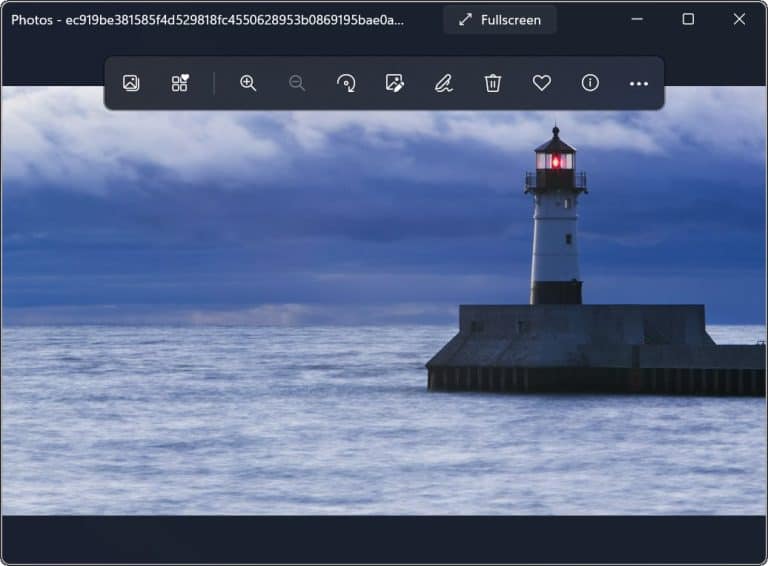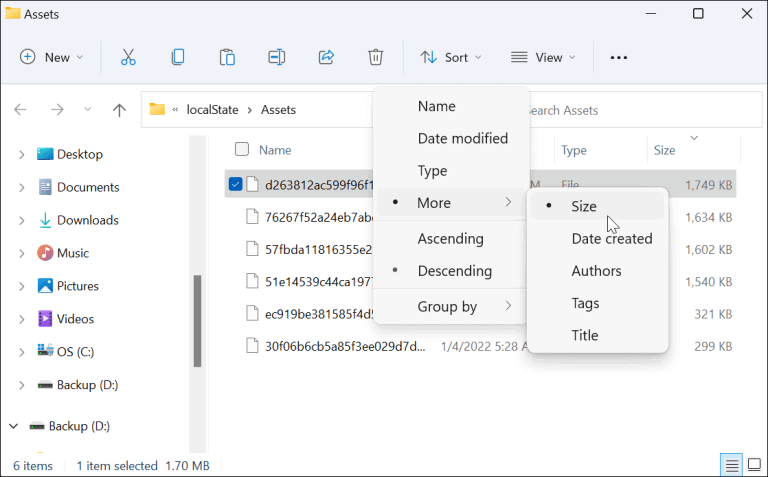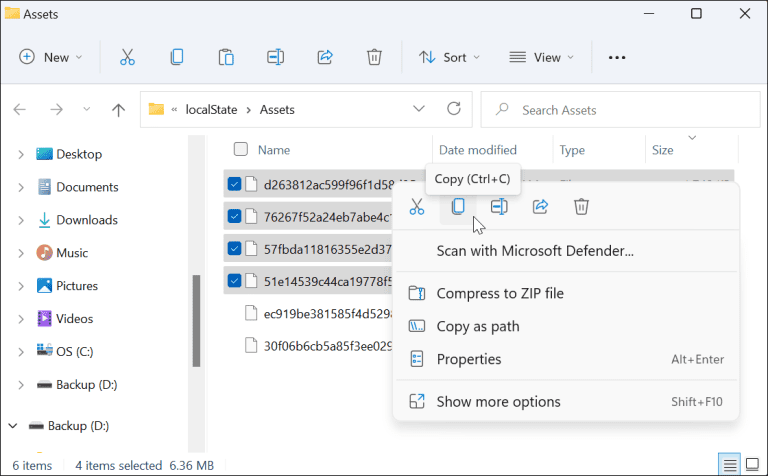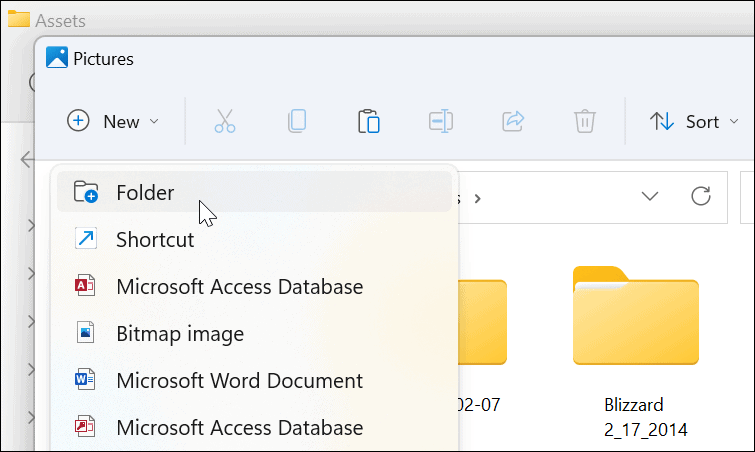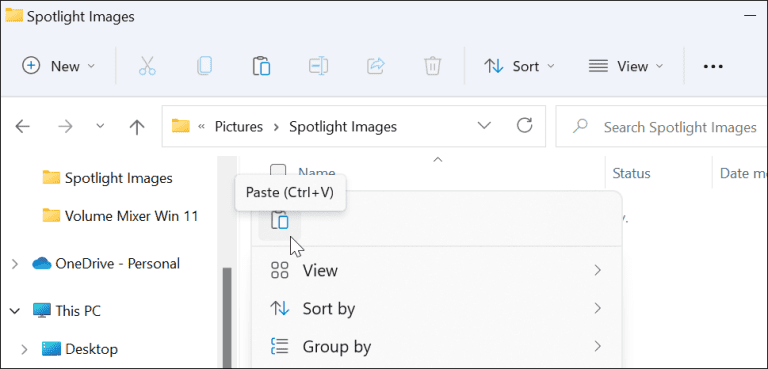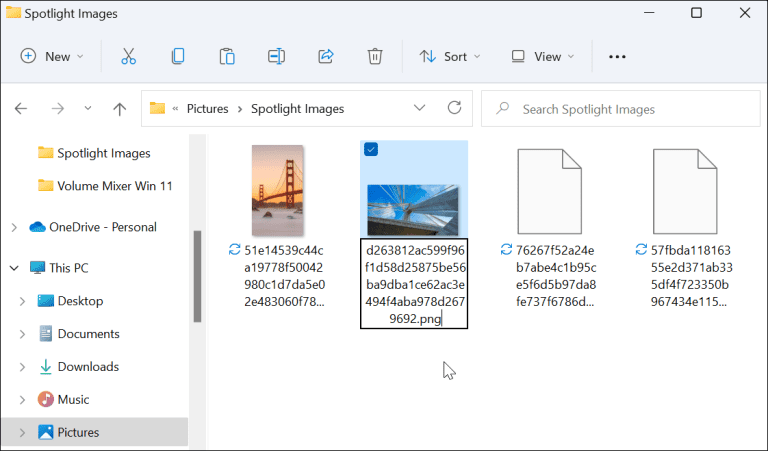Puoi personalizzare la schermata di blocco e le immagini di sfondo con la suite Spotlight di Microsoft. Se vuoi salvare queste immagini per usarle altrove, ecco cosa devi fare.
Windows 11 ha una funzione di personalizzazione nota come Gruppo di riflettori — un insieme di immagini diverse che appaiono nella schermata di blocco (e saranno presto disponibili come sfondi del desktop).
Se ti piace l'aspetto di una qualsiasi delle immagini, puoi scaricarle e salvarle. È quindi possibile utilizzare le immagini della raccolta Spotlight scaricate come sfondi desktop permanenti o immagini della schermata di blocco.
Se desideri scaricare immagini di gruppo Spotlight su PC Windows 11, ecco cosa devi fare.
Come scaricare immagini Spotlight su Windows 11
Per scaricare le immagini Spotlight su Windows 11, attenersi alla seguente procedura:
- Usa il tasto di scelta rapida da tastiera Windows + R per aprire la finestra di dialogo occupazione ".
- Copia e incolla il seguente percorso nella casella Esegui, quindi fai clic su OK o premere entrare :
%LocalAppData%\Pacchetti\Microsoft.Windows.ContentDeliveryManager_cw5n1h2txyewy\LocalState\Assets
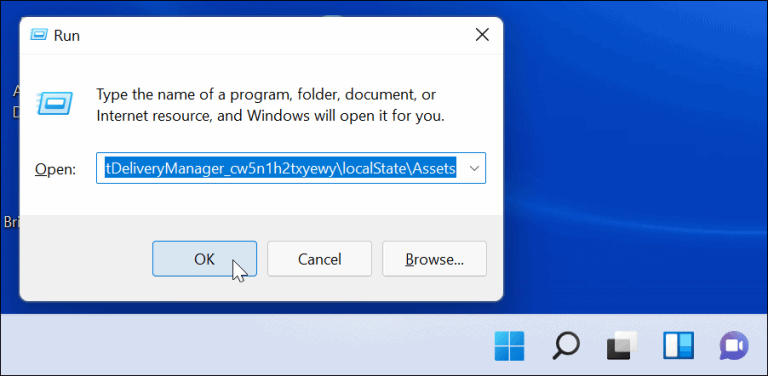
- Quando si apre una cartella Risorse, fare clic Ordina > Altro > Dimensioni Dalla barra dei comandi in alto.
- Per ottenere i migliori risultati, seleziona i file più grandi di 500 KB nella cartella.
- Fare clic con il pulsante destro del mouse sui file e scegliere copie dal menu o premere Ctrl + C sulla tastiera. I file non sono visualizzabili a questo punto, ma potrai convertirli in un secondo momento.
- Mentre puoi rinominare i file in una cartella risorse Per .jpg o .png direttamente, questo non è consigliato, in quanto ciò potrebbe far diventare nera l'immagine del desktop o della schermata di blocco corrente. Tieni inoltre presente che la maggior parte delle immagini Spotlight sono 1920 x 1080, quindi se hai uno schermo 4K, potrebbe non avere un bell'aspetto.
- finestra aperta Altro File Explorer e Sfoglia alla cartella Immagini (Oppure crea una nuova cartella in una posizione comoda).
- Clic Nuovo > Cartella Per creare una nuova cartella nella cartella Immagini. Assegnagli un nome che ti aiuti a identificare le immagini (ad es. Riflettore ).
- Apri la cartella Spotlight che hai appena creato, fai clic con il pulsante destro del mouse al suo interno e seleziona incolla dalla lista. Invece, tocca Ctrl + V ى.
- Fai clic con il pulsante destro del mouse sul file che hai incollato nella cartella e fai clic rinominare .
- Aggiungere jpg . o png . alla fine del nome del file, quindi premere entrare per salvarlo.
Visualizza le immagini della raccolta Spotlight
Aggiungendo un'estensione di file immagine, le immagini del gruppo Spotlight sono ora visibili e utilizzabili. Ad esempio, puoi decidere di usarlo come sfondo del desktop o come immagine di blocco permanente.
Se desideri visualizzare il file, fai doppio clic su di esso per aprirlo con Visualizzatore foto di Windows (impostazione predefinita) o un'altra app per foto.
Utilizzo delle immagini della raccolta Spotlight su Windows 11
Le immagini della raccolta Spotlight sono disponibili come opzione di personalizzazione dello sfondo a partire da Tabella 22518 . Gli utenti di una versione precedente dovevano abilitare Windows Spotlight per la schermata di blocco per impostazione predefinita.
Se non hai ancora visto queste immagini su Windows 11, vai a Impostazioni > Personalizzazione > Blocco schermo E assicurati di regolare Personalizzazione della schermata di blocco على Luci delle finestre .
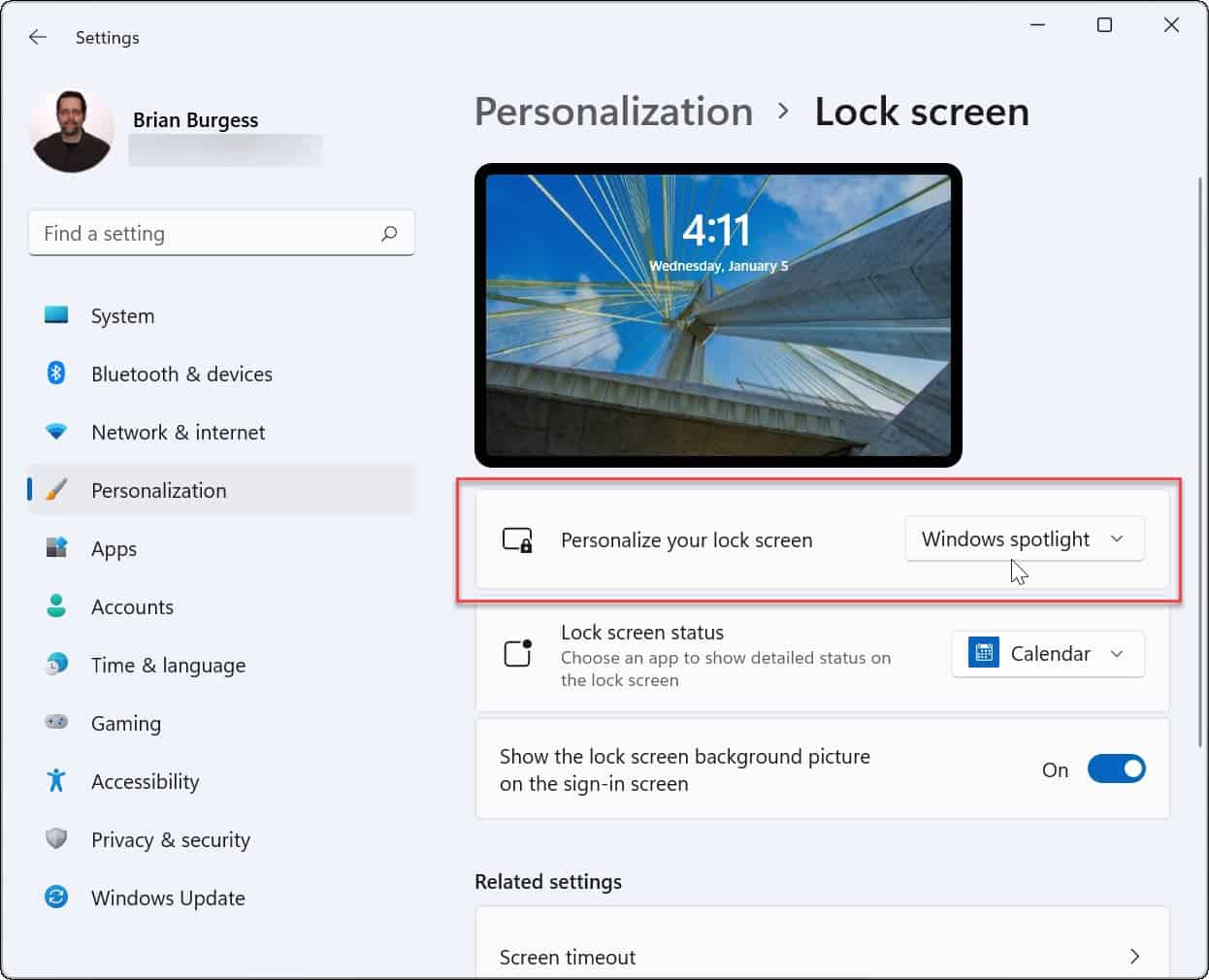
Personalizzazione delle funzionalità di Windows 11
I passaggi precedenti dovrebbero aiutarti a salvare le immagini della raccolta Spotlight per utilizzarle altrove. Ad esempio, se desideri utilizzare un'immagine come sfondo permanente, puoi ignorare le altre e salvarla da una cartella risorse il tuo segreto usando i passaggi precedenti.