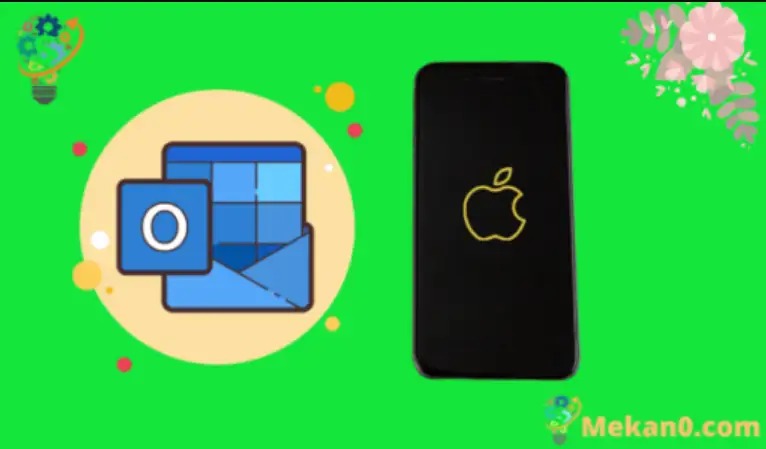Leggere e scrivere e-mail è diventato sempre più facile su dispositivi mobili come l'iPhone. In effetti, la posta elettronica è così facile da usare sul dispositivo che molte persone hanno completamente sostituito la gestione della posta elettronica del computer con il proprio iPhone. Ma devi aggiungere un account e-mail al dispositivo prima di poter iniziare, quindi potresti chiederti come configurare l'e-mail su iPhone SE se disponi di un indirizzo e-mail di Outlook.
Esistono molti provider di posta elettronica gratuiti che consentono a quasi tutti di registrarsi per un account di posta elettronica gratuito. Una di queste opzioni è Outlook.com di Microsoft. Condivide un nome con un'app di posta desktop popolare sia tra le aziende che tra i privati e il servizio che offre lo colloca esattamente nel livello più alto dei provider di posta elettronica gratuiti.
Fortunatamente, il tuo indirizzo email di Outlook.com funziona bene con il tuo iPhone SE, quindi ti starai chiedendo come configurarlo sul dispositivo in modo da poter iniziare a ricevere e inviare email. Il tutorial di seguito ti mostrerà come completare il processo di configurazione in pochi istanti, quindi continua a leggere in modo da poter accedere al tuo account di posta elettronica di Outlook.com in movimento.
Come aggiungere l'e-mail di Outlook a iPhone SE
- Aperto impostazioni .
- Scegliere Mail .
- Individuare Conti .
- Clicca su Aggiungi un account .
- Tocco Outlook.com .
- Inserisci il tuo indirizzo Outlook e fai clic su Accesso .
- Digita la tua password e clicca successivo .
- Scegli cosa vuoi sincronizzare, quindi tocca Salva .
Il nostro articolo di seguito continua con ulteriori informazioni sulla configurazione della posta elettronica su iPhone SE, comprese le immagini di questi passaggi.
Come ottenere le email di Outlook.com su iPhone SE (guida con immagini)
I passaggi in questo articolo sono stati eseguiti su iPhone SE in iOS 10.3.2. Questa guida presuppone che tu abbia già un indirizzo email di Outlook.com e che desideri iniziare a ricevere email da quell'account sul tuo iPhone SE. Tieni presente che potrai anche scegliere altri aspetti dell'account Outlook.com che desideri sincronizzare con il dispositivo.
Passaggio 1: aprire un menu impostazioni .
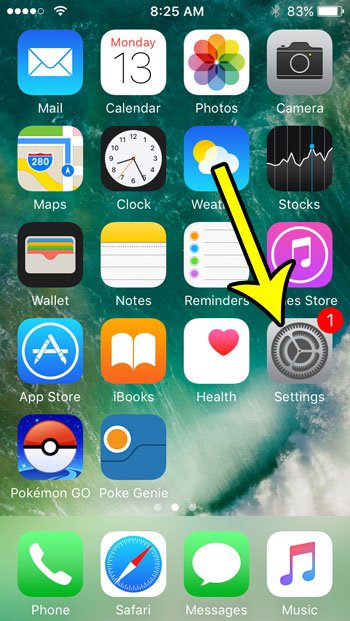
Passaggio 2: scorri verso il basso e seleziona un'opzione Mail .
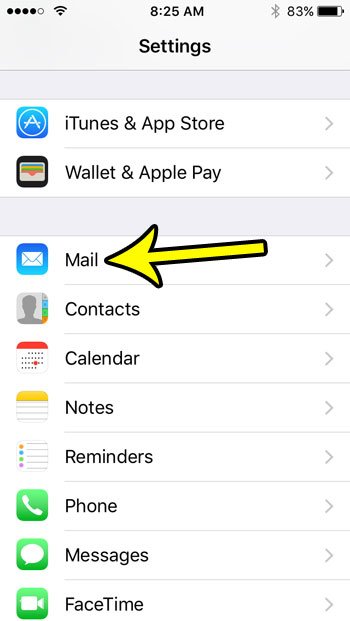
Passaggio 3: tocca il pulsante . Conti parte superiore dello schermo.
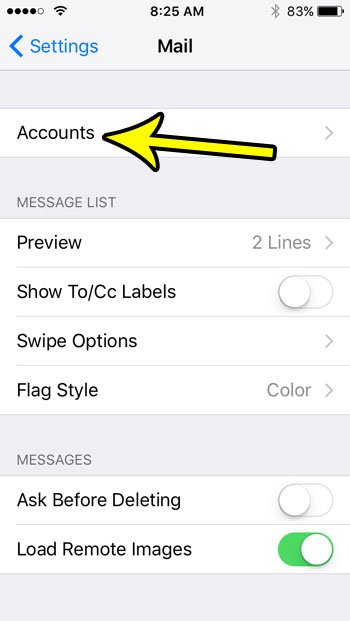
Passaggio 4: scegli il pulsante Aggiungi account" .
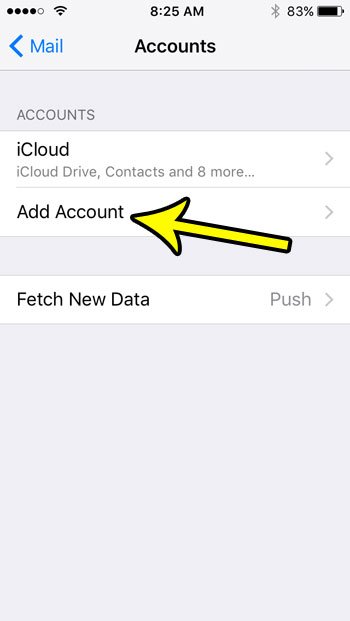
Passaggio 5: fare clic su Outlook.com .
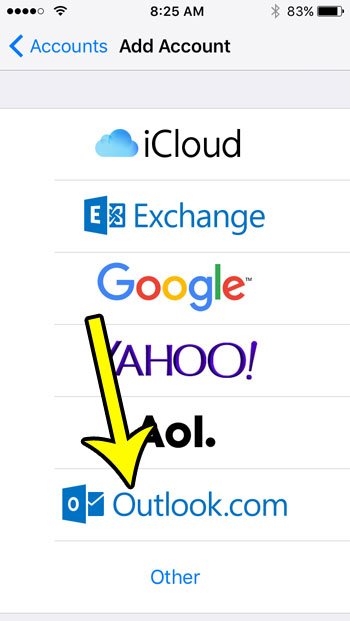
Passaggio 6: digita il tuo indirizzo email di Outlook.com nel campo, quindi premi il pulsante . successivo .
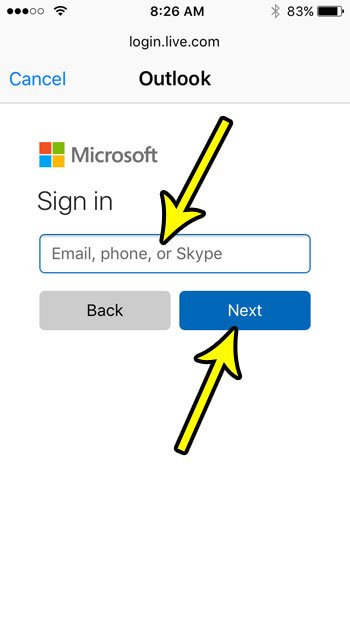
Passaggio 7: inserisci la tua password, quindi premi il pulsante Accesso .
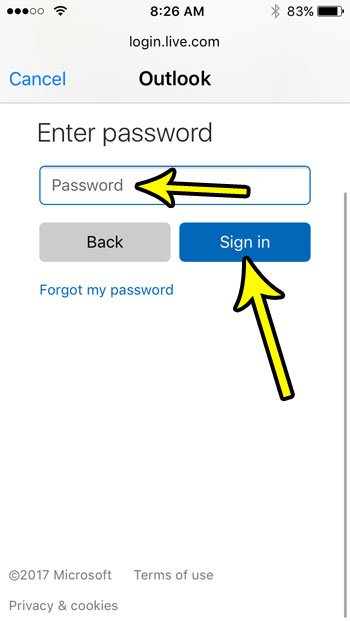
Passaggio 7: seleziona gli elementi che desideri sincronizzare con iPhone dal tuo account Outlook, quindi tocca il pulsante Salva .
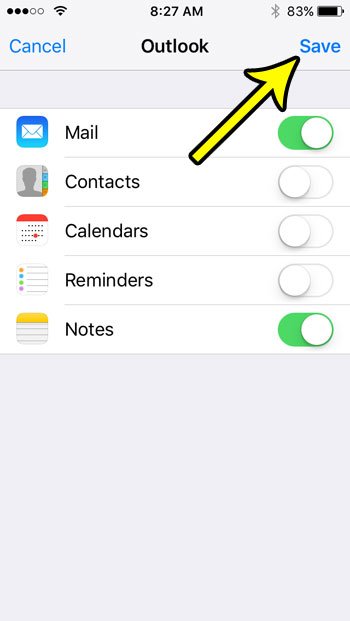
Scopri di più su come configurare la posta elettronica su iPhone SE con Outlook
I passaggi in questo articolo sono specificamente focalizzati sull'aggiunta di un indirizzo e-mail Outlook.com al tuo iPhone SE, ma queste stesse opzioni funzioneranno per la maggior parte degli altri provider di posta elettronica popolari. Durante il processo di configurazione del tuo account e-mail, probabilmente hai notato che ci sono opzioni per l'account Gmail su Google, Yahoo, Microsoft Exchange e altro. Il metodo per aggiungere questi account e-mail a iPhone SE è molto simile.
Questo articolo presuppone che tu abbia già un indirizzo email di Outlook.com e che tu stia tentando di aggiungerlo al tuo iPhone. Se non disponi già di un account di posta elettronica con il provider di posta elettronica Microsoft, puoi configurarne uno accedendo a https://www.outlook.com E segui i passaggi per creare un account nuovo e gratuito.
Una volta aggiunto un nuovo account all'app Mail, dovrebbe iniziare a scaricare le email. Puoi inviare e-mail da questo account aprendo l'app Mail dalla schermata Home, quindi facendo clic sul pulsante Componi nell'angolo in basso a destra dello schermo. Se si dispone di più account di posta elettronica sul dispositivo, potrebbe essere necessario fare clic sul campo Da per scegliere l'account corretto.
Puoi modificare l'account e-mail predefinito sul tuo iPhone SE andando su:
Impostazioni > Posta > Account predefinito > Quindi scegli l'account.
Se desideri rimuovere un account dal dispositivo, puoi fare clic su "Account" dal menu della posta, scegliere l'account e quindi fare clic sul pulsante "Elimina account".
Come aggiungere un account di posta all'app Mail di iPhone utilizzando il metodo di tocco Aggiungi account di posta
Se utilizzi un account Outlook al lavoro che non è elencato come una delle opzioni predefinite, il processo di aggiunta di quell'account al tuo Apple iPhone SE (2020 o precedente) potrebbe richiedere l'aggiunta di alcune impostazioni e-mail aggiuntive o informazioni.
L'app desktop Outlook e l'indirizzo di posta elettronica di Outlook.com sono due cose diverse. Se stai tentando di configurare un account e-mail che utilizzi in Outlook sul tuo computer e non un account Outlook.com, potresti dover seguire questi passaggi:
Impostazioni > Posta > Account > Aggiungi un account > Altri > Aggiungi un account di posta
Puoi quindi procedere seguendo i passaggi per inserire le informazioni per quell'account. Tieni presente che potresti aver bisogno di sapere se il tuo account POP o IMAP, il server di posta in entrata, le informazioni sul server di posta in uscita e qualsiasi altra impostazione del server in uscita che l'amministratore della posta potrebbe richiedere.