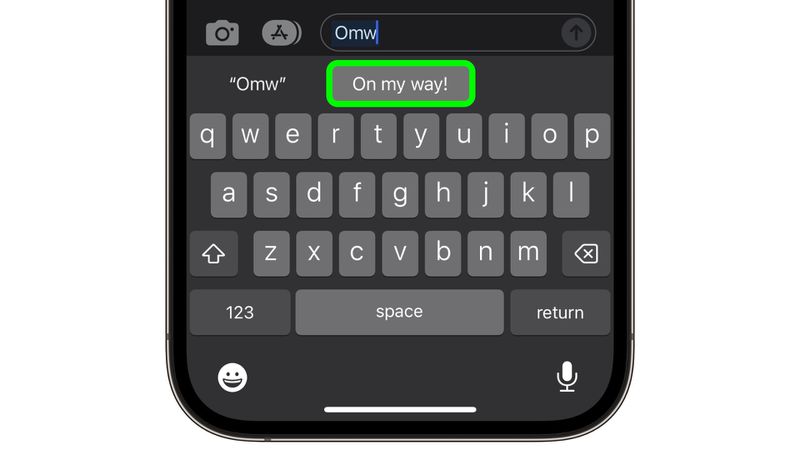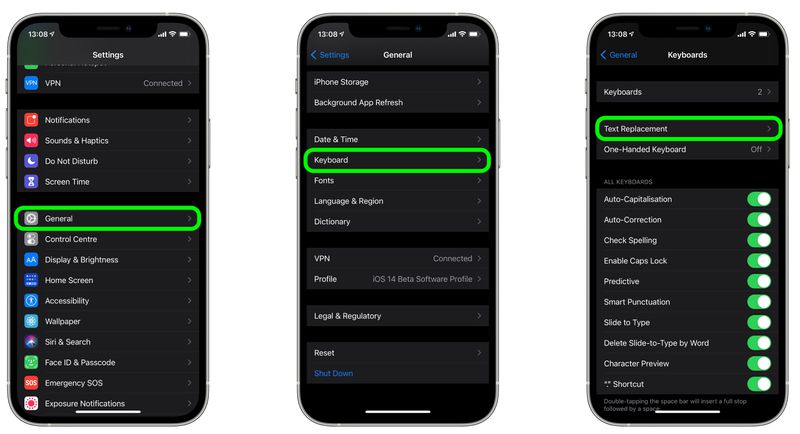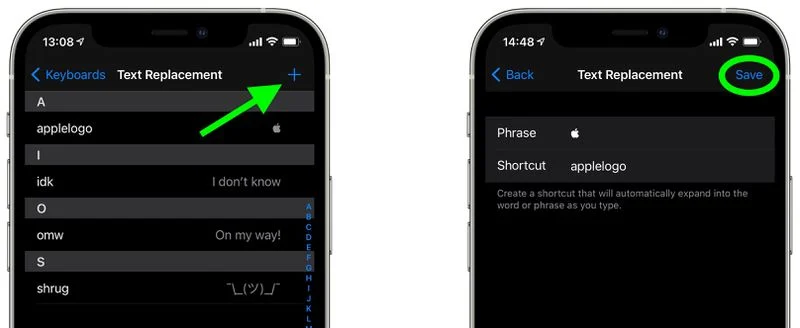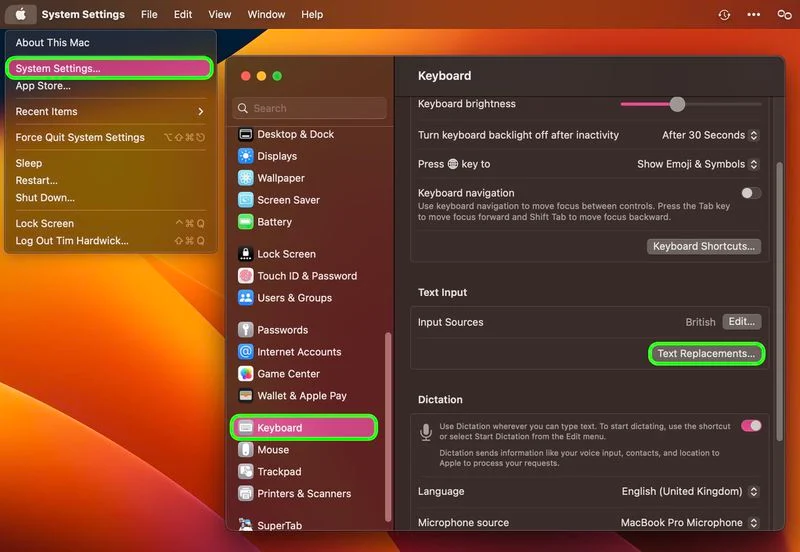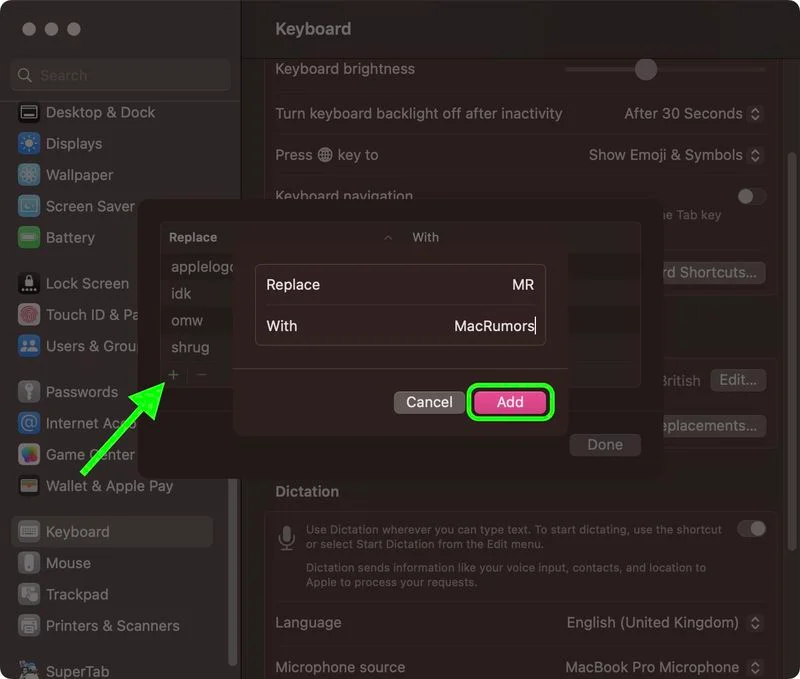Come configurare la sostituzione del testo su iPhone, iPad e Mac:
Apple AutoCorrect mira a iPhone و iPad Viene sempre in aiuto quando scrivi una lettera, ma non è affatto perfetta e alcune delle alternative che pubblichi costantemente possono diventare frustranti.
Fortunatamente, il software di Apple include una funzione meno conosciuta chiamata Sostituzione del testo che ti consente di selezionare la parola o la frase che sostituisce il testo specifico che stai digitando.
Anche se non hai impostato la sostituzione del testo, puoi provarlo con un esempio predefinito da Apple: digita "omw" in qualsiasi app che accetta l'input di testo e cambierà in "Sto arrivando!" automaticamente.
I seguenti passaggi ti guidano attraverso il processo di configurazione delle tue frasi di scelta rapida facili da usare con la sostituzione del testo su dispositivi iOS e Mac.
Come impostare la sostituzione del testo su iPhone e iPad
- Avvia un'app impostazioni su iPhone o iPad.
- ا Fare clic su Generale -> Tastiera .
- Clic sostituisci il testo .
- Fare clic sul segno più ( + ) nell'angolo in alto a destra dello schermo.
- Nella schermata successiva, compila il campo "Frase" con il testo che vuoi che appaia ogni volta che digiti l'acronimo.
- Nel campo "Scorciatoia", inserisci il testo che desideri sostituire con la frase precedente.
- Clicca su Salva nell'angolo in alto a destra per uscire.
Come impostare la sostituzione del testo su un Mac
I seguenti passaggi funzionano su computer Mac macOS sta arrivando e versioni successive.
- Sul tuo Mac, fai clic sul logo nell'angolo in alto a sinistra della barra dei menu nella parte superiore dello schermo e seleziona configurazione di sistema ....
- Scorri verso il basso e seleziona tastiera nella barra laterale.
- Nella sezione "Inserimento di testo", tocca alternative testuali ....
- Fare clic sul pulsante + per aggiungere testo alternativo.
- Nella colonna Sostituisci, inserisci il testo che desideri sostituire con qualcos'altro.
- Nella colonna Con digitare il testo alternativo che si desidera modificare.
Se stai usando lo stesso account iCloud Su tutti i tuoi dispositivi Apple, qualsiasi alternativa di testo che aggiungi sul tuo Mac si sincronizzerà automaticamente con il tuo iPhone e/o iPad e viceversa.