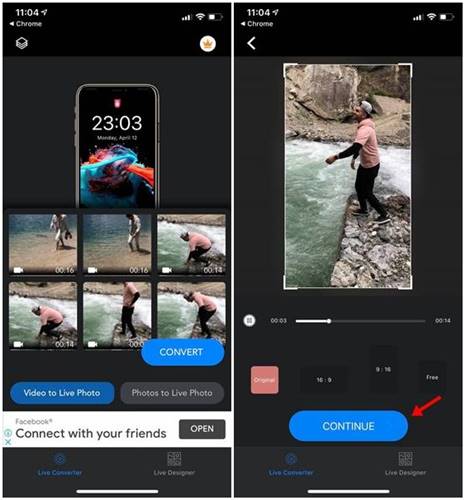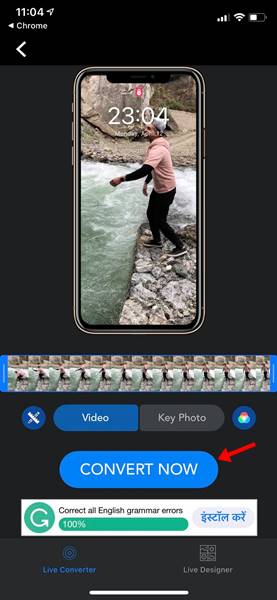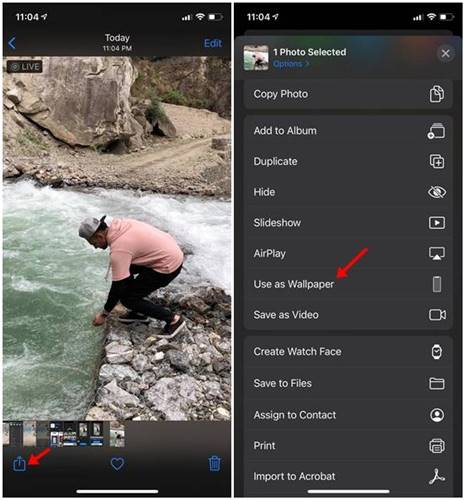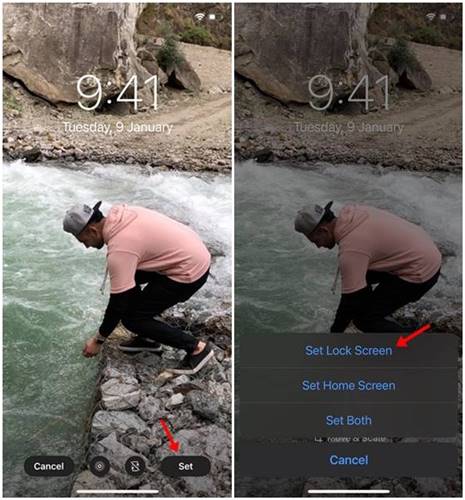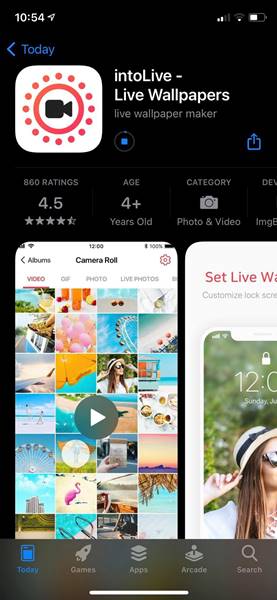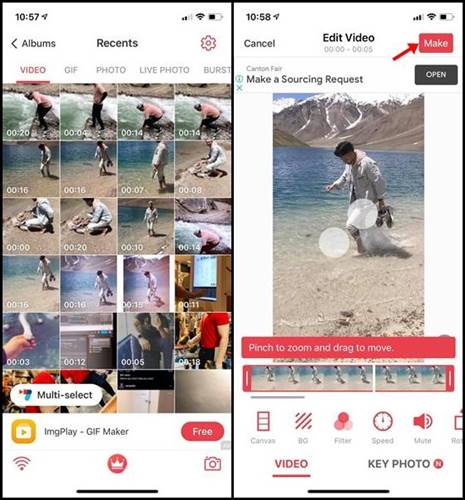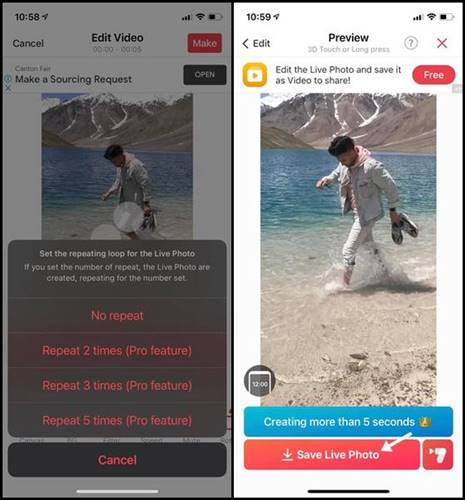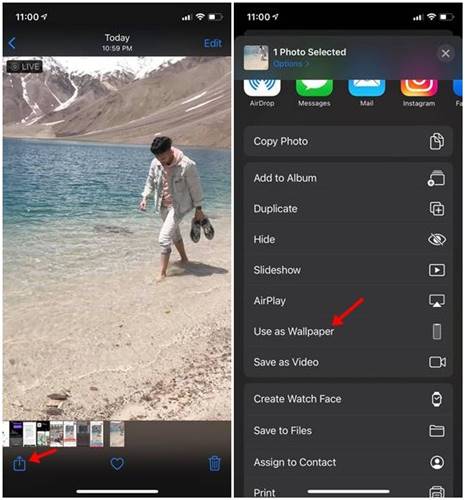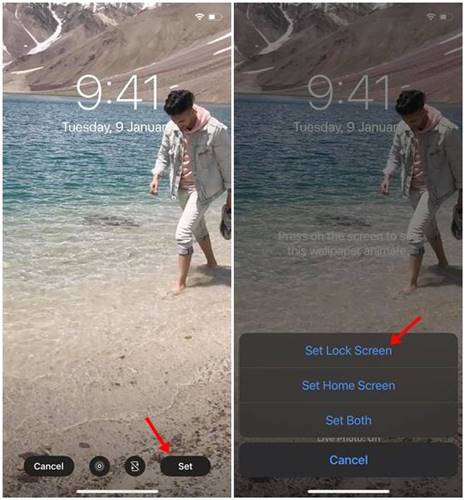Come impostare il video come sfondo su iPhone (XNUMX modi)
Quando si tratta di personalizzazione, non c'è niente che batte Android. Su Android, puoi utilizzare pacchetti di icone, lanciatori, skin personalizzate, temi e sfondi video per la personalizzazione. Tuttavia, quando si tratta di iPhone, le opzioni sono limitate a solo due: widget e uno sfondo animato.
Potresti aver visto il tuo amico impugnare un dispositivo Android e utilizzare uno sfondo video. Ora, lo sfondo del video è unico e non puoi ottenerlo su iOS a causa di alcune limitazioni. Se vuoi impostare il video come sfondo su iPhone, devi convertire il tuo video in immagine live.
La conversione di un video in un'immagine live fa la differenza; Fa comunque bene il lavoro. Anche se converti il video in un'immagine live, devi toccare e tenere premuto lo schermo per dare vita allo sfondo del video. Un'altra cosa è che lo sfondo del video funziona solo sulla schermata di blocco, non sulla schermata iniziale.
Due modi per impostare il video come sfondo su iPhone
Se sei disposto ad adattarti a tutti i problemi e desideri comunque impostare il video come sfondo su iPhone, devi seguire i due metodi condivisi nell'articolo. Di seguito, condivideremo i due modi migliori per applicare i video come sfondo di iPhone. Controlliamo.
1. Usa VideoToLive
Bene, VideoToLive è un'eccellente app iOS che ti consente di convertire qualsiasi video in una Live Photo. Tuttavia, il problema è che la versione gratuita di VideoToLive ti consente di produrre solo una clip di 5 secondi. Oltre a convertire i tuoi video in Live Photo, offre alcune altre funzionalità di modifica come capovolgere, ruotare, ritagliare e altro. Ecco come utilizzare VideoToLive su iOS.
Passo 1. Per prima cosa, vai su iOS App Store e installa un'app VideoToLive .
Passo 2. Una volta installata, apri l'app e carica il video che desideri convertire in Live Photo. Successivamente, premi il pulsante " tracciamento".
Passo 3. Ora puoi tagliare il video clip secondo le tue necessità. Inoltre, puoi utilizzare altri strumenti di editing video come ruotare, capovolgere e altro. Una volta terminata la modifica degli elementi, fare clic sul pulsante "Trasferisci ora".
Passo 4. È meglio fare clic sul pulsante " Partecipazione situato nell'angolo in basso a sinistra. Dall'elenco delle opzioni, tocca "Usa come sfondo".
Passo 5. Ora premi il pulsante Impostato e selezionare un'opzione "Imposta blocco schermo" .
Questo è! Ho finito. Lo sfondo del video verrà impostato sulla schermata di blocco del tuo iPhone.
2. Usa inLive
toLive è un'altra popolare app iOS nell'elenco che viene utilizzata per convertire i video in foto live. Rispetto all'app precedente, inLive è molto più facile da usare. Ti dà anche molto dopo aver convertito opzioni di modifica come cambiare lo sfondo, regolare la velocità di riproduzione, ruotare il video e altro. Ecco come utilizzare inLive per impostare lo sfondo del video su iPhone.
Passo 1. Per prima cosa, vai su iOS App Store e installa un'app inLive . Seleziona il video che desideri impostare come sfondo.
Passo 2. Seleziona il video che desideri impostare come sfondo. Ora devi apportare alcune modifiche alle clip. Puoi modificare il filtro, la velocità di riproduzione, le dimensioni e altro. Una volta terminato, premere il pulsante Rendere".
Passo 3. Ora imposta il ciclo ripetuto per lo sfondo. Se vuoi ripetere l'immagine dal vivo due volte, devi selezionare la seconda opzione. Tuttavia, la funzione è disponibile solo nella versione pro. Al termine, premere il pulsante "Salva foto dal vivo" Come mostrato di seguito.
Passo 4. In Live Photo, tocca il pulsante "condividere" . Dall'elenco delle opzioni, selezionare l'opzione "Usa come sfondo" .
Passo 5. Nella pagina successiva, fare clic su "Designazione" e seleziona un'opzione “Imposta schermata di blocco” .
Questo è! Ho finito. Ecco come puoi impostare il video come sfondo sulla schermata di blocco dell'iPhone.
Questo articolo riguarda l'impostazione di un video come sfondo sulla schermata di blocco dell'iPhone. Spero che questo articolo ti abbia aiutato! Per favore condividi anche con i tuoi amici. In caso di dubbio, faccelo sapere nella casella dei commenti qui sotto.