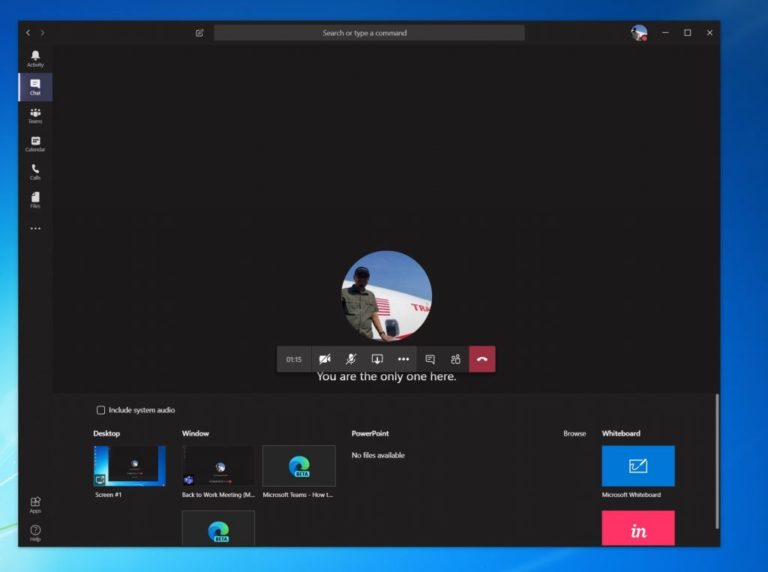Come condividere lo schermo in Microsoft Teams
Se desideri condividere il tuo schermo in Microsoft Teams, ecco cosa devi fare:
- Sposta il mouse nell'angolo in basso al centro dello schermo durante una riunione in Teams
- Scegli le opzioni di controllo della chat
- Fare clic sulla terza icona da sinistra, l'icona con il riquadro quadrato e la freccia
- Puoi quindi scegliere uno dei tuoi monitor, desktop, una finestra o un programma con cui condividere
Durante un incontro al Microsoft Times Potresti voler condividere lo schermo con un collega. Questo può essere utile in quanto li aiuterà a vedere il contenuto del programma o dell'app che hai aperto e di cui stai discutendo. Se vuoi condividere il tuo schermo in Teams, è molto semplice e in questa guida ti mostreremo come farlo.
Per iniziare a utilizzare la condivisione dello schermo in Teams, devi spostare il mouse nell'angolo medio-basso dello schermo e scegliere Opzioni di controllo chat. Tieni presente che vedrai la condivisione dello schermo solo se utilizzi Mac OS o Windows 10, poiché la funzione non è attualmente supportata su Linux.
Ad ogni modo, da lì, noterai un'icona con una casella quadrata e una freccia. È la terza icona da sinistra. Fare clic, perché questa è l'icona Condivisione per avviare una sessione di condivisione dello schermo. Verrà quindi visualizzato un messaggio e potrai scegliere uno schermo, un desktop, una finestra o un programma da condividere. Scegli quello che ti serve. Puoi anche condividere l'audio del tuo sistema, se necessario, per riprodurre un video o un audio come parte di una presentazione. Puoi farlo selezionando un'opzione Includere l'audio del sistema .
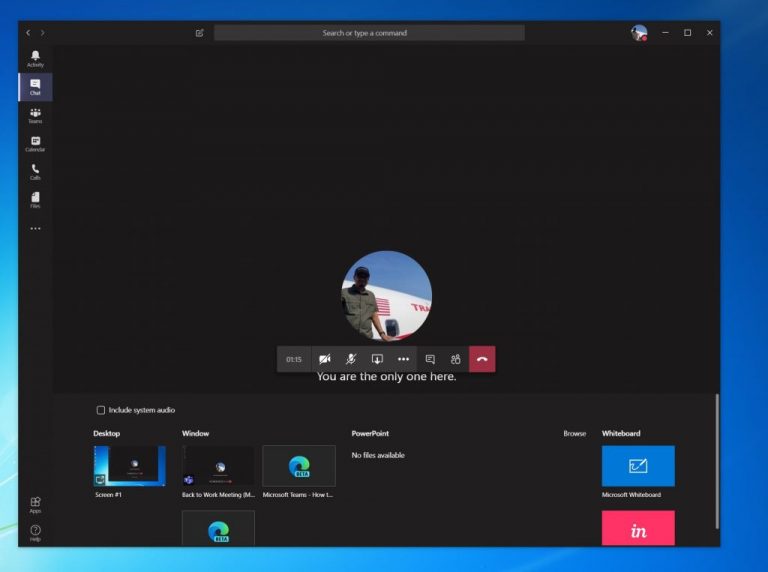
Tieni presente che durante la condivisione dello schermo, l'intero schermo sarà visibile e l'area condivisa avrà un contorno rosso. Per sicurezza, potresti semplicemente voler selezionare l'opzione Condividi solo un programma, perché in questo caso, le persone nella chiamata vedranno solo il programma che hai scelto. Tutto il resto sopra il programma apparirà come una casella grigia. Una volta terminata la condivisione, puoi uscire facendo clic sull'icona basta condividere nell'angolo in basso a destra dello schermo.
Per una maggiore produttività durante la riunione di Teams, Noterai anche un'opzione per Microsoft Whiteboard . Ciò consentirà a te e ai tuoi colleghi di condividere lo spazio per appunti o disegni durante la riunione. È fantastico, soprattutto perché tutti possono collaborare contemporaneamente.
Condividi molto il tuo schermo in Microsoft Teams? Come collabori di solito con i colleghi in Teams?