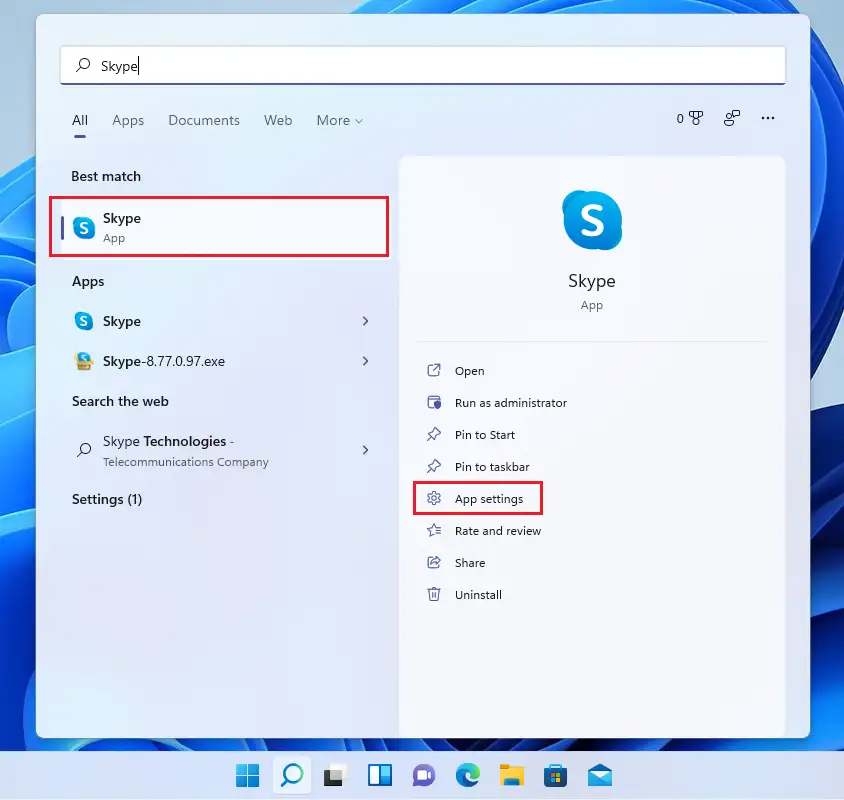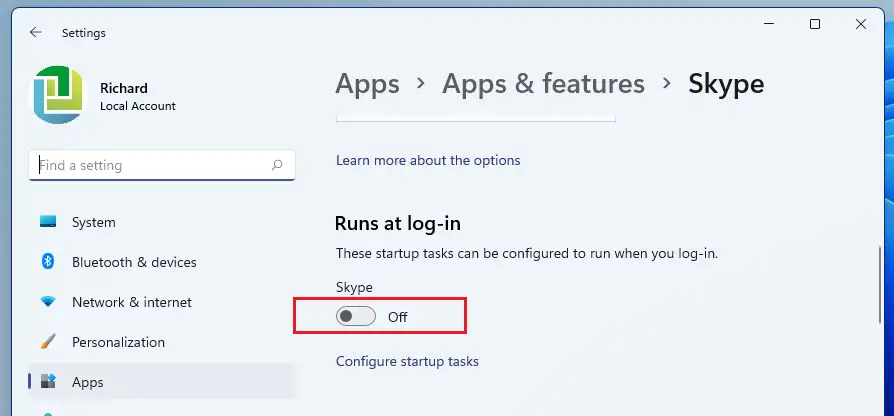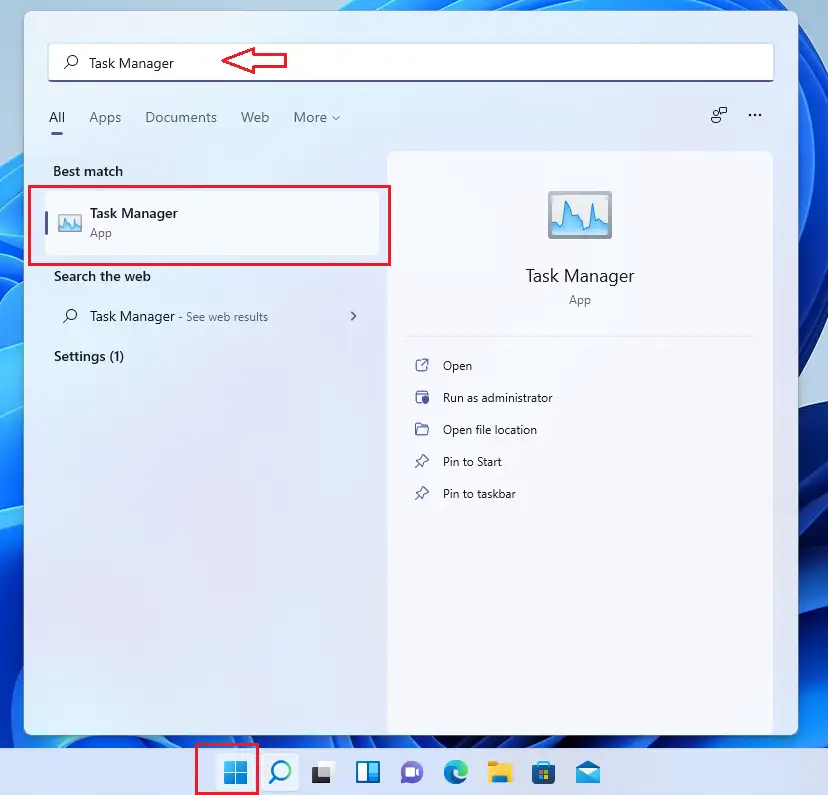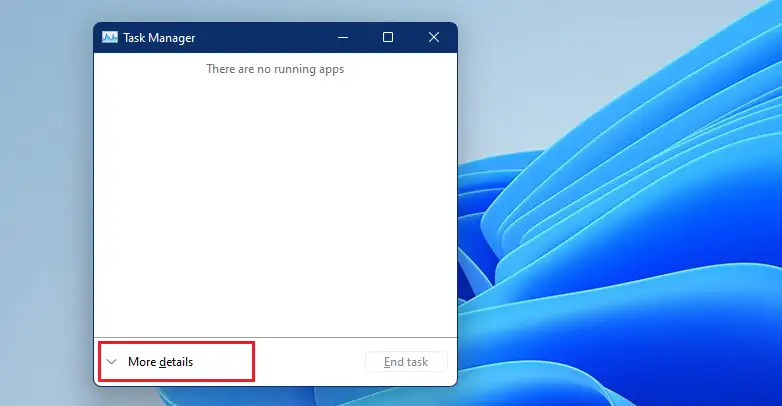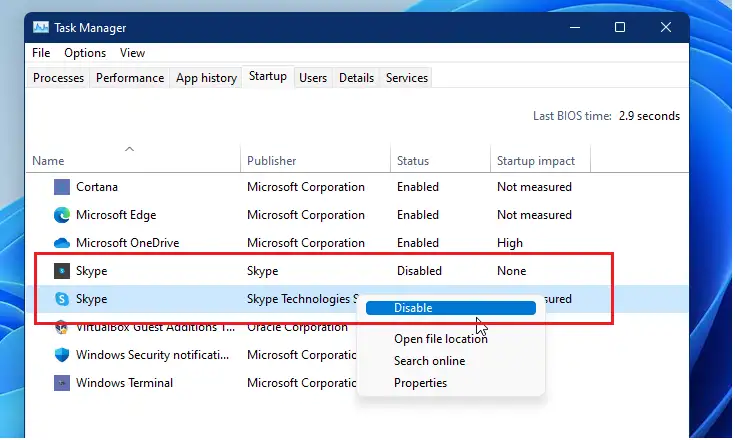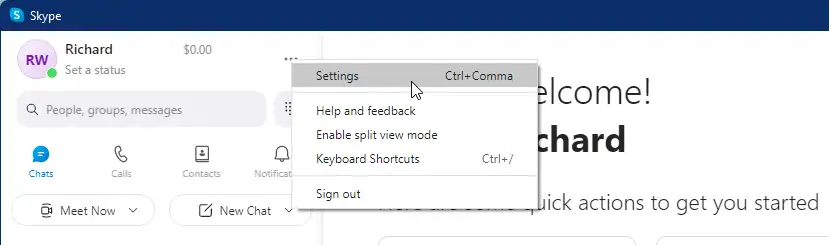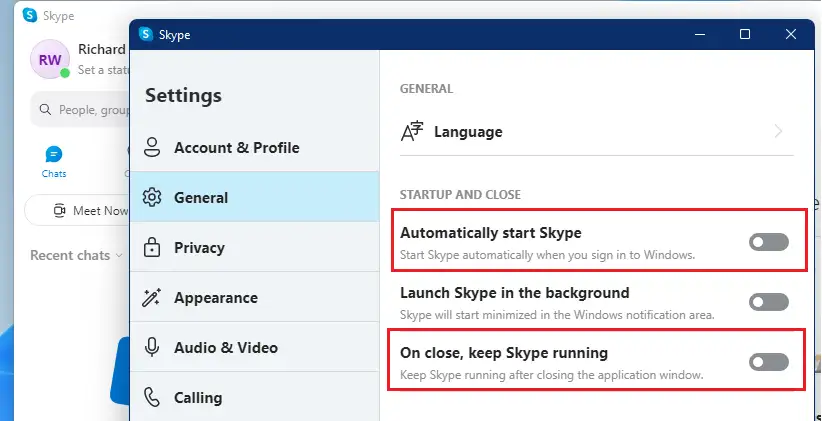In questo articolo, mostriamo ai nuovi utenti i passaggi per impedire l'avvio automatico di Skype quando si utilizza Windows 11. Quando installi l'app Skype, viene aggiunta automaticamente alla barra delle applicazioni e inizierà a funzionare ogni volta che accedi a Windows 11.
Puoi fare clic con il pulsante destro del mouse sull'app Skype sulla barra delle applicazioni e chiuderla. Tuttavia, la prossima volta che accedi di nuovo, Skype si riavvierà automaticamente. Se non vuoi che l'app Skype si avvii automaticamente ogni volta, usa i passaggi seguenti per evitare che l'app Skype si avvii ogni volta che accedi.
Esistono due tipi di app Skype che possono essere installate su Windows e vari modi per disabilitarne l'avvio quando accedi. Se disponi di una versione di Skype per Microsoft Store, la disabilitazione dell'avvio sarà diversa dall'app Skype Transition. Ti mostreremo come disabilitare entrambi di seguito.
Per iniziare a disabilitare l'avvio di Skype su Windows 11, segui i passaggi seguenti.
Prima di iniziare a installare Windows 11, segui questo articolo Spiegazione dell'installazione di Windows 11 da un'unità flash USB
Come disabilitare l'avvio automatico di Skype da Windows Store
Se Skype è stato installato da Microsoft Store, ecco come disabilitare l'avvio automatico all'accesso di seguito.
Clic Iniziopulsante e cerca Skype . entro migliore corrispondenza , Trova Skype Quindi fare clic su Impostazioni di app Come mostrato di seguito.
Puoi anche fare clic con il pulsante destro del mouse sull'icona dell'app e selezionare Impostazioni di app.
Una volta aperte le impostazioni dell'app Skype, sotto Funziona all'accesso, sposta il pulsante su sconto Modalità per disabilitare l'avvio automatico di Skye quando accedi a Windows 11.
Come disabilitare l'avvio automatico di Skype tramite Task Manager
Se hai installato l'app Skype tradizionale, puoi disabilitare l'avvio automatico tramite il task manager. Per fare ciò, fare clic su Iniziopulsante, quindi cercare Gestione attività. In Migliore corrispondenza, tocca Gestione attivitàapplicazione.
Clic Startuptab. Se non vedi nessuna scheda, tocca Scopri di piùPrimo.
Quindi, cerca Skypemenu, fai clic destro su di esso e seleziona Disabilita. Windows Skype non si aprirà più automaticamente quando accedi.
Come disabilitare l'accesso automatico a Skype dall'app
Puoi anche disabilitare l'avvio automatico di Skype e l'accesso dall'app. Apri l'app Skype, quindi tocca il segno Ellisse (Tre punti) e selezionare Impostazioni profiloCome mostrato di seguito.
Quando si apre il riquadro Impostazioni, seleziona GeneraleNel menu a sinistra, attiva il pulsante per disabilitare avvia automaticamente skype و Chiudi, mantieni Skype attivo .
Ecco, caro lettore.
conclusione:
Questo post ti ha mostrato come disabilitare l'avvio automatico di Skype all'avvio di Windows. Se trovi qualche errore sopra o hai qualcosa da aggiungere, utilizza il modulo di commento qui sotto.