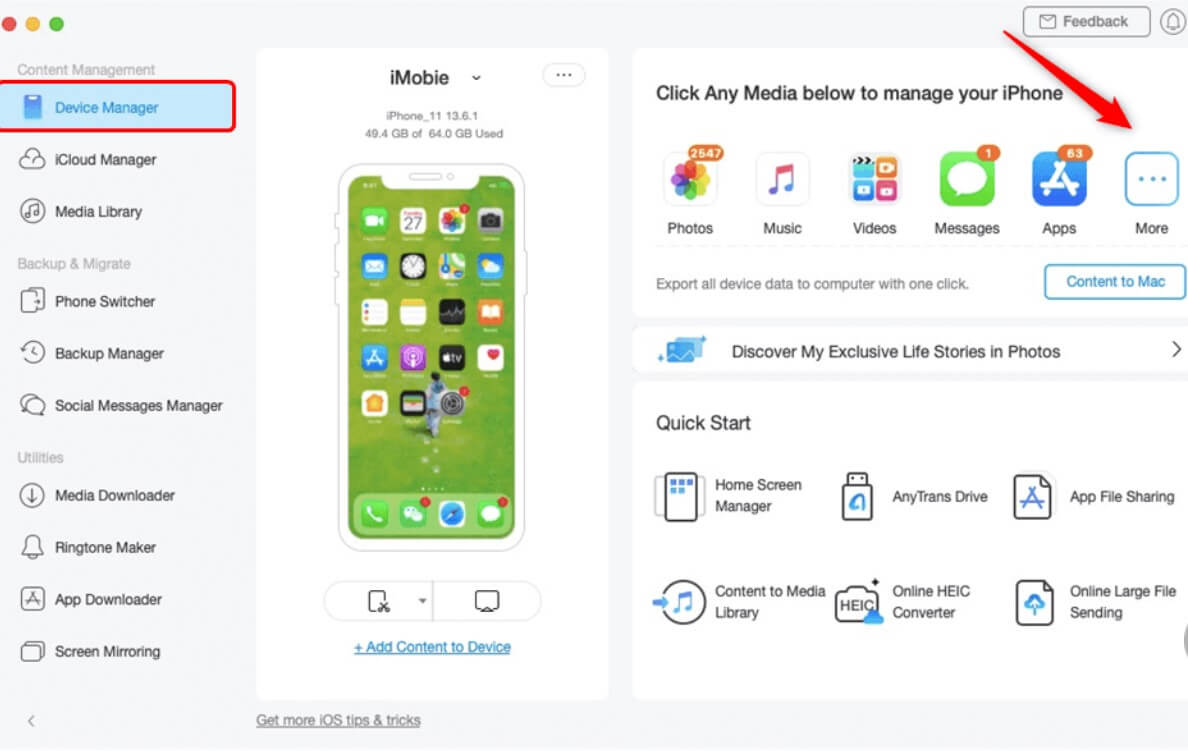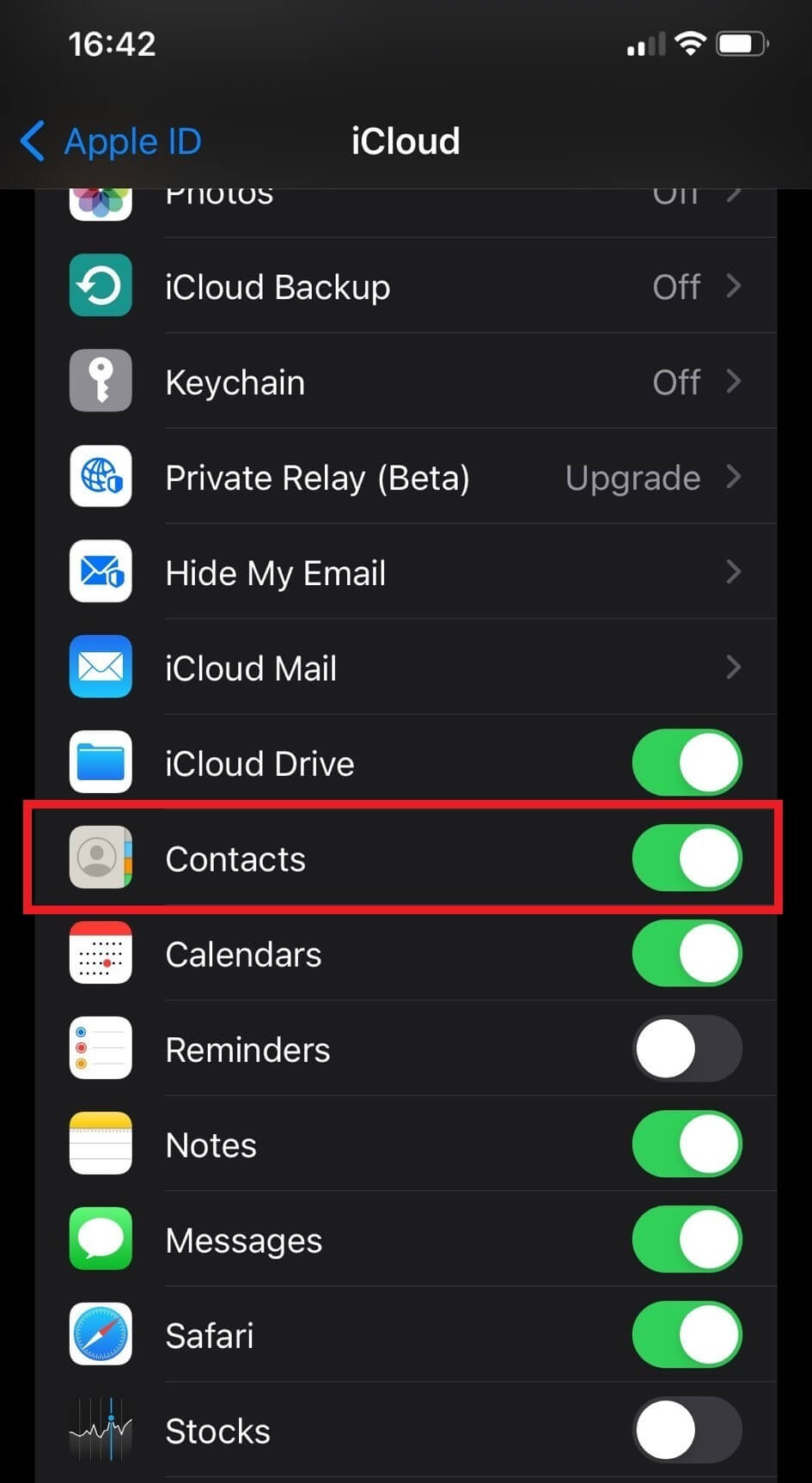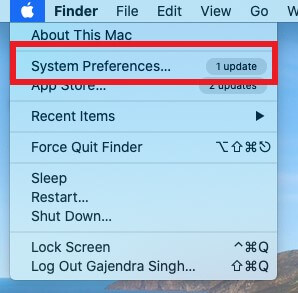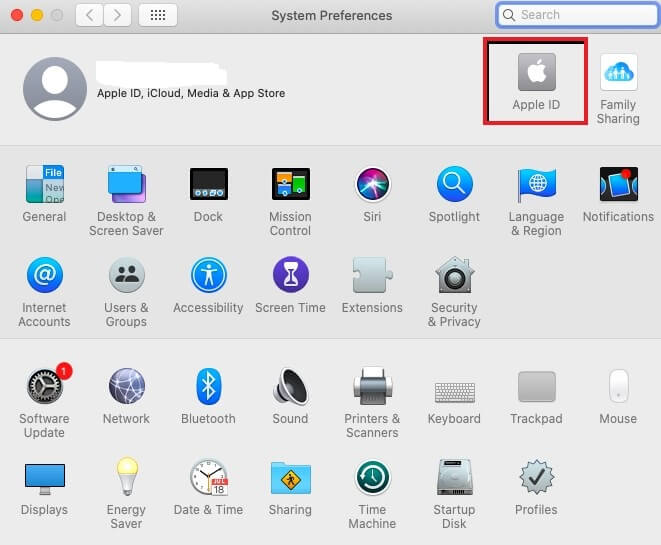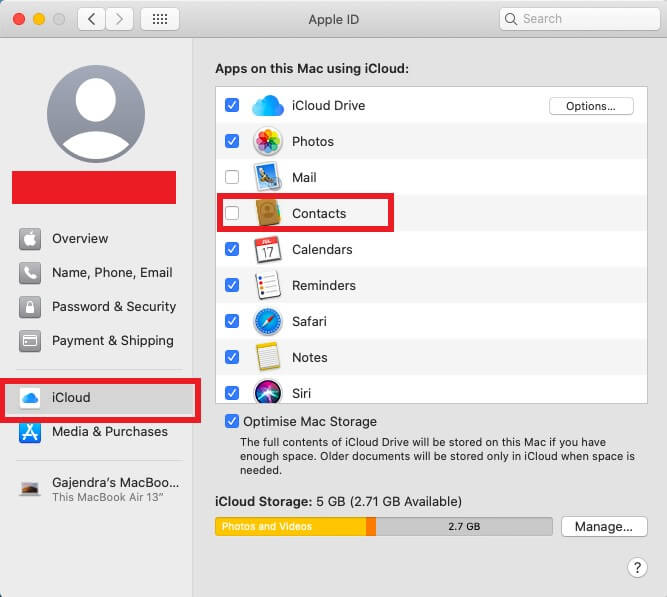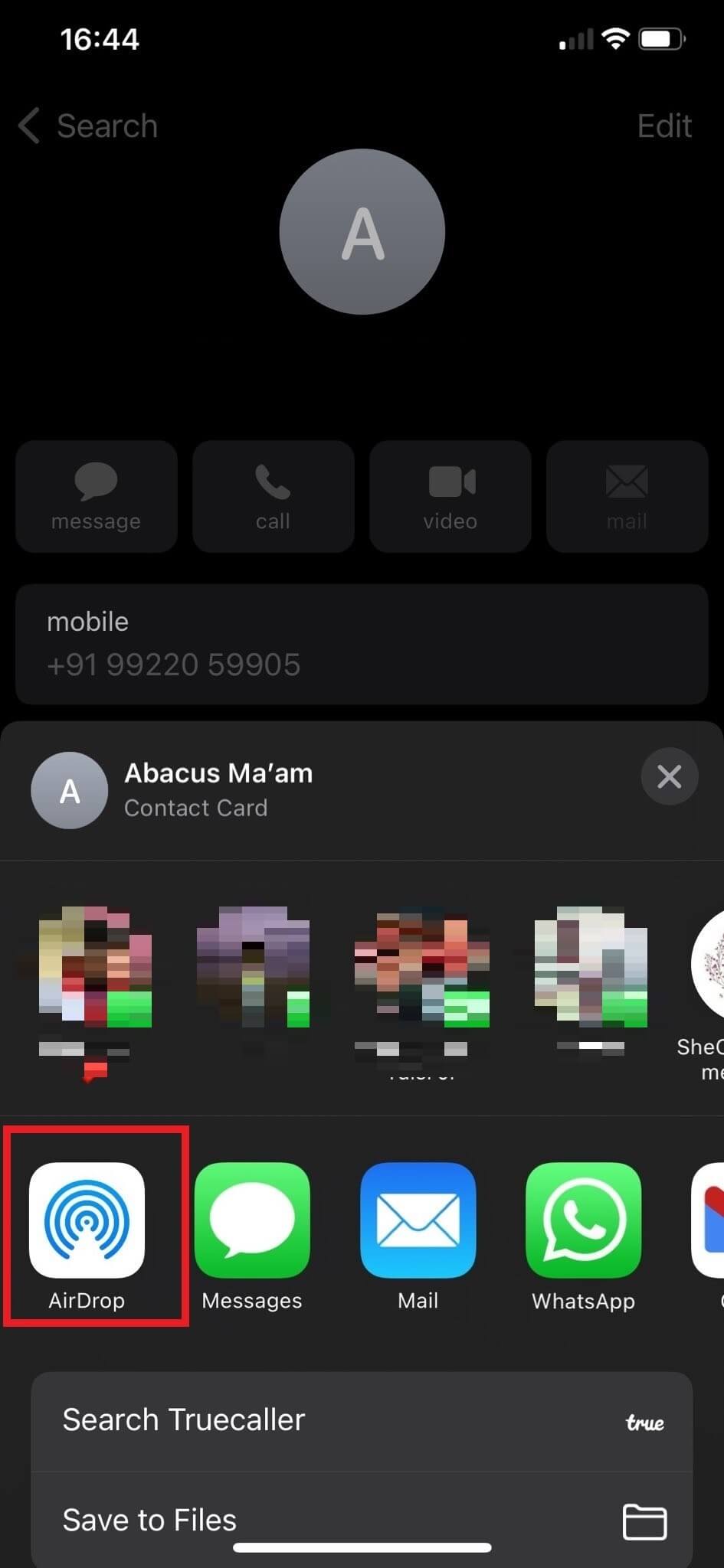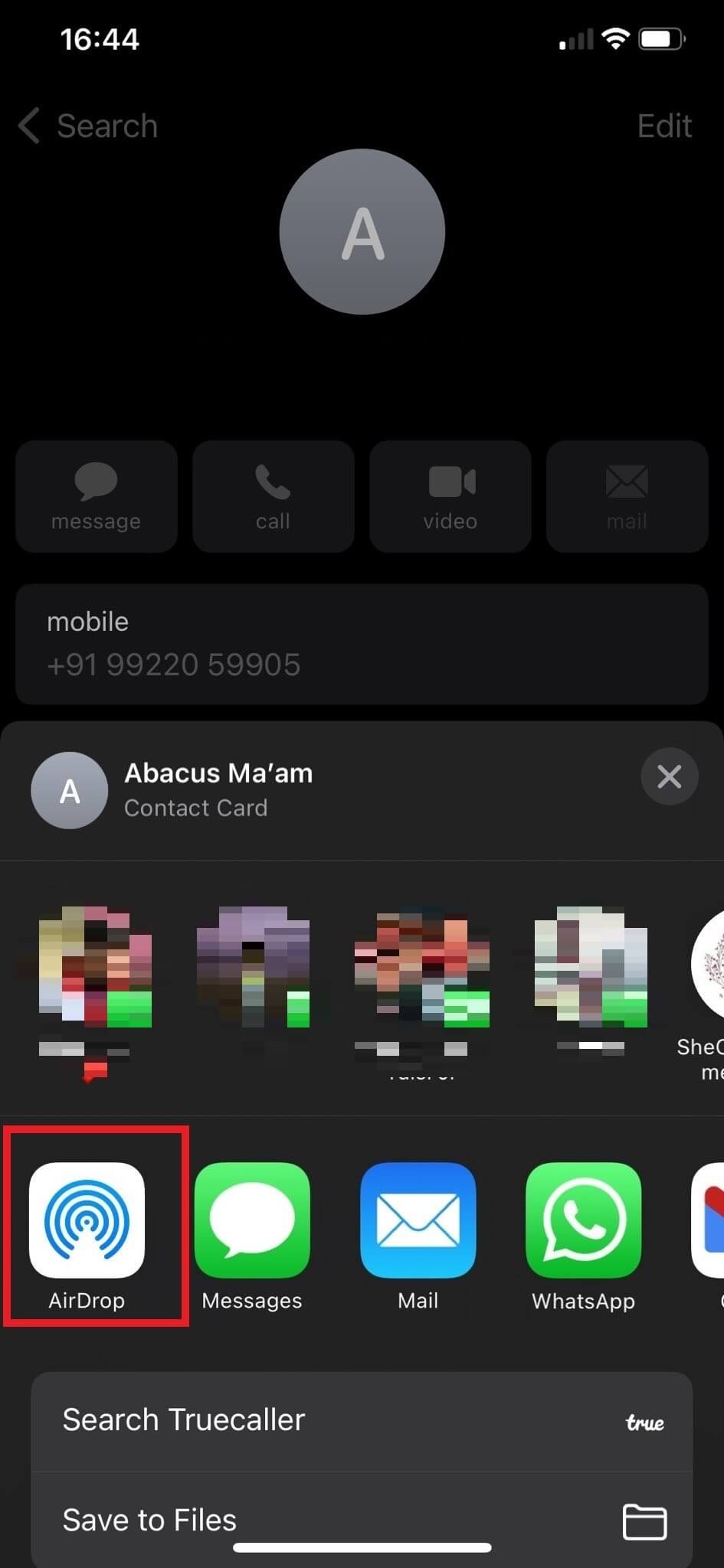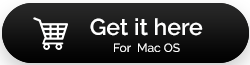Come sincronizzare i contatti da iPhone a Mac nel 2023.
L'app più importante sul tuo iPhone è Contatti. Di conseguenza, prendi sempre precauzioni per mantenere i tuoi contatti al sicuro perché semplicemente non puoi assorbire la loro perdita per nessun motivo. Questo segno richiede la considerazione di tutti i mezzi disponibili per proteggere i contatti. Questo post illustrerà quattro modi semplici e veloci per sincronizzare i contatti da iPhone a Mac.
Come sincronizzare i contatti da iPhone a Mac
Qui, descriverò 4 modi diversi per sincronizzare i contatti da iPhone a Mac. Scegli l'opzione che fa per te, quindi segui le istruzioni per sincronizzare i contatti da iPhone a Mac.
Metodo XNUMX: come sincronizzare i contatti da iPhone a Mac tramite iCloud
Usare iCloud è il modo più semplice per sincronizzare i tuoi contatti da iPhone a MacBook. Ma prima di andare avanti, assicurati di aver effettuato l'accesso al tuo account iCloud su entrambi i dispositivi. Ecco come farlo:
- Apri l'app Impostazioni sul tuo iPhone e tocca il tuo profilo.
- Sotto il tuo ID Apple, individua e tocca iCloud.
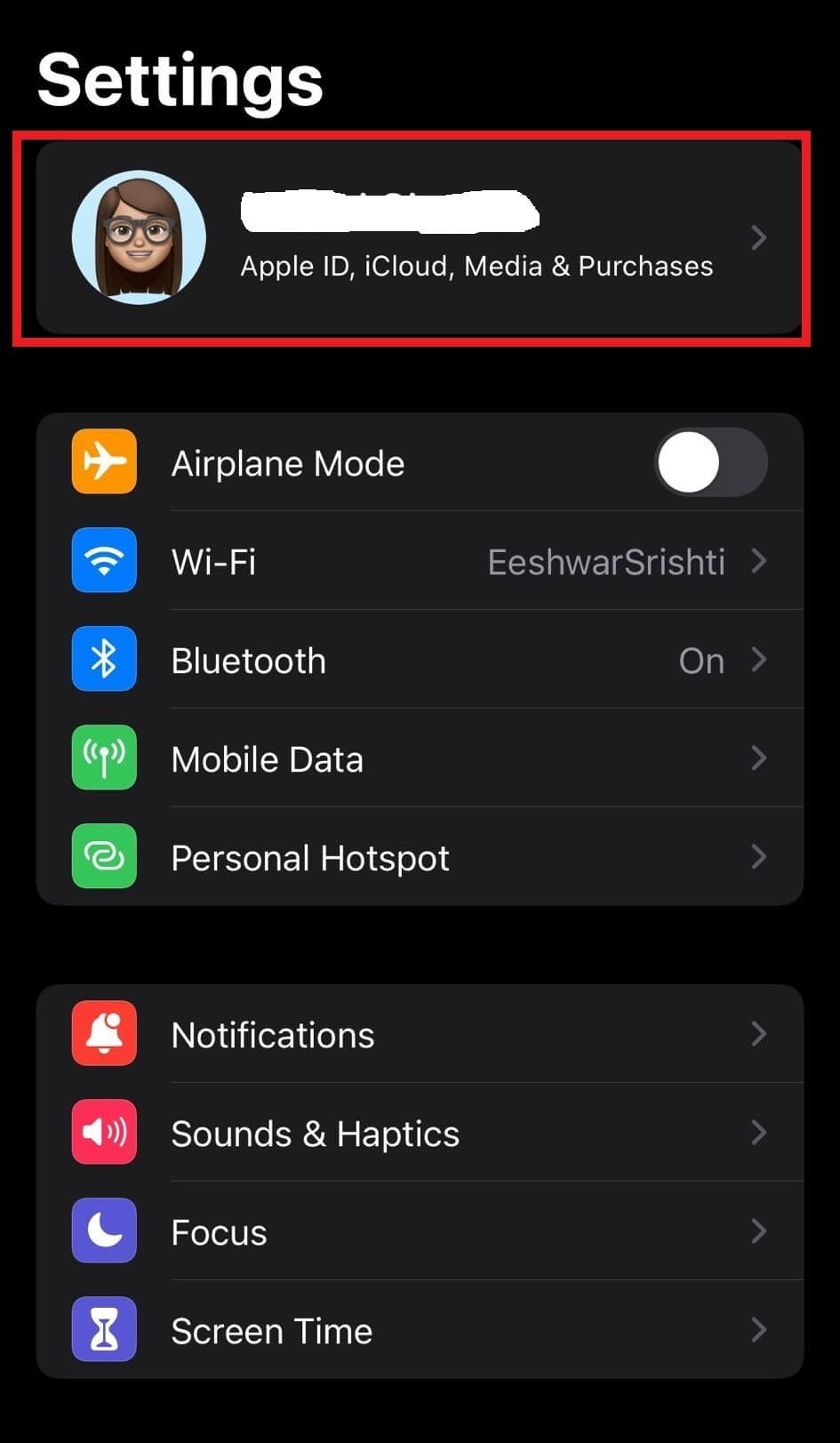
- Ora tocca il pulsante di attivazione/disattivazione proprio davanti a Contatti per attivarlo.
- Quindi fare clic su Unisci.
- Ora vai sul tuo Mac e seleziona l'icona "Apple" nell'angolo in alto a sinistra.
- Dopo aver fatto clic sul registro Apple, seleziona "Preferenze di Sistema".
- Ora fai clic sul tuo ID Apple.
- Quindi, seleziona iCloud e assicurati che la casella di controllo Contatti sia selezionata.
Hai configurato correttamente MacBook e iPhone per sincronizzare i contatti.
Metodo 2: come sincronizzare i contatti da iPhone a Mac tramite AirDrop
Il secondo metodo che semplifica la visualizzazione dei contatti sul tuo MacBook è sincronizzarli con loro utilizzando AirDrop. Per fare ciò, segui i passaggi seguenti:
| Il consiglio dell'autore: Assicurati che Bluetooth e Wi-Fi siano attivi sul tuo Mac prima di iniziare. Apri AirDrop nel Finder e cambia la visibilità in Solo contatti o Tutti. |
- Apri l'app Contatti sul tuo iPhone.
- Tocca il nome del contatto che desideri condividere.
- Ora scorri un po' verso il basso e tocca Condividi contatto.
- Invia il contatto al tuo Mac facendo clic su AirDrop e selezionando il tuo Mac.
Metodo XNUMX: sincronizza i contatti da iPhone a Mac tramite cavo USB
Sebbene non sia sempre facile utilizzare iCloud, puoi scegliere di sincronizzare i contatti da iPhone a MacBook utilizzando un metodo più manuale, come collegare un cavo al tuo MacBook. Ecco come farlo:
- Usa un cavo USB per collegare il tuo Mac e iPhone.
- Avvia l'app iTunes per Mac.
- Scegli l'icona dell'iPhone tra le opzioni disponibili.
- Seleziona il pulsante Info sul lato sinistro della pagina.
- Seleziona la casella di controllo accanto a "Sincronizza contatti". Per sincronizzare l'intero elenco di contatti, utilizzare l'opzione Tutti i gruppi.
- Per continuare, fai clic sul pulsante Applica in fondo alla pagina.
Il sistema inizierà a trasferire tutti i contatti attualmente presenti sull'iPhone.
Metodo XNUMX: sincronizza i contatti da iPhone a MacBook utilizzando lo strumento di terze parti
Possibili problemi possono sorgere se utilizzi iCloud per sincronizzare i contatti dal tuo Mac al tuo iPhone. C'è un modo più efficace per raggiungere questo obiettivo? Sì, naturalmente!
Qui, vorrei condividere il modo più efficiente per sincronizzare i contatti da Mac a iPhone. Questo metodo include uno strumento eccellente, AnyTrans, di iMobie. È uno strumento per la gestione dei contatti nel mondo degli affari. Con questo programma puoi sincronizzare rapidamente e facilmente i contatti del tuo iPhone con il tuo Mac.
Fare clic sul pulsante in basso per scaricare e installare AnyTrans e seguire le istruzioni seguenti.
- Dopo averlo installato, apri AnyTrans sul tuo Mac.
- Ora usa un cavo USB per collegare il tuo Mac e iPhone.
- Seleziona Gestione dispositivi, fai clic su Altro, quindi scegli Contatti.
- Per iniziare, scegli tutti o un sottoinsieme dei tuoi contatti, fai clic su "Su Mac" o inviali direttamente all'opzione dell'app Contatti del Mac.
- Inoltre, da qui puoi eseguire un trasferimento su un computer, iPhone o iCloud.
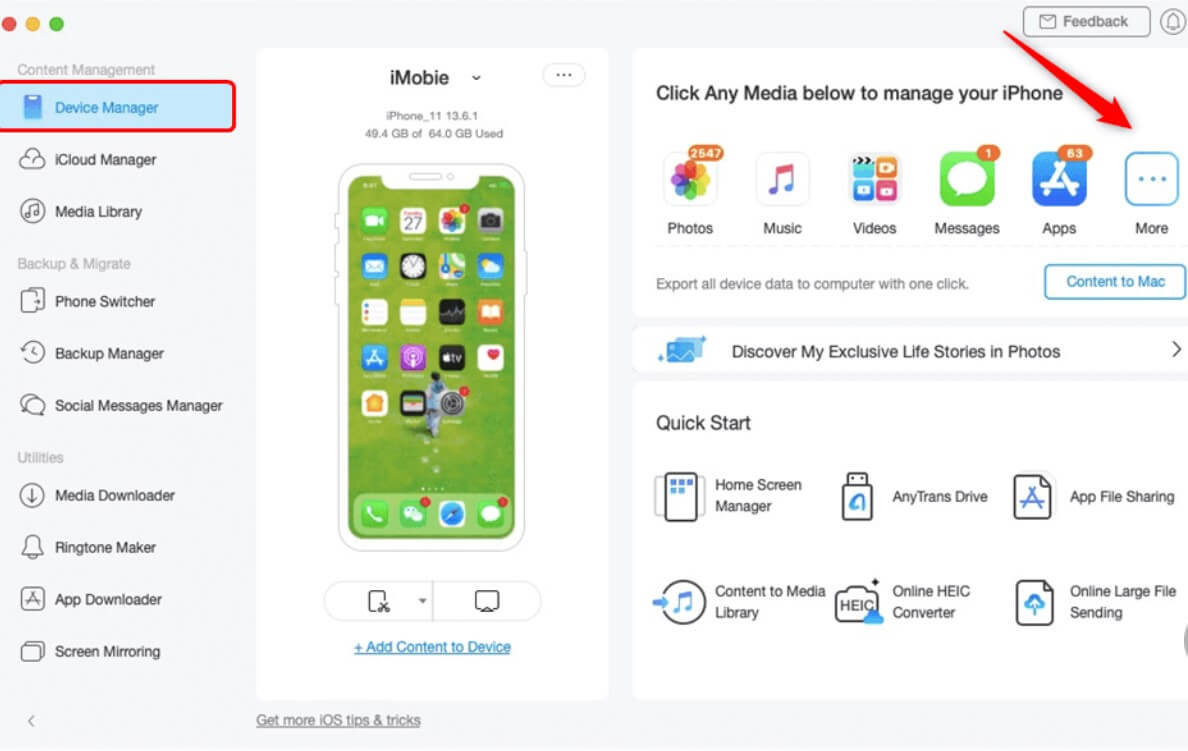
- Controlla i tuoi contatti nell'app Contatti sul tuo Mac.
Per concludere questo
Quindi spero che i metodi che ho appena descritto ti consentano di sincronizzare i contatti da iPhone a Mac. Ognuna delle soluzioni elencate è facile da usare e sicura. Tuttavia, è necessario prestare attenzione e attenersi solo ai passaggi specifici descritti. Indipendentemente dall'approccio adottato, verificare che il tuo iPhone e Mac siano sincronizzati correttamente frequentemente è una buona pratica.