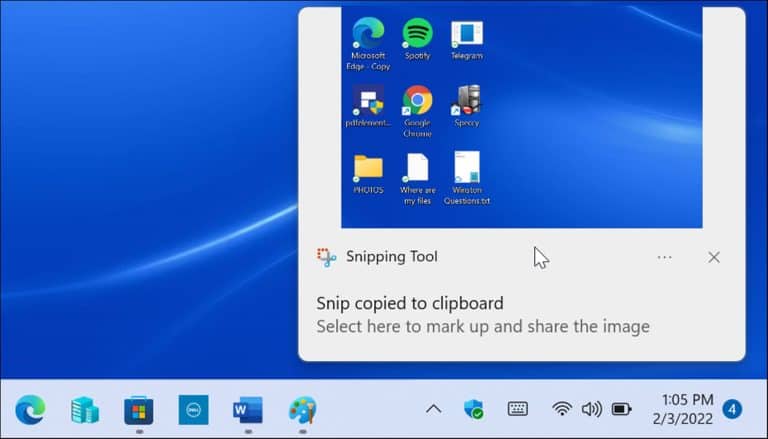Hai bisogno di registrare ciò che sta accadendo sul tuo schermo? Dovrai prima fare uno screenshot.
Gli screenshot sono una registrazione fotografica di ciò che vedi. Potrebbe essere necessario acquisire uno screenshot di un'app o un messaggio di errore su Windows 11. Potrebbe esserci qualcosa che non va nel tuo computer ed è necessario ottenere uno screenshot dell'errore per provare a risolvere i problemi. Potresti voler avere un paio di immagini per spiegare qualcosa a un amico o un collega o per mostrare le tue abilità di gioco.
Esistono due modi per acquisire schermate sul tuo PC Windows 11. Puoi acquisire schermate utilizzando le scorciatoie da tastiera e le utilità integrate gratuitamente oppure puoi provare una serie di app di terze parti.
Ti mostreremo come acquisire uno screenshot su Windows 11 utilizzando le funzionalità integrate o il software di terze parti di seguito.
Come fare uno screenshot su Windows 11
Il modo più semplice per fare uno screenshot su Windows 11 è catturare l'intero schermo.
Per fare uno screenshot dell'intero schermo:
- Clicca su Tasto Stampa schermo, che di solito viene chiamato PrtScn أو prtscrn . Dovresti vederlo a destra dell'interruttore F12 su tastiere desktop.
Nota: Sui laptop, la posizione della chiave varia Stampa . Può essere in alto accanto alle chiavi Fn. o in basso accanto a barra spaziatrice Alcuni laptop richiedono la pressione di un tasto Fn con PrtScn . Se non sei sicuro, controlla la documentazione di supporto del produttore del tuo laptop.

- Il contenuto dell'intero schermo verrà archiviato negli appunti . Una volta arrivato, puoi incollarlo in altre app come Word أو Verniciatura , Per esempio. È possibile fare clic con il pulsante destro del mouse e selezionare incolla Dal menu o utilizzare la scorciatoia da tastiera Ctrl + V Per inserire l'istantanea in un'altra app.

Come salvare uno screenshot come file
Un'altra opzione è fare uno screenshot e salvarlo come file sul tuo computer.
Per salvare uno screenshot come file su Windows 11:
- Clicca su scorciatoia da tastiera t Tasto Windows + Stamp .
- Lo schermo si oscurerà brevemente e lo screenshot dell'intero desktop verrà salvato in una cartella Immagini > Schermate.
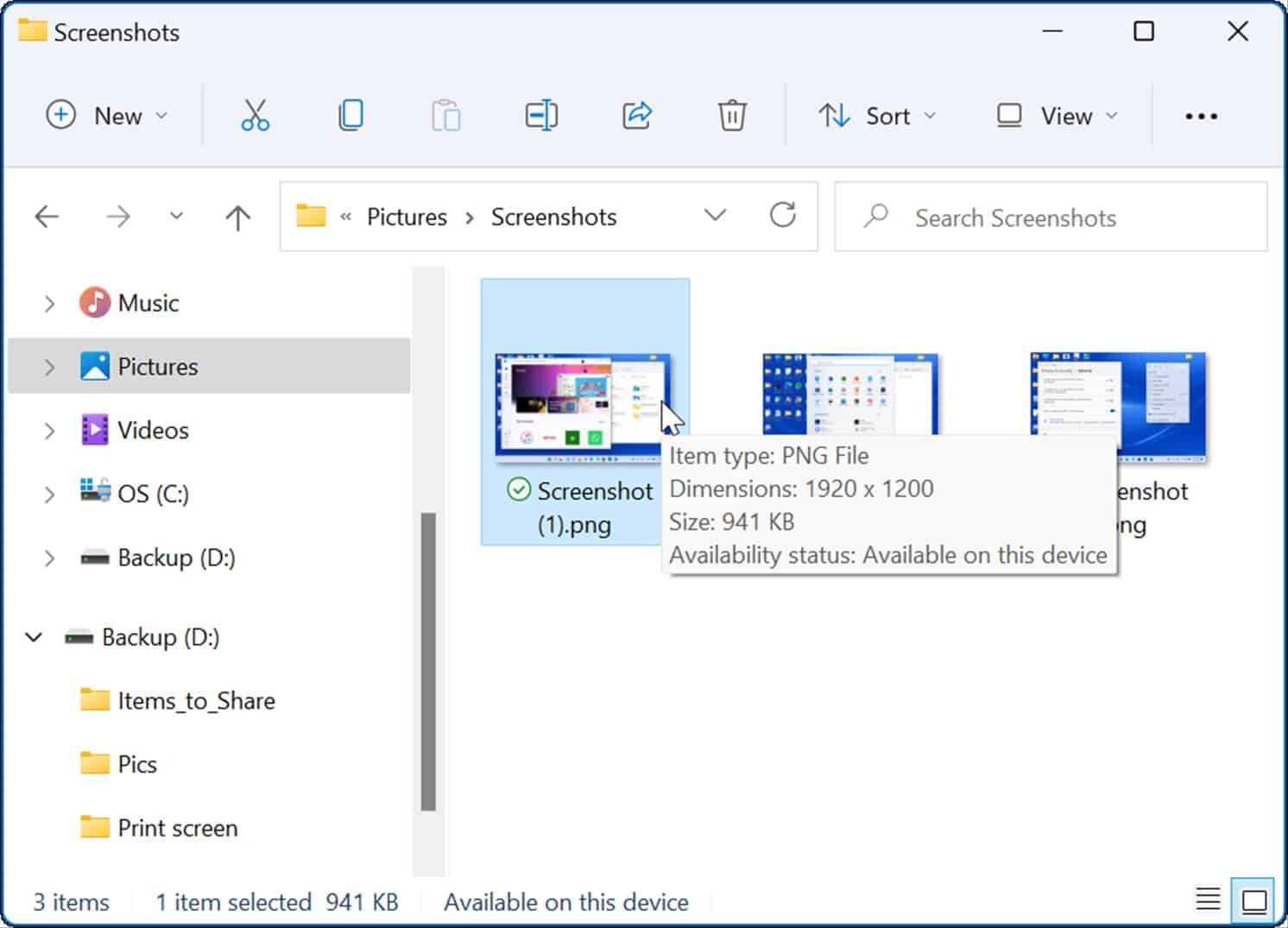
Con il file screenshot, puoi condividerlo con altri utenti o con il tuo reparto IT, se necessario.
Come fare uno screenshot di una finestra attiva
Fare screenshot dell'intero desktop va bene, ma potresti voler avere una finestra attiva specifica.
Per acquisire uno screenshot di una finestra attiva sullo schermo, attenersi alla seguente procedura:
- Assicurati che le finestre di cui desideri acquisire uno screenshot siano attive, quindi usa la scorciatoia da tastiera Alt + PrtScn .
- L'istantanea delle finestre attive verrà salvata negli appunti e potrai incollarla in altre applicazioni di immagini come Paint, Photoshop, ecc.
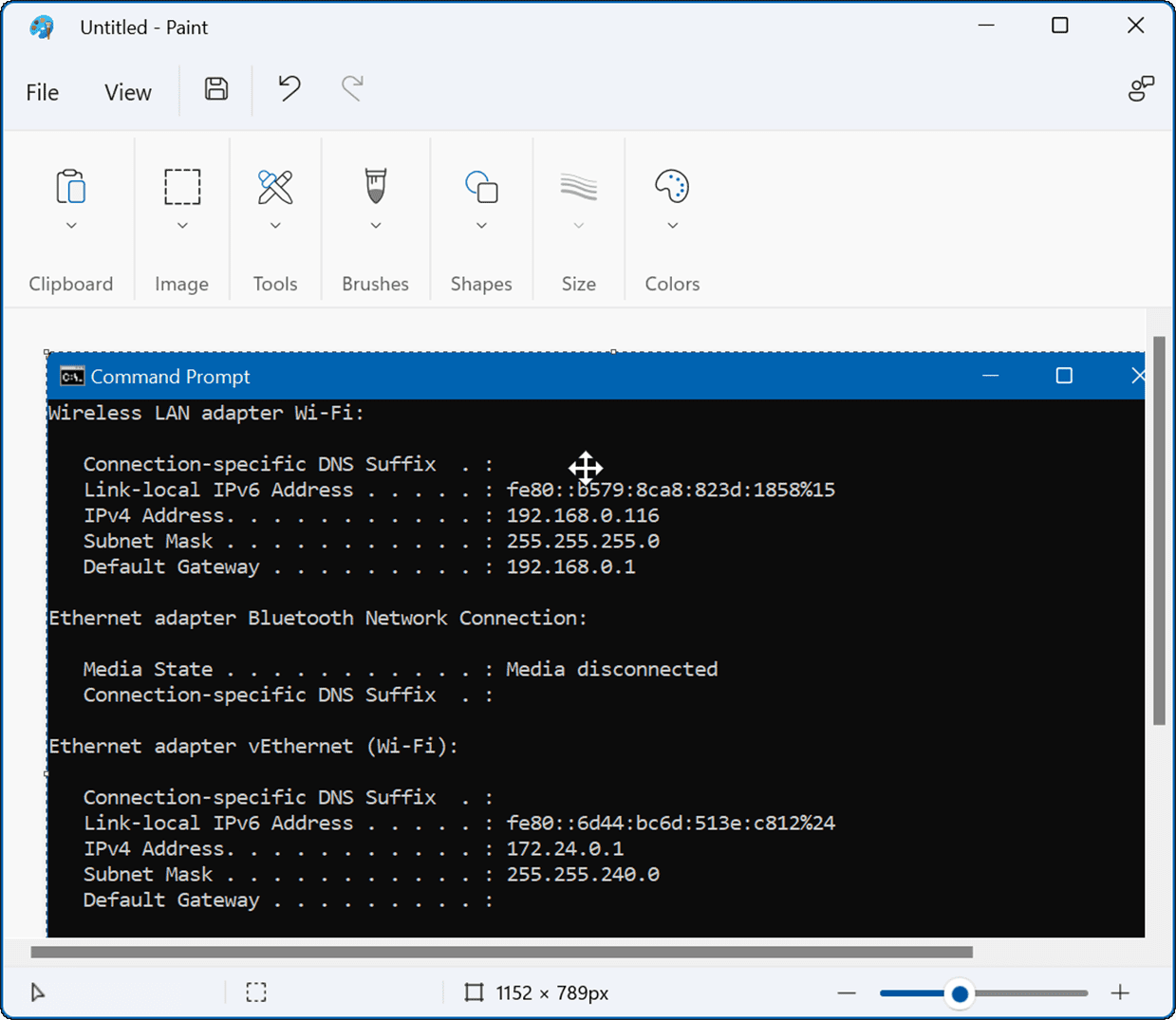
Come utilizzare lo strumento di cattura integrato
L'utensile da taglio è uno strumento Guida integrata di Microsoft che ti consente di acquisire schermate e acquisire aree specifiche dello schermo.
Per utilizzare lo strumento di cattura su Windows 11, attenersi alla seguente procedura:
- Premi la scorciatoia da tastiera Tasto Windows + Maiusc + S per accendere Strumento per tagliare .
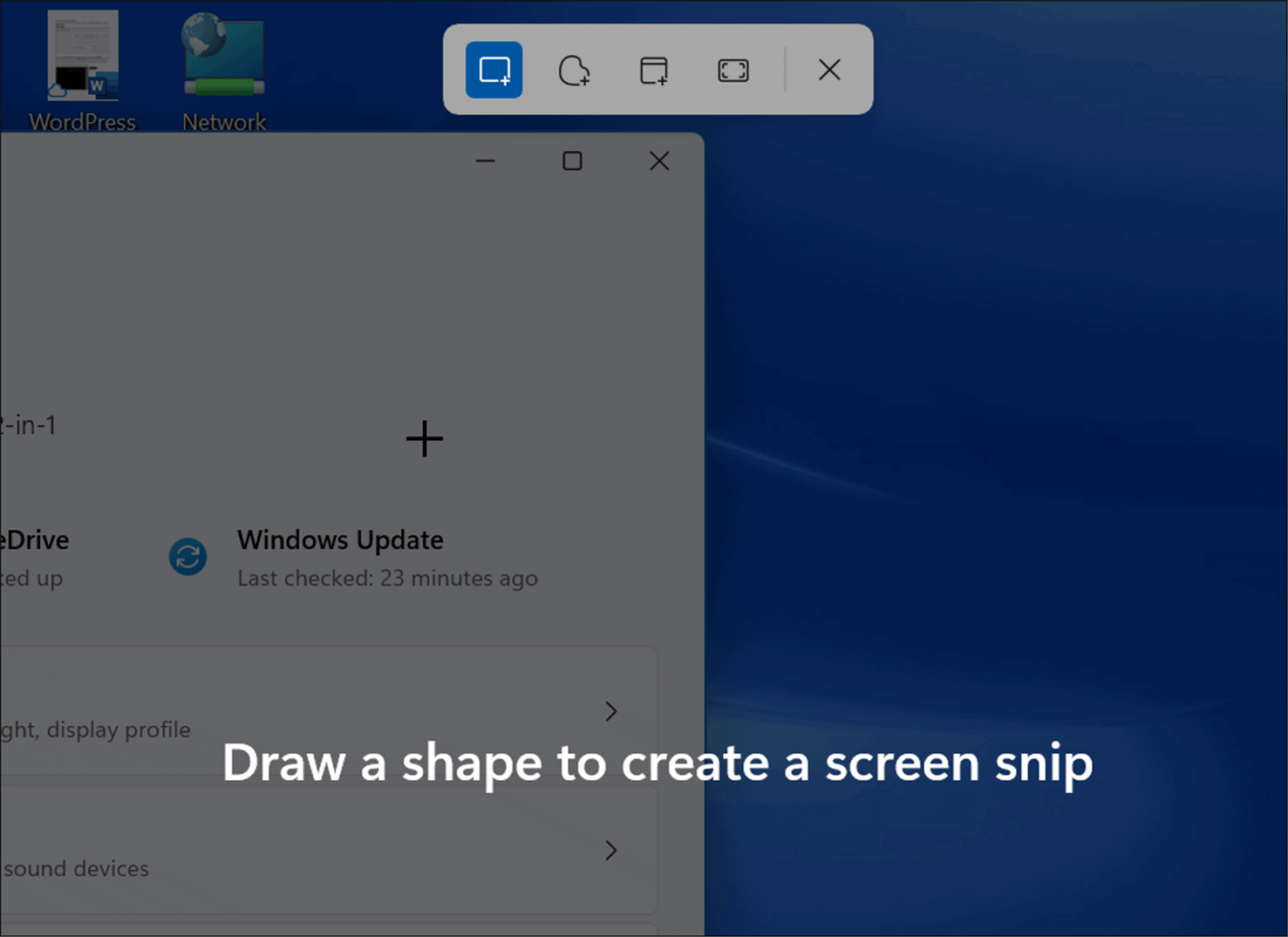
- All'avvio, hai la possibilità di acquisire un'istantanea rettangolare, un'istantanea in formato libero, una finestra intera o un'acquisizione a schermo intero. Usa i pulsanti sulla barra degli strumenti nello Strumento di cattura per effettuare la selezione.
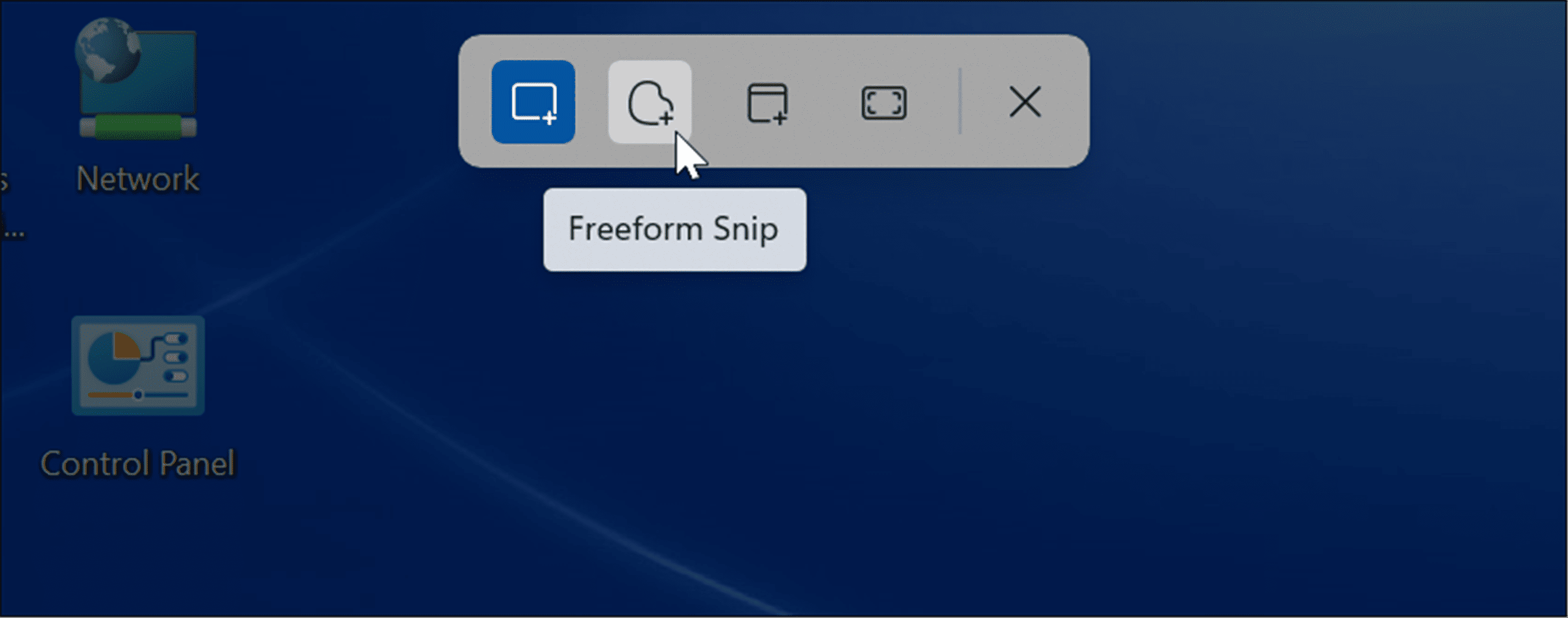
- Dopo aver ottenuto l'istantanea, verrà visualizzata una notifica per informarti che è stata copiata negli appunti.

- Se tocchi la notifica, l'istantanea si aprirà in un'app Strumento di cattura Dove puoi modificare, commentare, salvare e condividere lo screenshot.
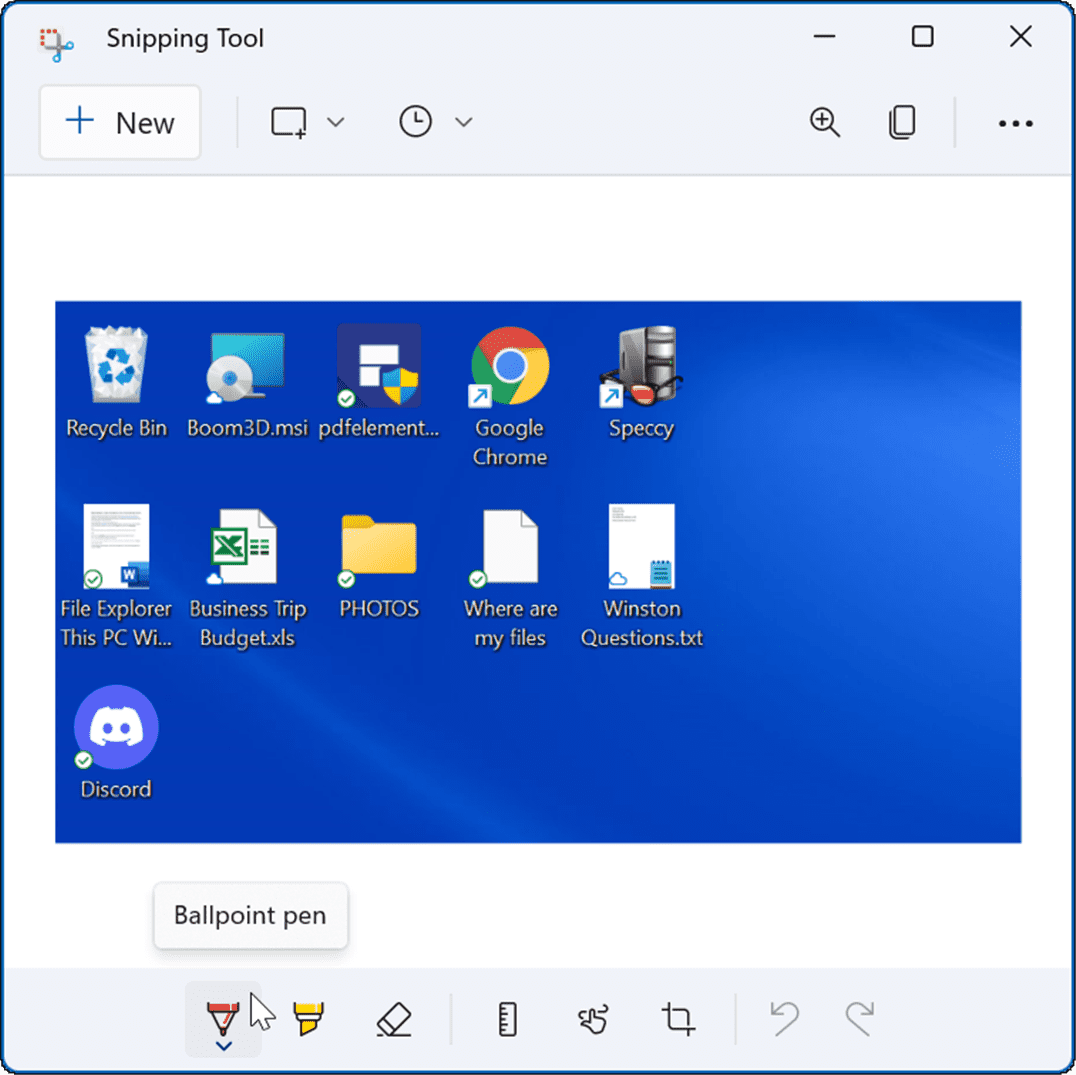
Come fare uno screenshot con la Xbox Game Bar
In Windows 10, puoi acquisire Screenshot con Xbox Game Bar La funzione è stata trasferita su Windows 11. Il suo utilizzo principale per i giocatori è catturare video dei loro eventi di gioco, ma puoi anche usarlo per acquisire schermate (o video) della tua esperienza di elaborazione.
Per utilizzare Xbox Game Bar per acquisire uno screenshot:
- Usa il tasto di scelta rapida da tastiera Windows + G iniziare Barra di gioco Xbox .
- Quando si apre, tocca l'icona widget Dalla barra multifunzione e selezionare un'opzione Catturare dalla lista.

- Da un elenco catturare , tocca l'icona della fotocamera per acquisire uno screenshot. Se l'applicazione è attiva, questa finestra verrà catturata. Se non ci sono finestre attive, verrà scattata un'istantanea dell'intero desktop.

- Dopo aver acquisito uno screenshot con Xbox Game Bar, lo troverai in una cartella Video > Cattura.

Utilizzo di un'app di terze parti per acquisire schermate per Windows 11
Se Windows 11 non ti offre le funzionalità di cui hai bisogno, puoi sempre passare a un'app di terze parti. Per un'utilità gratuita, potresti voler dare un'occhiata a Greenshot Per le tue esigenze di base dello screenshot.
Ma se stai cercando qualcosa di più potente, dai un'occhiata SnagIt di TechSmith . Oltre a ricevere screenshot, include un editor che ti consente di modificare, annotare e aggiungere effetti. Lo usiamo da anni ed è disponibile sia per Windows che per Mac. Se vuoi provarlo gratuitamente e provarlo, prova la versione Prova gratuita di SnagIt Primo.
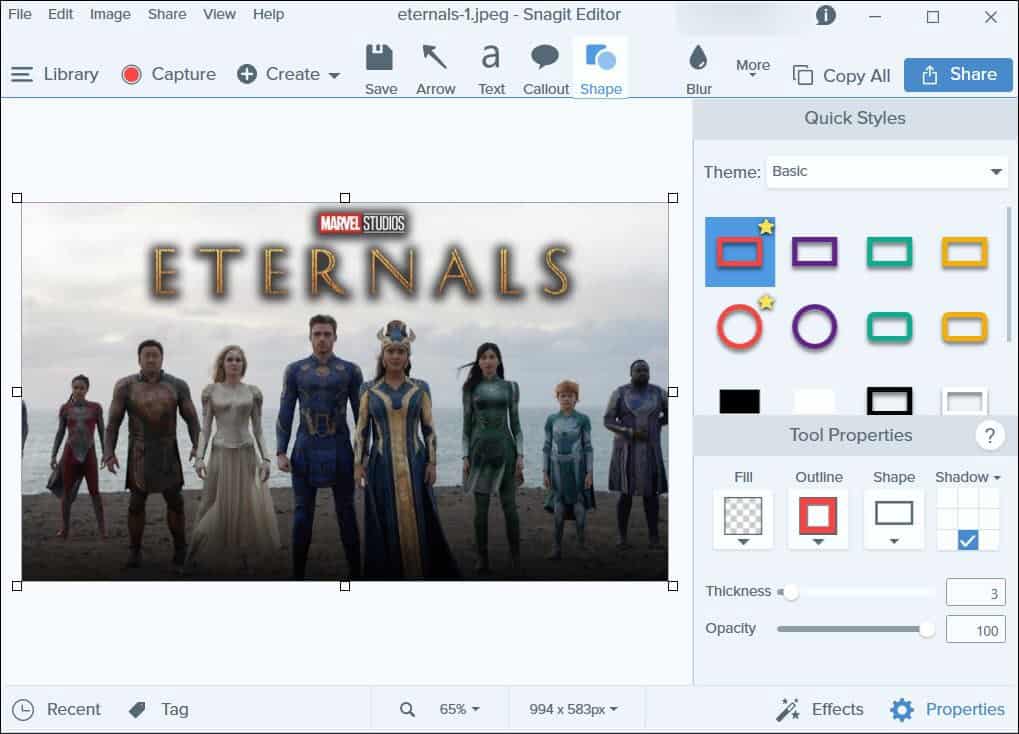
Cattura screenshot su Windows 11
Come Windows 10 prima, ci sono diversi metodi che puoi usare per fare uno screenshot su Windows 11. Si va da varie scorciatoie da tastiera a utilità moderne come lo strumento di cattura aggiornato. Fino a quando Microsoft Edge ha uno strumento di acquisizione web Per istantanee e commenti sulle pagine web.
Fonte: groovypost.com